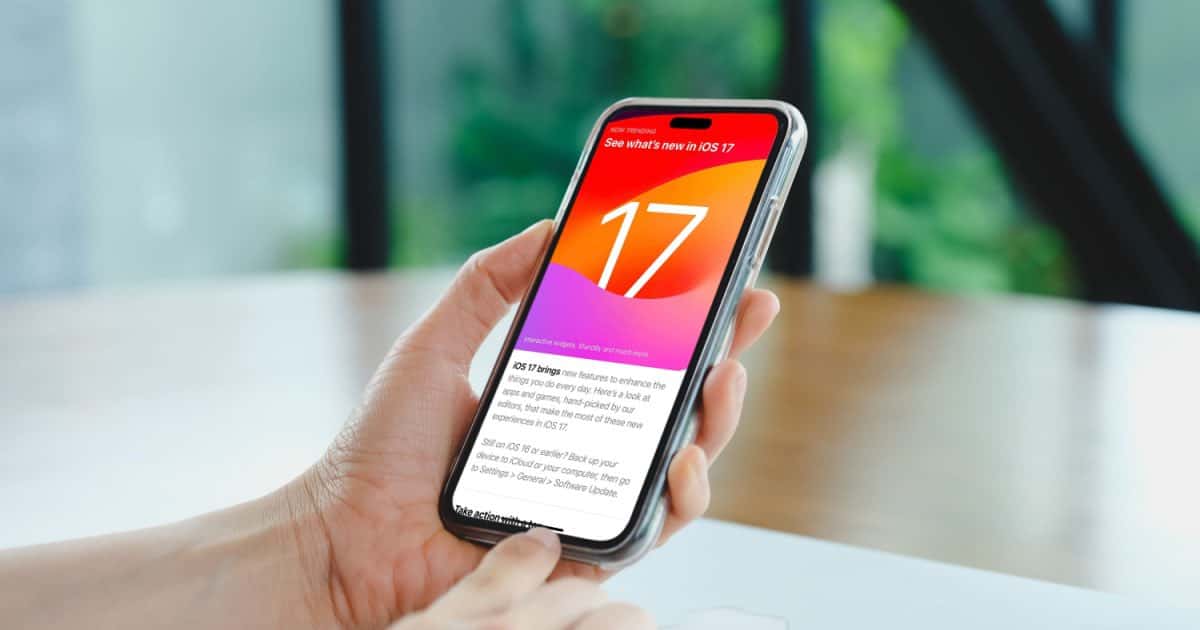Need to know how to uninstall iOS or iPadOS Beta Software? Fortunately, it can be incredibly easy. One great thing about public beta software is that it can give you early access to amazing features. However, you may want to jump to an official release so that your device is potentially more stable. Continue reading for detailed steps on removing Apple beta software.
How To Remove iOS or iPadOS Beta Software Profile Without a Computer
- If you’re running iOS 16.4 or iPadOS 16.4 or newer, you can simply go to Settings > General > Software Update > Beta Updates and select Off. Then, restart your iPhone. Your phone will install the current version of iOS upon starting up.
- If your Apple Watch is already on watchOS 10, your iPhone will need to be running iOS 17 for the two devices to connect to each other. You cannot downgrade to watchOS 9 without a visit to the Apple Store.
If you are running iOS 16.3.1 or iPadOS 16.3 or earlier, follow these steps:
- Go to Settings > General > VPN & Device Management.
- Select the iOS or iPadOS Beta Software Profile when it appears.
- Select Remove Profile. You may be asked for the password to your device.
- Restart your device. Double-check Settings > General > Software Update.
If you installed the iOS or iPadOS beta using a computer, you will need to use a computer again to remove the beta.
How To Remove iOS 17 Beta With a Computer
- If you do not want to update to the latest version of iOS or iPadOS, you must erase and restore your device.
- If you have a backup that is archived, you can setup your device from it.
- You should ensure that you are running the latest version of macOS or iTunes.
- Backups made while you are in a beta will not work with previous versions of iOS or iPadOS. For example, you cannot go from iOS 17 beta restore to a vanilla copy of iOS 16. You will need to restore from a backup that does not use the beta.
Entering Recovery Mode
Before starting, you will need to put your iPhone or iPad in recovery mode.
- If your iPad has a Home button: Press and then quickly release the volume button close to the top. Then, press and quickly release the volume button that is farther from the top. Finally, press and hold the top button until your iPad restarts. Continue to hold the button until your device enters recovery mode.
- If you have an iPhone 8 or later: Press and then quickly release the volume up button, then press and quickly release the volume down button. You will then press and hold the side button until your device goes to the recovery mode screen.
- iPhone 7/7 Plus or seventh-generation iPod touch: Press and hold your Sleep/Wake button and the volume down button. Hold both buttons until the recovery mode screen appears. Do not let go when you see the Apple logo.
- iPhone 6s and earlier, iPad with a Home button or sixth-generation iPod touch or earlier: Press and hold the Sleep/Wake and Home buttons simultaneously. Hold both buttons until you enter recovery mode. Do not let go of the buttons when you see the Apple screen.
Using iTunes/Finder
Now that you know how to properly enter recovery mode, you can use iTunes/Finder to begin the restore process. The steps are the same whether you are using Finder or iTunes.
Time needed: 10 minutes
Here’s how to use a computer to uninstall a beta.
- Connect your device to your computer via a USB cable.
- Put your device in recovery mode.
- When your device appears either in iTunes or Finder, click the Restore button that’s next to Check for Update. This will erase your device and install the most current version of your OS. If your download takes over 15 minutes, your device may exit the recovery mode screen. Should this happen, finish the download and repeat step two.
- Wait for the restore process to finish. You may need to enter your Apple ID and password. This will disable Activation Lock.
How To Remove iOS 17 Beta Without a Computer
If you want to get rid of iOS 17 without a computer, simply go to Settings > General > Software Update > Beta Updates and ensure it is set to Off. From here, you just need to restart your phone. You can also go to Settings > General > VPN & Device Management, select the beta profile and then select Remove Profile to remove any beta.
Conclusion
Moving to a non-beta version or official version of iPadOS or iOS can be incredibly simple, so long as you know what you are doing. While a beta version can be exciting, it may not always be for the average user. For example, you may see performance improvements running a stable version of iOS or iPadOS over a beta. Keep in mind that betas do give you access to new and cool features, but it may come at a price.
Of course, feel free to let us know your experience on a beta in the comments.