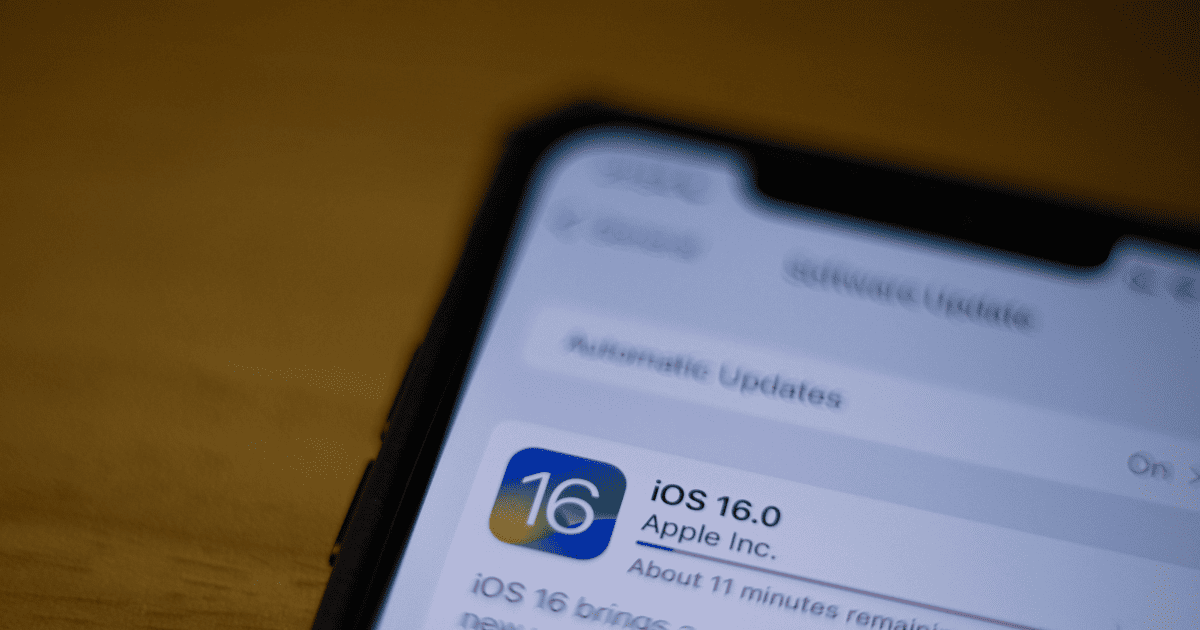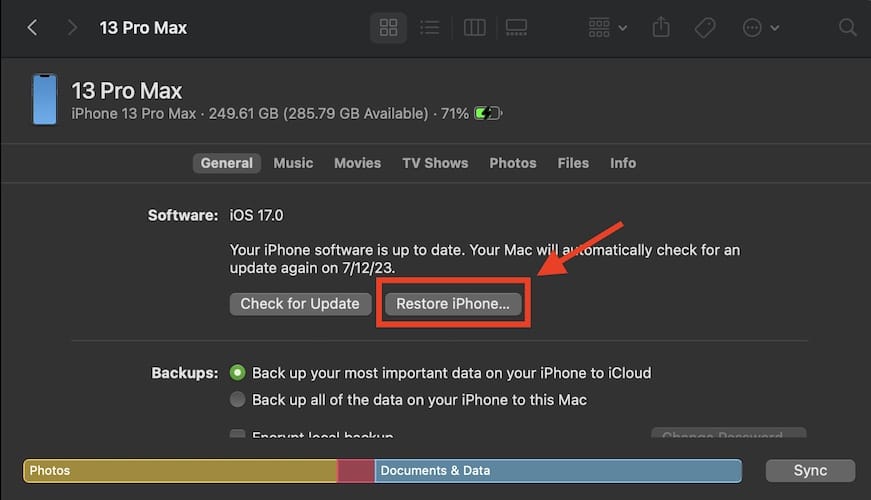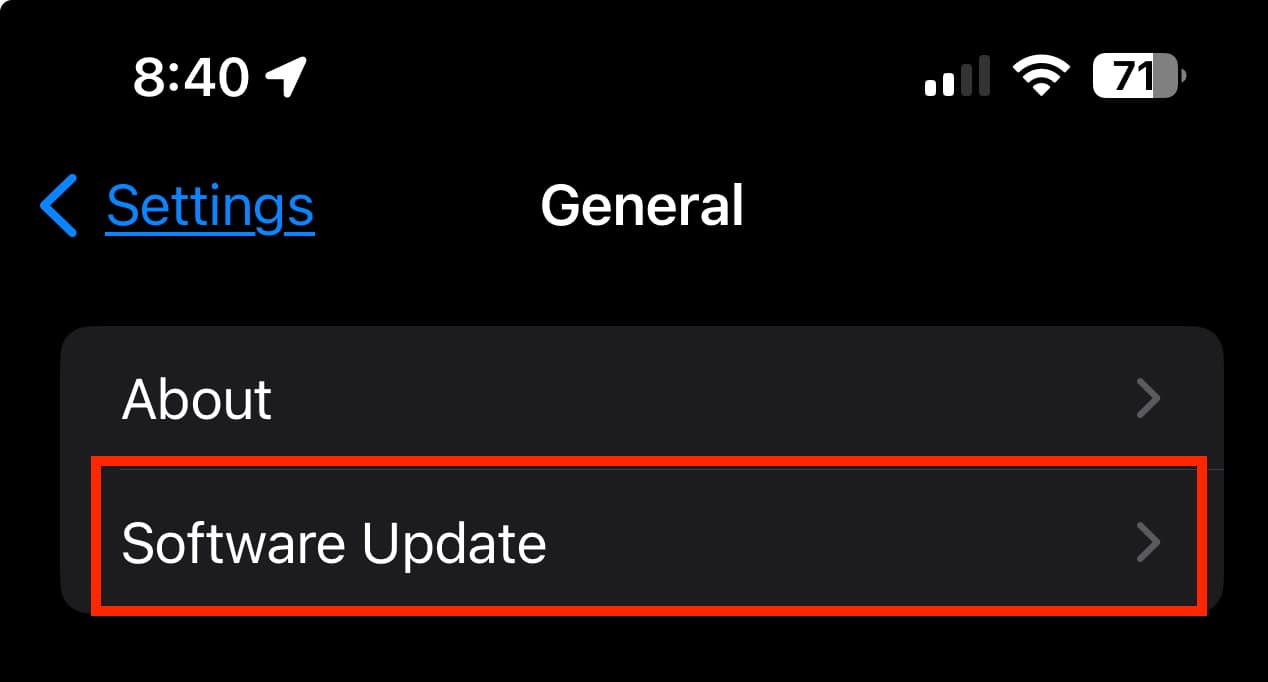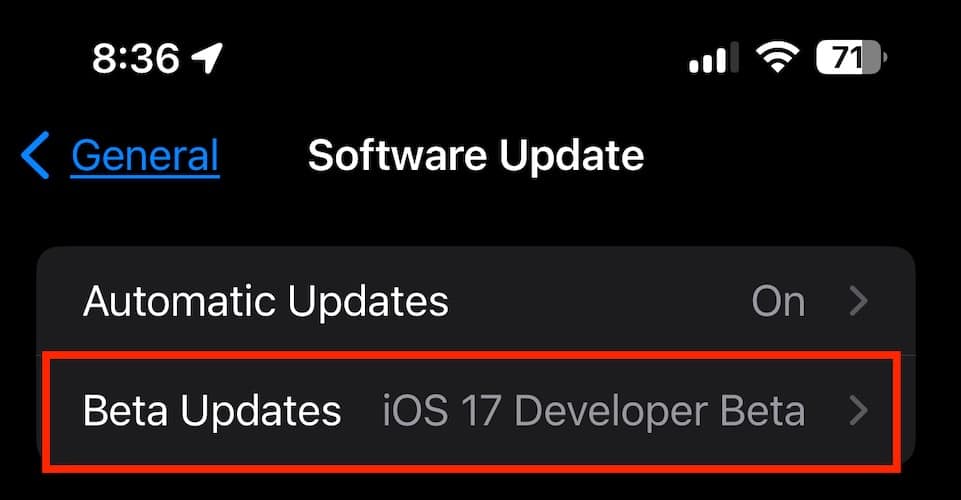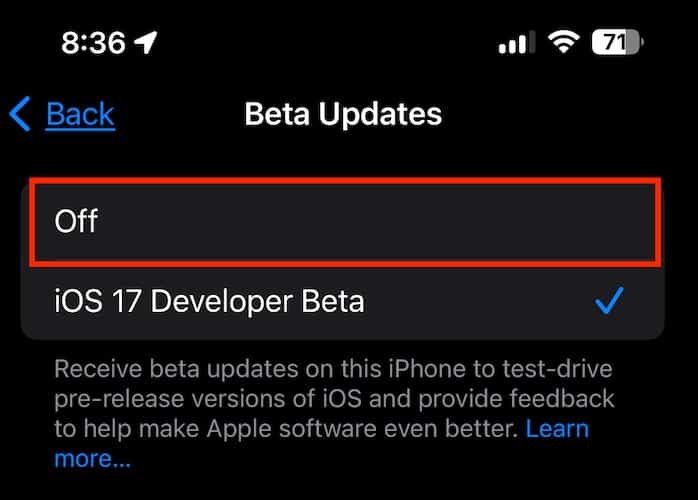Now that the excitement over the upcoming iOS 17 has died down, most of those who have downloaded the iOS version are now contemplating downgrading their iPhones to iOS 16. It’s understandable since iOS 17 is a bit buggy and unstable simply because by default, that’s how beta OS is supposed to be. So, whether you downloaded iOS 17 Beta from Apple’s Developer Program or Software Beta Program, see below for the steps on how to downgrade from iOS 17.
Some Important Things to Know Before You Proceed
In case you’ve also downloaded and installed watchOS 10 on your Apple Watch, here’s some bad news. You won’t be able to pair it with your iPhone after you revert it to iOS 16. To pair it again, you must also downgrade watchOS 10 to watchOS 9. Unfortunately, unlike the iPhone, there’s no way to downgrade from watchOS 10 on your own. You have to bring your Apple Watch to Apple to do so. Still, want to downgrade your iPhone from iOS 17 to iOS 16? Then proceed with the steps below.
How to Enter Recovery Mode on Your iPhone
The first thing you need to do before you downgrade from iOS 17 is to put reboot your iPhone into Recovery Mode.
- If you’re using iPhone XS or later, press and quickly release the Volume Up button.
- Then press and quickly release the Volume Up button.
- And then press and hold the side button until the Recovery Mode screen appears.
1. Downgrading Your iPhone from iOS 17 to iOS 16 Using a dedicated downgrading tool
Whether it’s due to iOS 17 compatibility issues, performance concerns, or personal preference, downgrading to iOS 16 can be a daunting task for someone. However, with UltFone iOS Downgrade Tool, the process has become remarkably simpler, and more efficient than ever before. It guarantees a secure and risk-free process, minimizing the chances of data loss or system errors during the downgrade. Below is how to downgrade from iOS 17 to iOS 16.
- Download and run the UltFone iOS Downgrade Tool on your computer. Then, connect your iOS device to it and select the iOS Upgrade/Downgrade option.
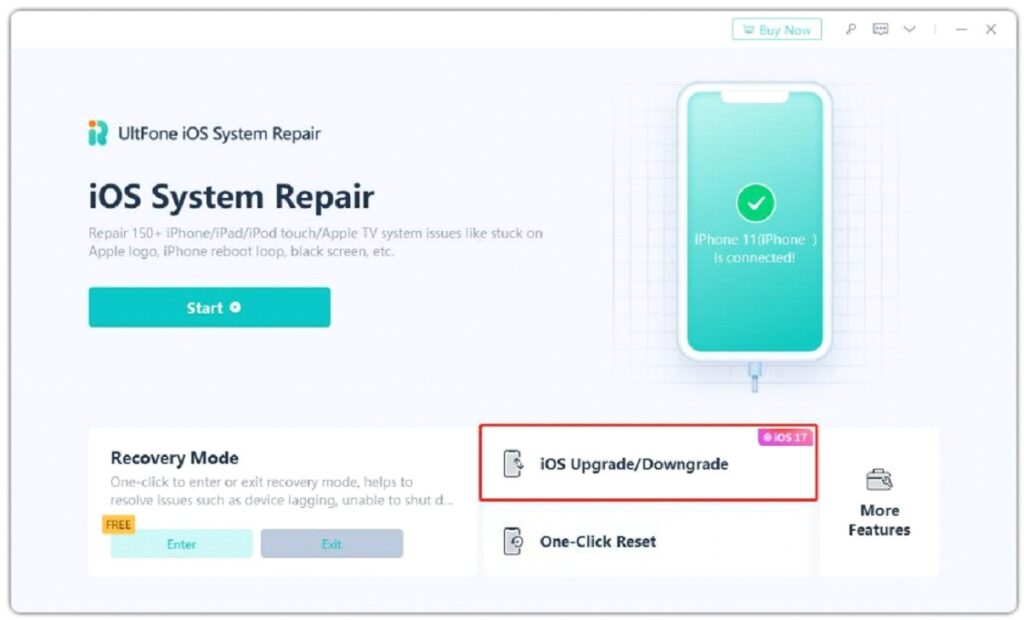
- Click Downgrade and reconfirm this selection by tapping the button below the two options.
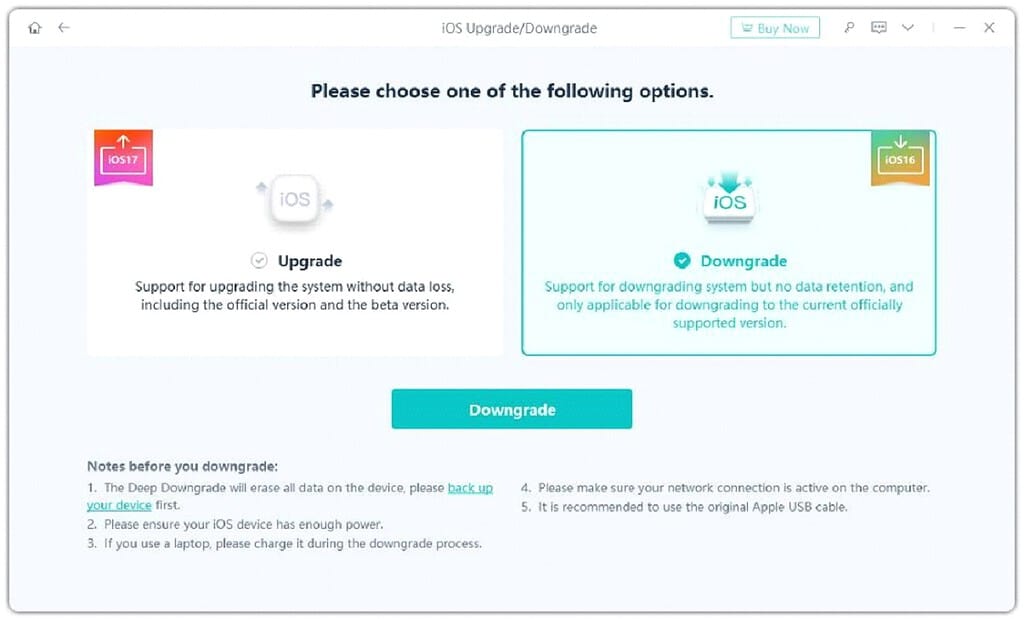
- Wait for the software to download the latest firmware file and start the removal process.
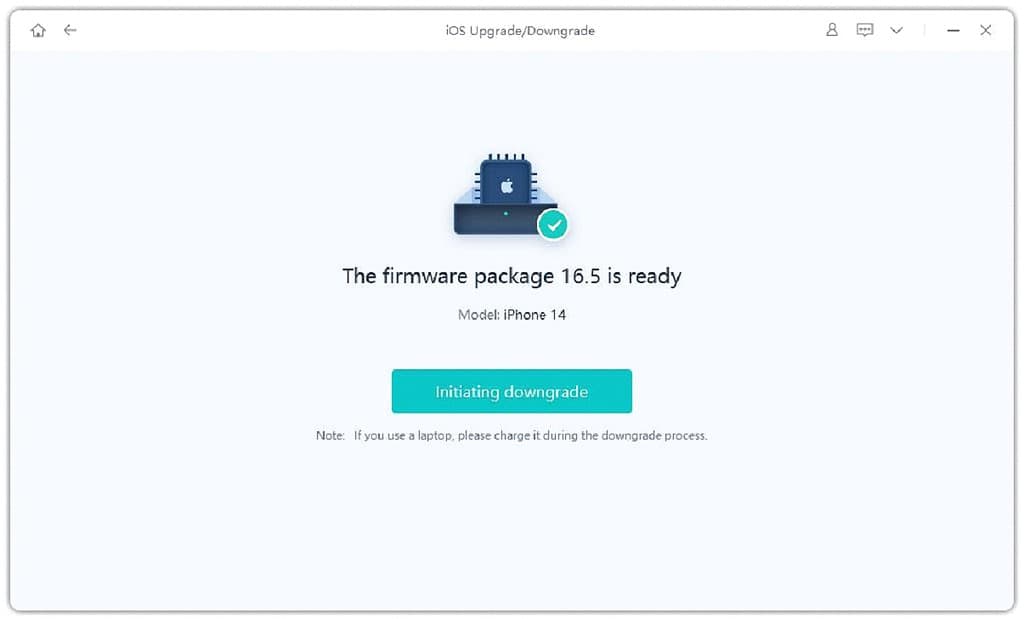
- The software will automatically remove iOS 17 from your iPhone or iPad without losing data.
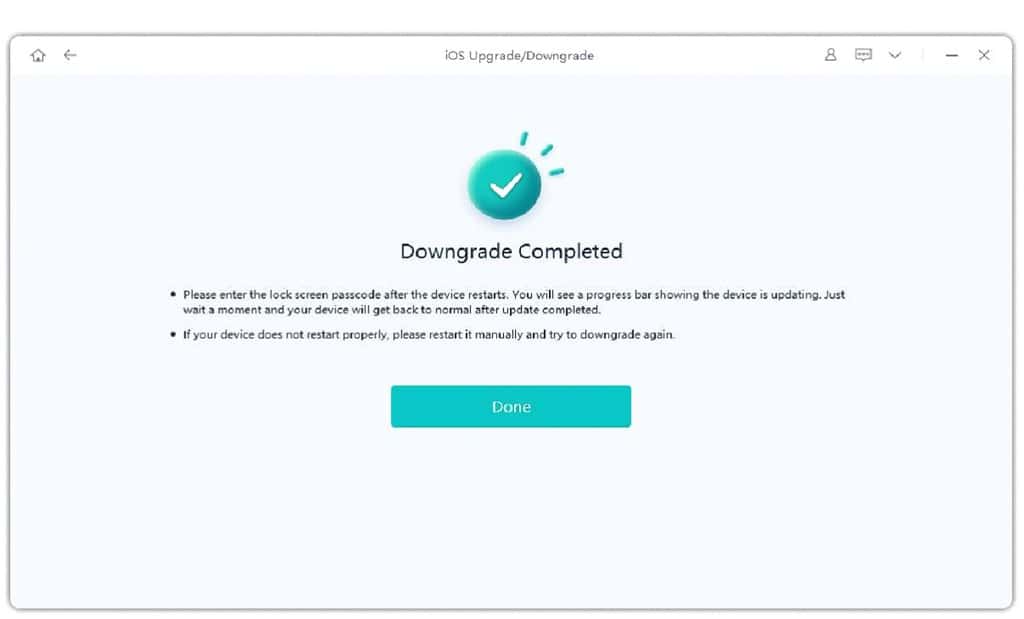
2. Downgrading Your iPhone from iOS 17 to iOS 16 Using the Finder App
Now that you know how to put your iPhone into Recovery Mode, you may proceed with the steps below to downgrade your iPhone from iOS 17 to iOS 16.
Time needed: 3 minutes
Follow the steps below to downgrade your iPhone from iOS 17 beta to iOS 16.
- Launch the Finder app on your Mac.
- Connect your iPhone to your Mac using the Lightning cable.
- Wait for a pop-up window asking if you want to restore your iPhone, then click Restore. This will wipe out your device and the latest public release of iOS will be installed. In this case, it will be the latest release of iOS 16.
The process may take some time since your iPhone will be reset and restored to factory settings. Afterward, your iPhone will download iOS and install it on your device. If you have backed up your device prior to installing iOS 17 Beta, you may choose to restore it from the backup instead.
Want to also downgrade macOS Sonoma to Ventura? Check out our dedicated guide on how to do it.
3. How to Downgrade from iOS 17 Beta Without Using Your Mac
Now, here’s a simpler process of reverting your iPhone to the latest public release of iOS from iOS 17.
- Go to Settings on your iPhone.
- Tap on General > Software Update.
- Tap on the iOS 17 Beta profile.
- Tap Off.
- Restart your iPhone.
And that’s it! Once your iPhone restarted, it will reinstall iOS 16.
Conclusion
Thankfully, I have yet to notice any significant slowdown in my iPhone after I installed iOS 17 Developer Beta. The new features are all working so well since I installed the Beta. But I understand that this whole process of testing beta iOS is different for every user. So, if you’ve had your dose of what’s coming to iOS 17 and want to revert to the latest public release of iOS for whatever reasons, then the process couldn’t be simpler enough.