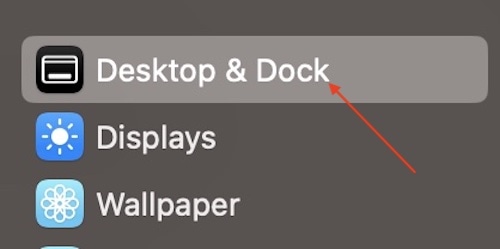For those looking to automatically hide their Dock on Mac, a solution isn’t too far off in the horizon. When one thinks of a Mac, it isn’t hard to imagine a fantastic display. For example, consider the Liquid Retina XDR display which can be found on a 2023 MacBook Pro. Both impressive and beautiful, some users may want to take advantage of that screen as much as they can. Hiding your Dock is but one solution, as hiding it can create more space for whatever it is a user is trying to do. Luckily, users are able to do just that.
With that in mind, I’m going to show users how to minimize the Dock on their Mac. I’m also going to show a shortcut on how to hide the Dock on Mac, as well as how to hide the Dock on Mac when in fullscreen. I’ll also provide a few additional details, including how to hide the menu bar if you’re looking to have all of the workspace on your desktop. If you’re looking to add some space to your desktop, you really only need to know a specific setting, or even just a keyboard shortcut. Let’s get started.
How Do I Automatically Hide My Dock?
If you’re looking to hide the Dock on your Mac, it’s really as simple as making sure you find one particular setting. Fortunately, macOS has the option to automatically hide the Dock, allowing users to find it by hovering over the bottom of their screen. Once your Dock is off screen, all you need to do is place your cursor at the very bottom of the screen to bring it back.
Time needed: 1 minute
If you need to hide your Mac’s Dock, simply follow these steps:
- Go to Apple > System Preferences from the menu bar.
- Choose Desktop & Dock from the preference pane. Older versions of macOS should find this setting in Dock & Menu Bar. Those using macOS Catalina or earlier, it will just be called Dock.
- Check Automatically hide and show the Dock.
And that’s all there is to it! The Dock will hide until you bring it up by moving your cursor to the bottom of the screen. Considering some might find that the Dock is taking up a little more space on their screen than they would like, hiding it can be a great way to free up some screen real estate. Users are also able to go back and reverse this setting if they find that it doesn’t suit their needs. Simply follow the instructions again to reverse this change.
How Do I Hide the Dock Bar on my MacBook?
In addition to being able to hide your Dock via the Dock & Menu Bar settings, users are also able to hide their Doc through a simple keyboard command. This not only applies to MacBooks, but to Macs in general. Users are also able to hide the Dock via keyboard commands, which can be great if you need to know how to hide the dock on MacBook Pro. Simply press Option + Command + D to make your Dock disappear. Knowing how to properly navigate keyboard shortcuts can be incredibly useful, especially if you need to hide your Dock. Naturally, you can always bring your Dock back following the same command.
How to Remove Dock Animations Using Terminal
For those that have an interest in hiding the Dock, there is a way to remove the animations whenever you retrieve or hide the Dock. This can speed up the process for users, allowing them to get back to what they need to do. However, note that this solution does require the use of Terminal, which can be found in the Applications > Utilities folder.
- Open the Terminal app.
- Input the following command: defaults write com.apple.dock autohide -bool true && defaults write com.apple.dock autohide-delay -float 0 && defaults write com.apple.dock autohide-time-modifier -float 0 && killall Dock
- Hit Enter.
- To go back to your original settings, you can input the following command and hit Enter:
defaults delete com.apple.dock autohide && defaults delete com.apple.dock autohide-delay && defaults delete com.apple.dock autohide-time-modifier && killall Dock
How Do I Automatically Hide My Menu Bar?
If you want complete access to your Mac’s screen, you can also hide your menu bar. While not as tall as the Dock, hiding your menu bar will give you even more room to work on your Mac. Once it is hidden, you can move your cursor to the top of the screen to find it again, just like your Dock.
- Go to Apple > System Settings.
- Select Desktop & Dock
- Go to Automatically hide and show the menu bar.
- Select Always from the drop-down menu.
There’s also some additional options from the drop down menu, with users having the ability to never hide the menu bar, or only hide it when they are in fullscreen mode. You can also hide the menu bar solely when you are on the desktop. Naturally, if you want to bring your menu bar back, you simply need to select Always rather than never, or whatever suits your preference.
Conclusion: How do I Hide the Bottom Bar in Fullscreen on Mac?
For Mac users, there’s really nothing better than taking full advantage of a gorgeous display. That’s why for many, they want as much screen real estate as they can possibly get, which is why hiding the Dock can be a great solution for those looking to have it all. Fortunately, hiding the Dock is incredibly straightforward, and there’s even a few shortcuts if one needs them. With this knowledge, a user can hide the Dock (or even the menu bar) on their Mac, and really take in the beauty of their Apple display.
For Apple fans, there’s nothing better than getting the most out of your device. However, knowing the ins-and-outs of every single feature, detail and setting can be quite the task. Worry not, as we’ve got solutions and answers. For example, if you always want to see the Dock, we’ve got an answer for that. If you’ve got an old iMac laying around, we can show you how to use it as an external monitor. There’s a lot to enjoy about virtually any Apple product, and fans of the company certainly know what to expect when it comes to their Mac. Fortunately, having a solution handy is typically just a few clicks away.