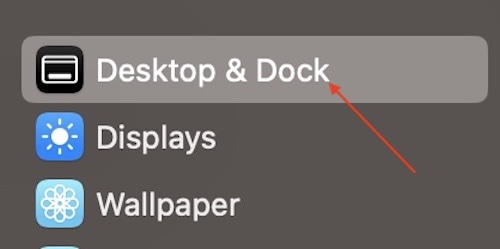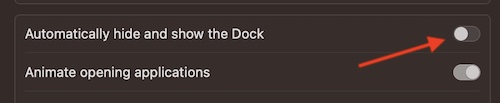Need to know how to keep your Dock visible even when in fullscreen on Mac? You’re mostly in luck. The Dock on a Mac can be extraordinarily useful, as it serves as something of a central hub for your machine. However, some users may have an issue where they find that the dock is disappearing on them. While it may potentially be a software bug, it’s more likely a feature that may have been enabled by accident. If you’re interested in how to unhide the dock on Mac, or how to keep the dock with full screen on Mac, continue reading to find out more.
Keeping it altogether, I’m going to show users the options they have when it comes to keeping the Dock on their screen, even when you are running an application full-screen. There’s a couple of things a user should remember about the dock, which I will also explain. I’ll go into some things you can do if things are going astray, and I’ll briefly touch on some other ideas as well. While some users may find it annoying that their Dock is disappearing on them, the solution is rather straightforward. Let’s get started.
How Do I Turn Off Dock Hiding on Mac?
If you’re looking to stop your Dock from hiding on your Mac, try these solutions below.
Covering the Basics: Download the Latest Version of macOS
One of the first things a user should do is ensure that they are running the latest version of macOS. Keeping a Mac up to date is one of the best ways to avoid small bugs and potentially large security exploits. Check for a system update by going to System Settings > General > Software Update. If you are in need of an update, click Update Now if it appears.
Users should also try performing a restart on their Mac. A small software issue may prevent users from having the dock appear when they want, so performing a quick restart by going to Apple > Restart from the Menu Bar can be a good way to clear up small issues that may be occurring.
Keep Dock Visible in Fullscreen on Mac: Disable Desktop & Dock Setting
When it comes to your Dock and fullscreen mode, the Dock is going to hide. However, you should be able to easily access it by moving your cursor to the bottom of the screen. If this isn’t happening, there’s a multitude of steps you can take to correct this.
Time needed: 1 minute
If you want to ensure that your Dock stays where you want it, even while you’re in fullscreen mode, all you need to do is enable a certain setting:
- Go to Apple > System Settings from the menu bar.
- Choose Desktop & Dock from the preference pane. (Note, older versions of macOS should find this setting in Dock & Menu Bar
- Uncheck Automatically hide and show the Dock.
Keep Dock Visible in Fullscreen on Mac: Reset Your Mac’s Dock
With this option, users will be using Terminal to reset and restart the Mac’s Dock to factory settings. This should eliminate any errors or bugs that may be occurring within the operating system. Note that Terminal is located within Applications > Utilities. Users should also note that they have to set up their Dock back to the way they like it.
- Open the Terminal app.
- Input the command
killall Dockand then press Enter. This will kill the Dock momentarily and it will then reappear.
How Do I Keep the Bottom Dock Visible on My Mac?
If you are simply looking to make sure that your dock is always visible, make sure that Automatically hide and show the Dock is enabled within your Desktop & Dock settings. Remember that if you are running an app in full-screen mode, then you will still need to make sure that the cursor is at the bottom to bring up your Dock.
Users should also note there’s another method to make sure the Dock stays on screen. Rather than having your apps actually take up the full screen, you can simply make an app the size of the screen, without giving up the space the Dock provides. This means your apps won’t be full screen, but they will take up the maximum amount of space without taking up the space the dock provides.
Simply follow these steps:
- Go to Apple > System Settings.
- Select Desktop & Dock.
- Select Zoom under Windows Title Bar.
Now, whenever you double-click on a Title Bar (the very top of an application or window where the name appears), your windows will be the height of your screen without overtaking the dock. Additionally, users can also hold Option while clicking the green dot in the top-left corner of an application window. This will expand any window to the height of your screen Note that the icon may not be green in newer versions of macOS, simply hover over it while holding Option and it should say Zoom.
How Do I Keep the Top Menu Bar from Disappearing in Full Screen Mac?
Just like with making sure your Dock is where you want it to be, ensuring that you can always find the menu bar is also rather easy.
- Go to Apple > System Settings.
- Select Desktop & Dock
- Go to Automatically hide and show the menu bar, select Never from the drop-down menu.
Users will also have the option to always hide the menu bar, or only hide the menu bar when you’re in full screen or when you’re on the desktop. However, all you need to do is ensure that this setting is set to Never to always have your menu bar appear on your Mac.
Conclusion: How Do I Keep the Dock in Place on My Mac?
If you need to ensure that your Dock is where you want it to be, it’s really just a matter of ensuring that one specific setting is in place. Of course, making sure that your computer is free of small bugs also helps. Nevertheless, if you are having issues with the Dock not showing up on your screen, we’ve got some solutions that may help with your situation. Again, I would suggest taking a look at your settings in Desktop & Dock and working from there.
One of the greatest benefits about having a Mac is that the machines are incredibly user friendly. Whether you’ve been an Apple fan for years, or this is your first foray into computers, a Mac is almost universally-equipped to handle any user’s needs. However, if things go south, a solution typically isn’t too far behind. For example, when it comes to the Dock, we can show you how to remove icons of recently used apps from your Dock. We’ve also got some recommendations when it comes to the best antivirus software available on the market. If you’re in need of help, know that there’s typically a solution for any problem.