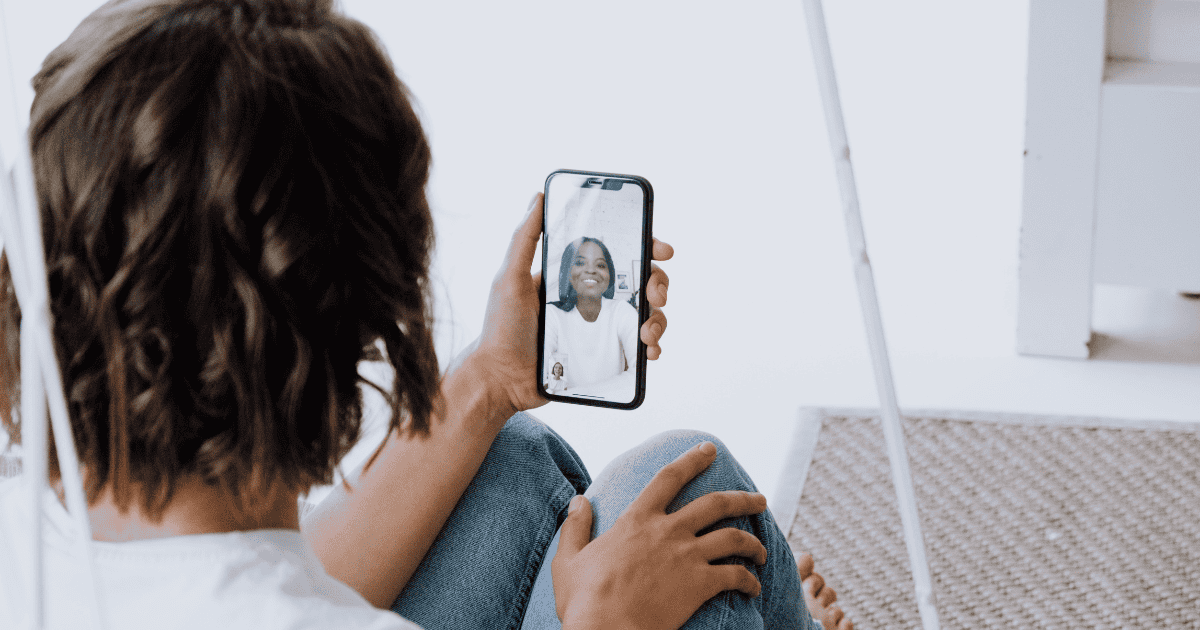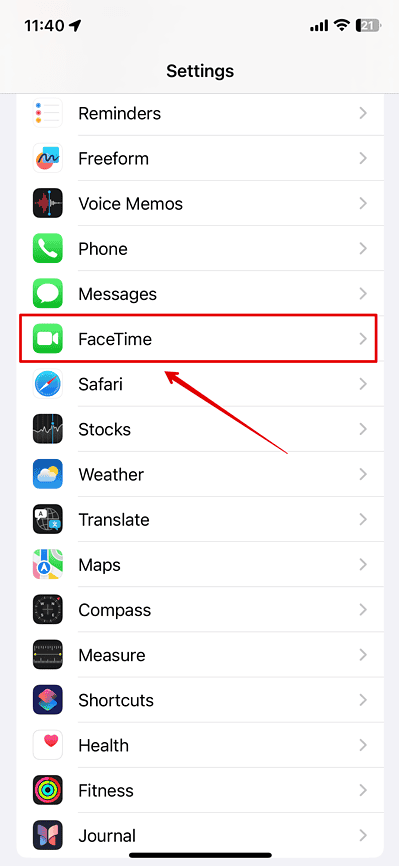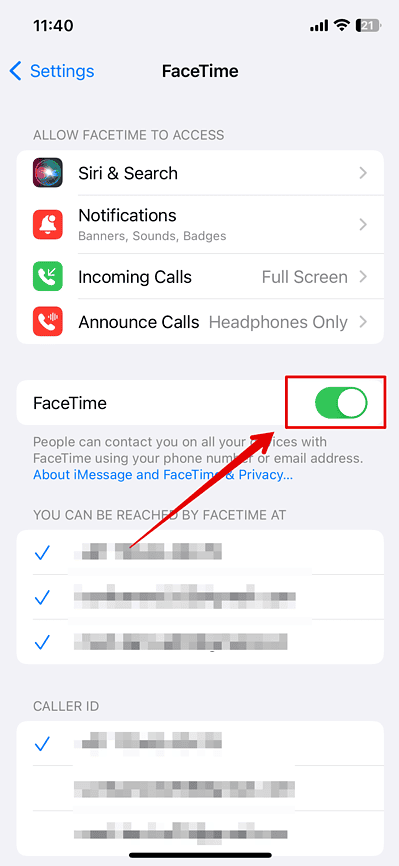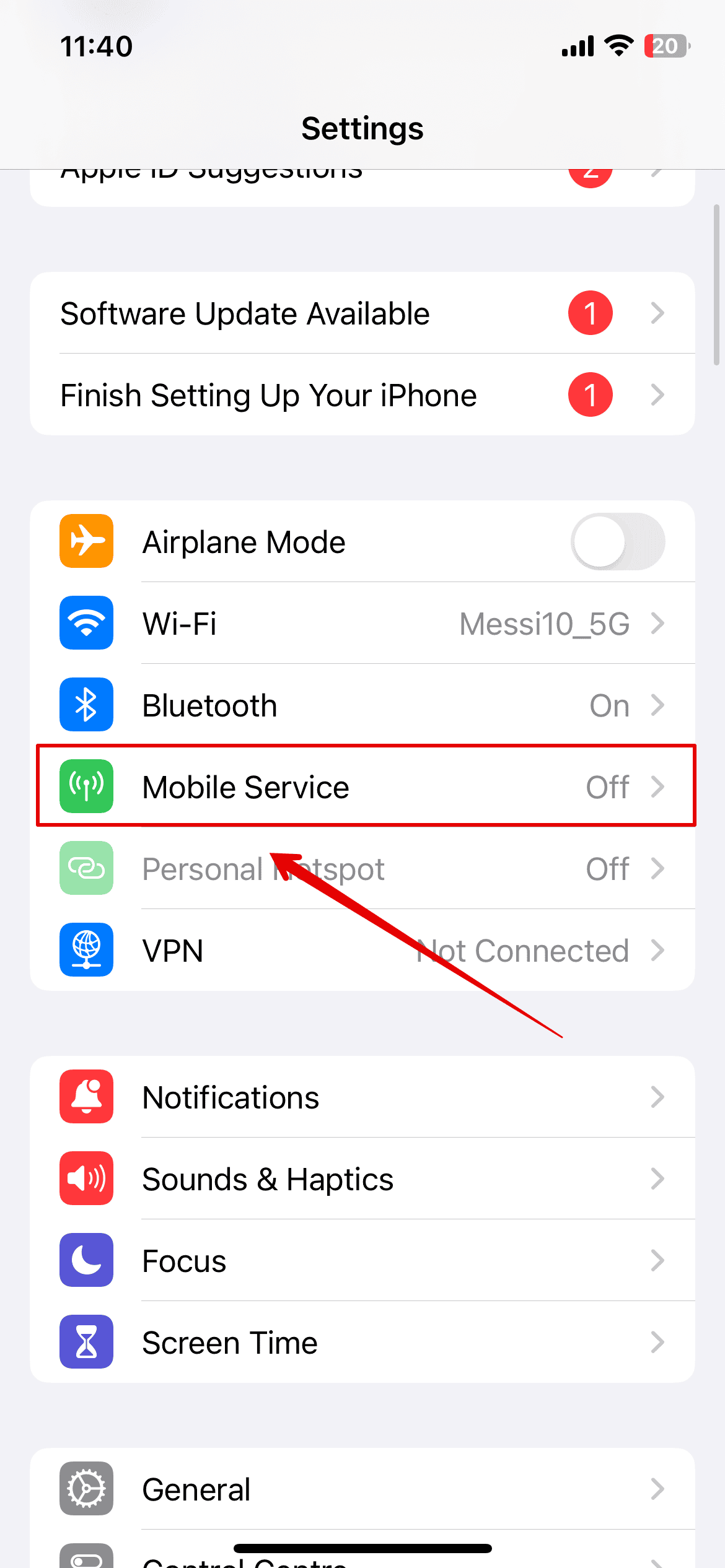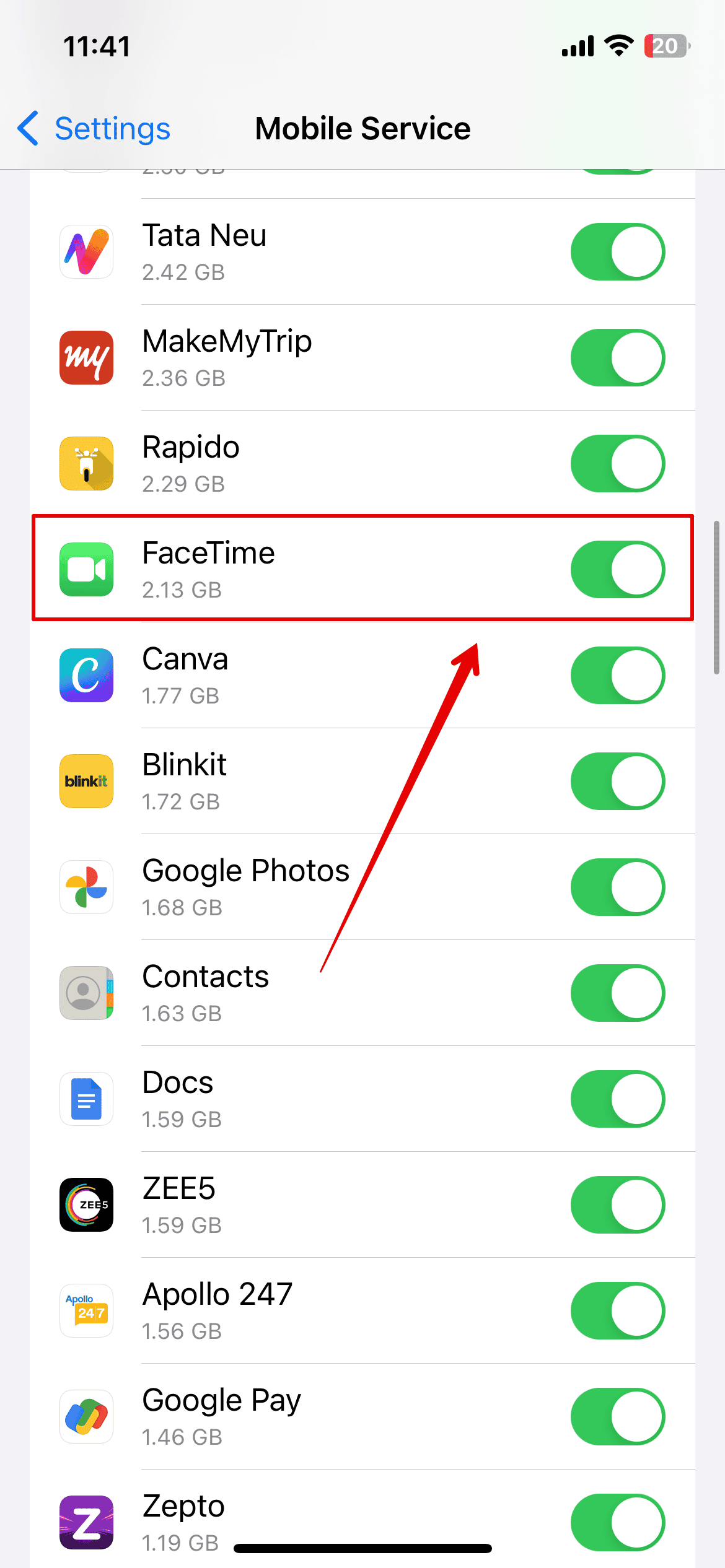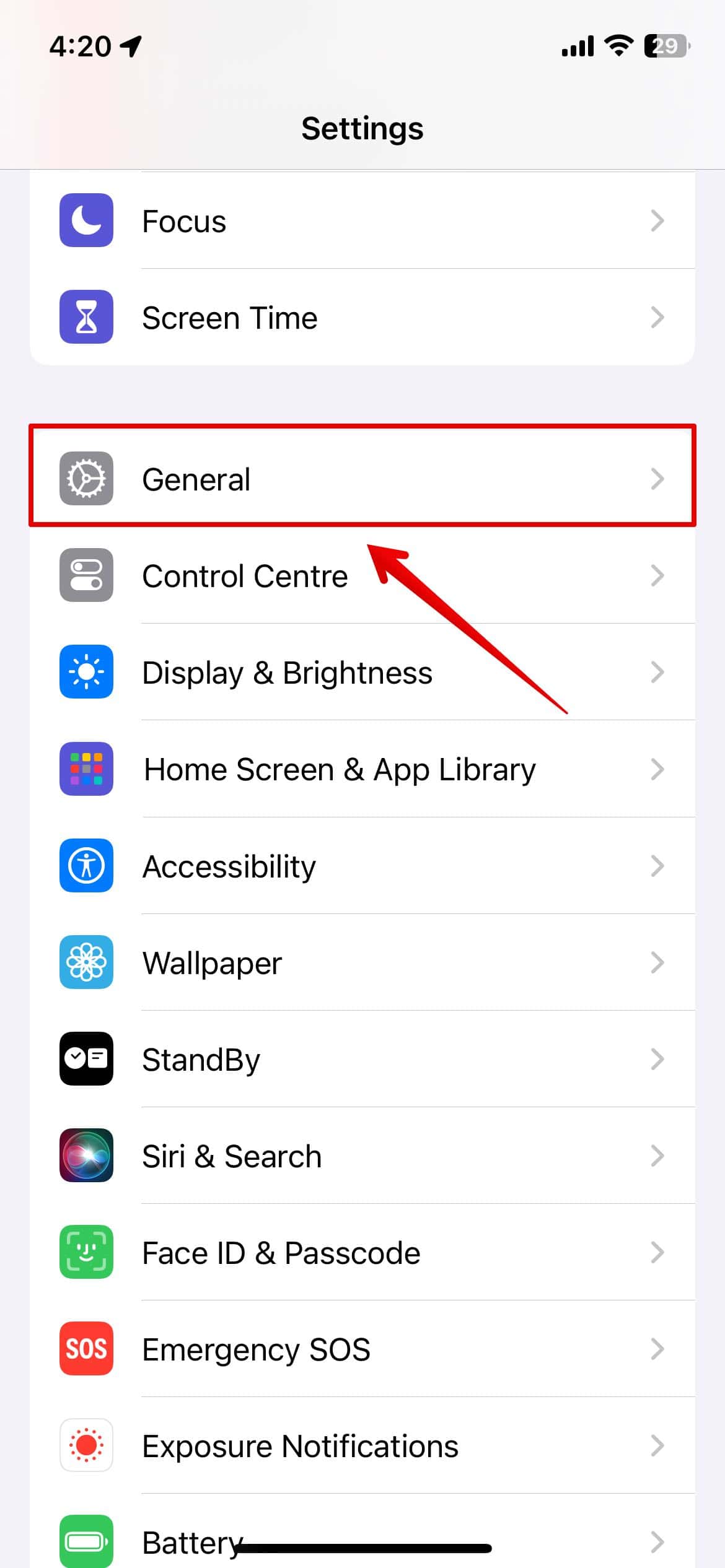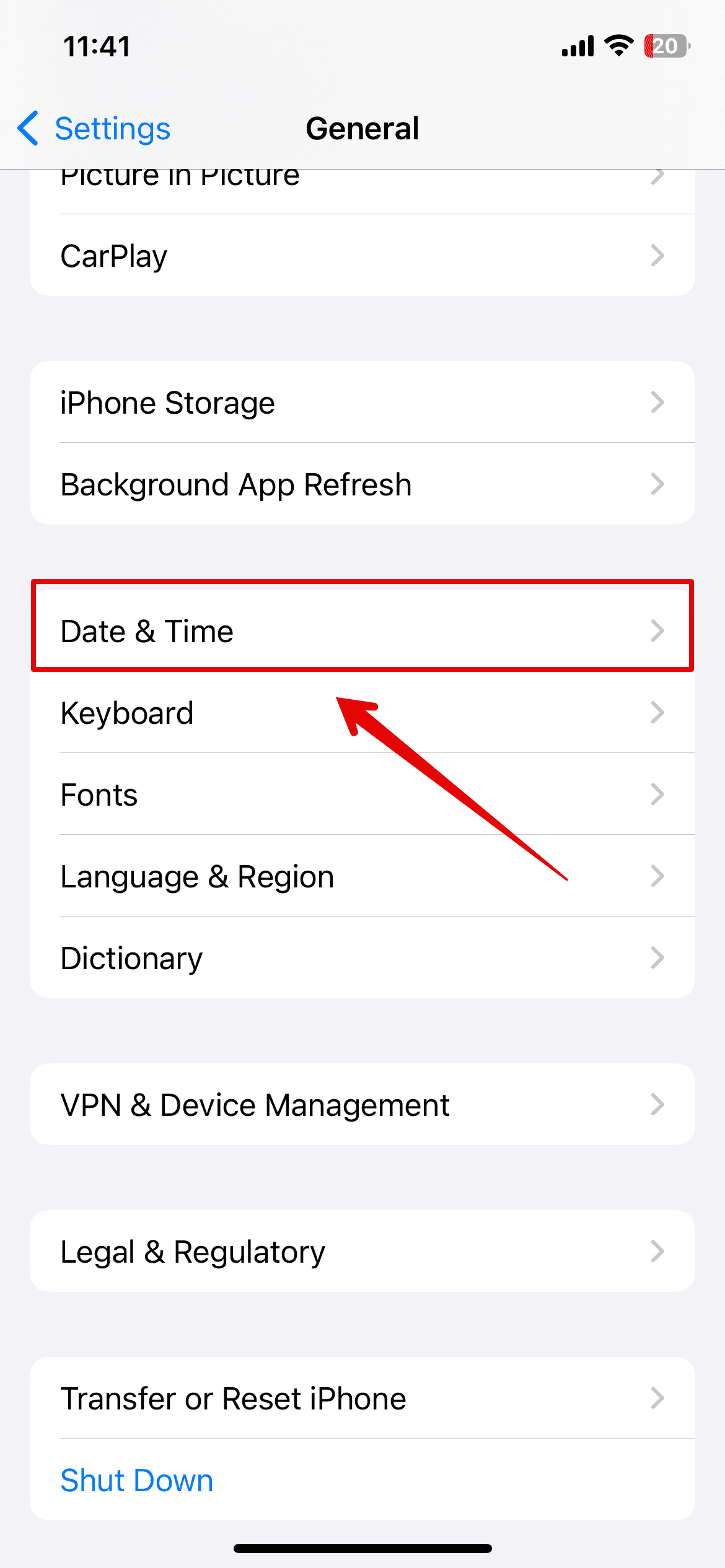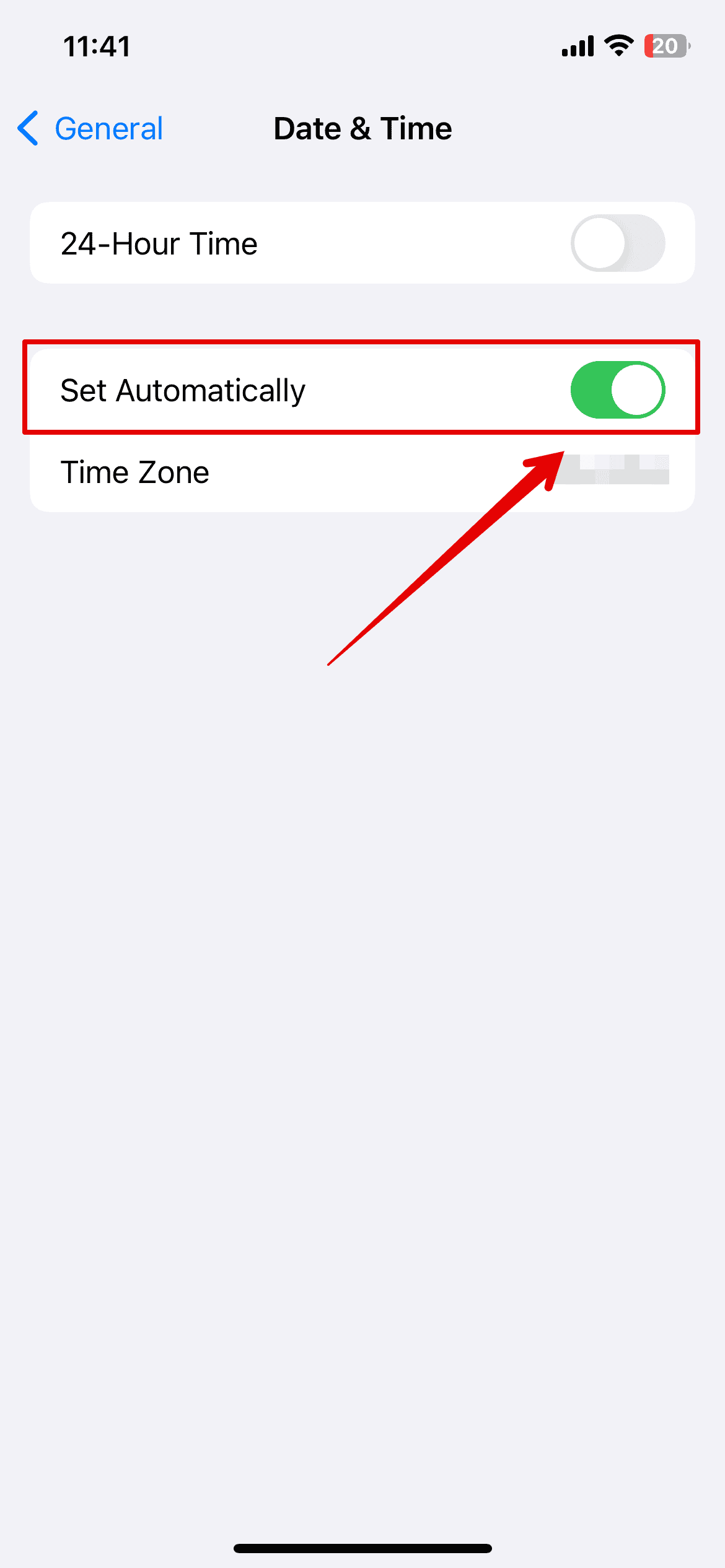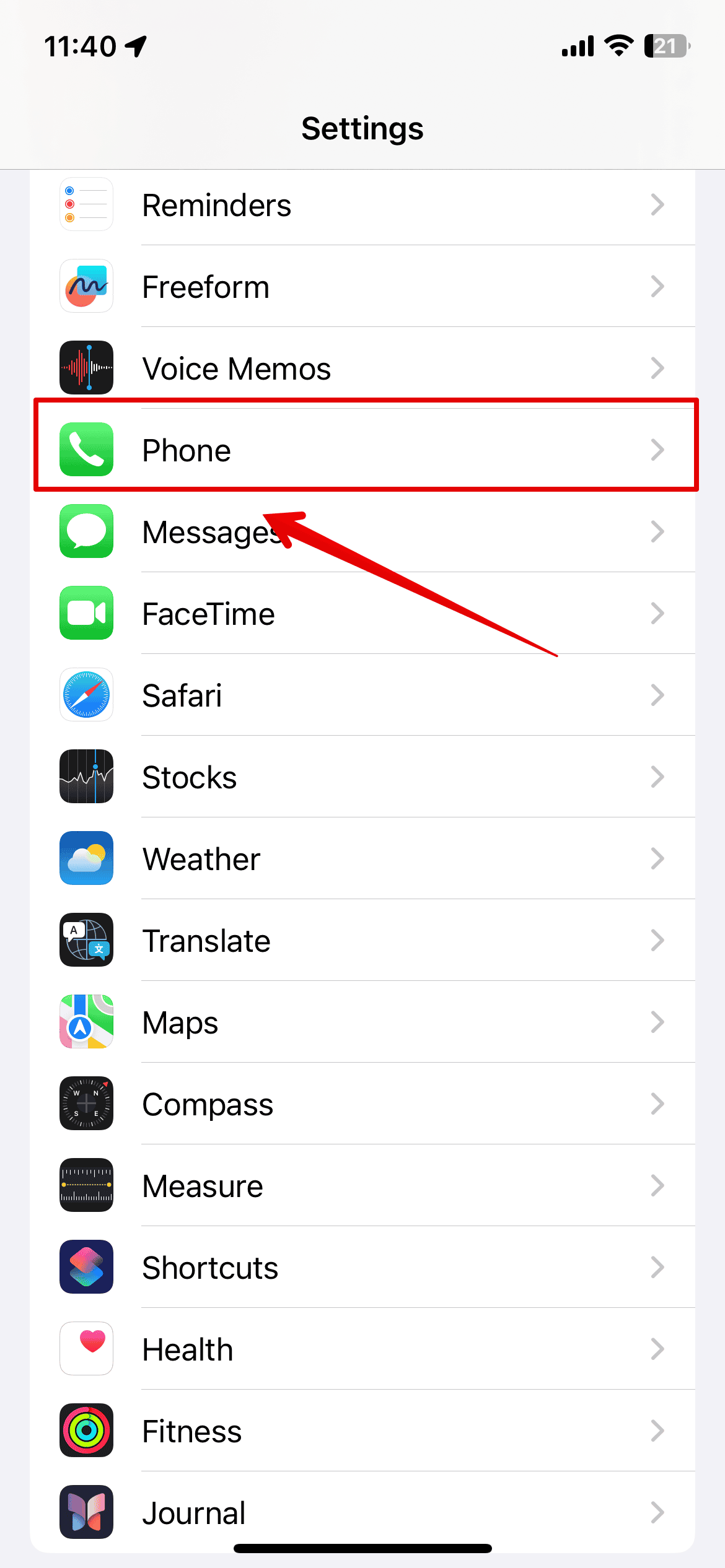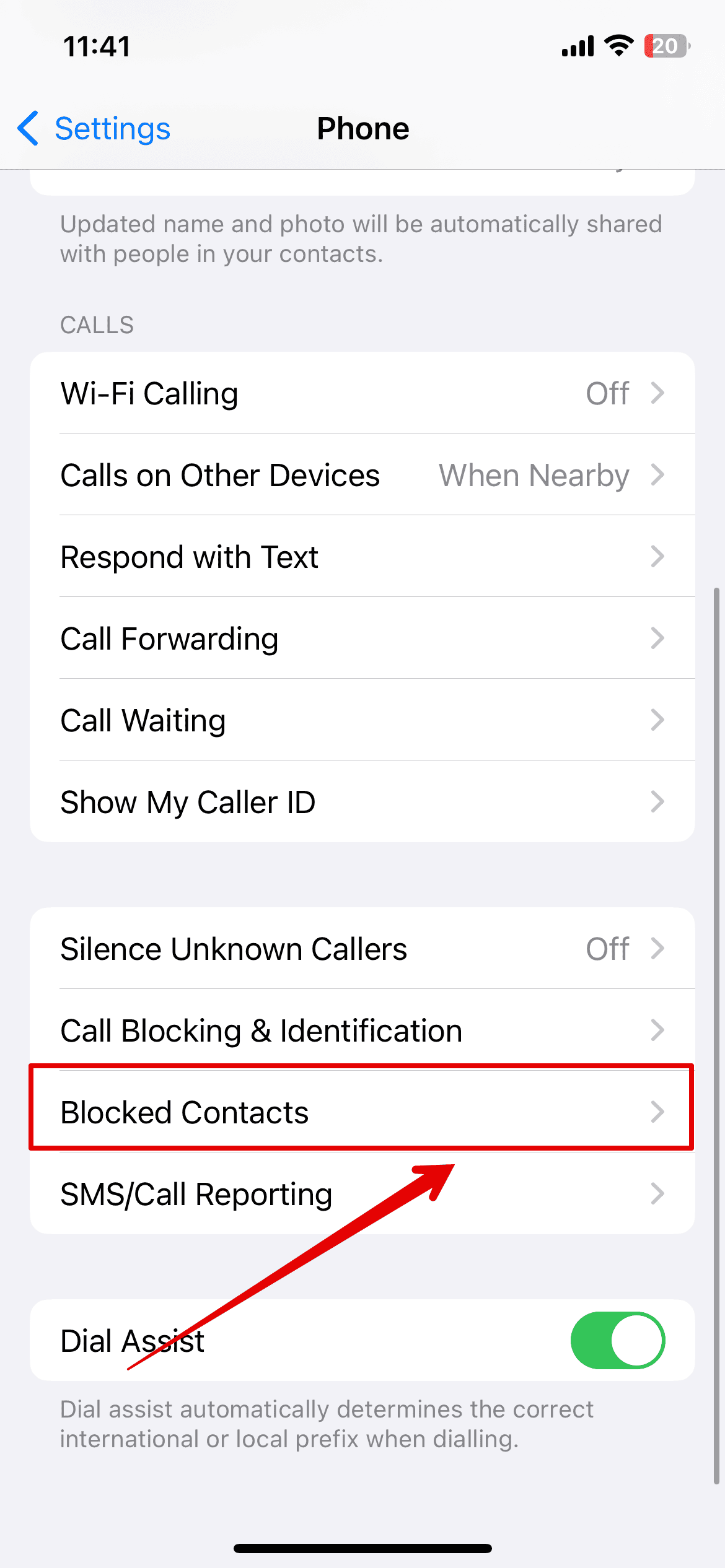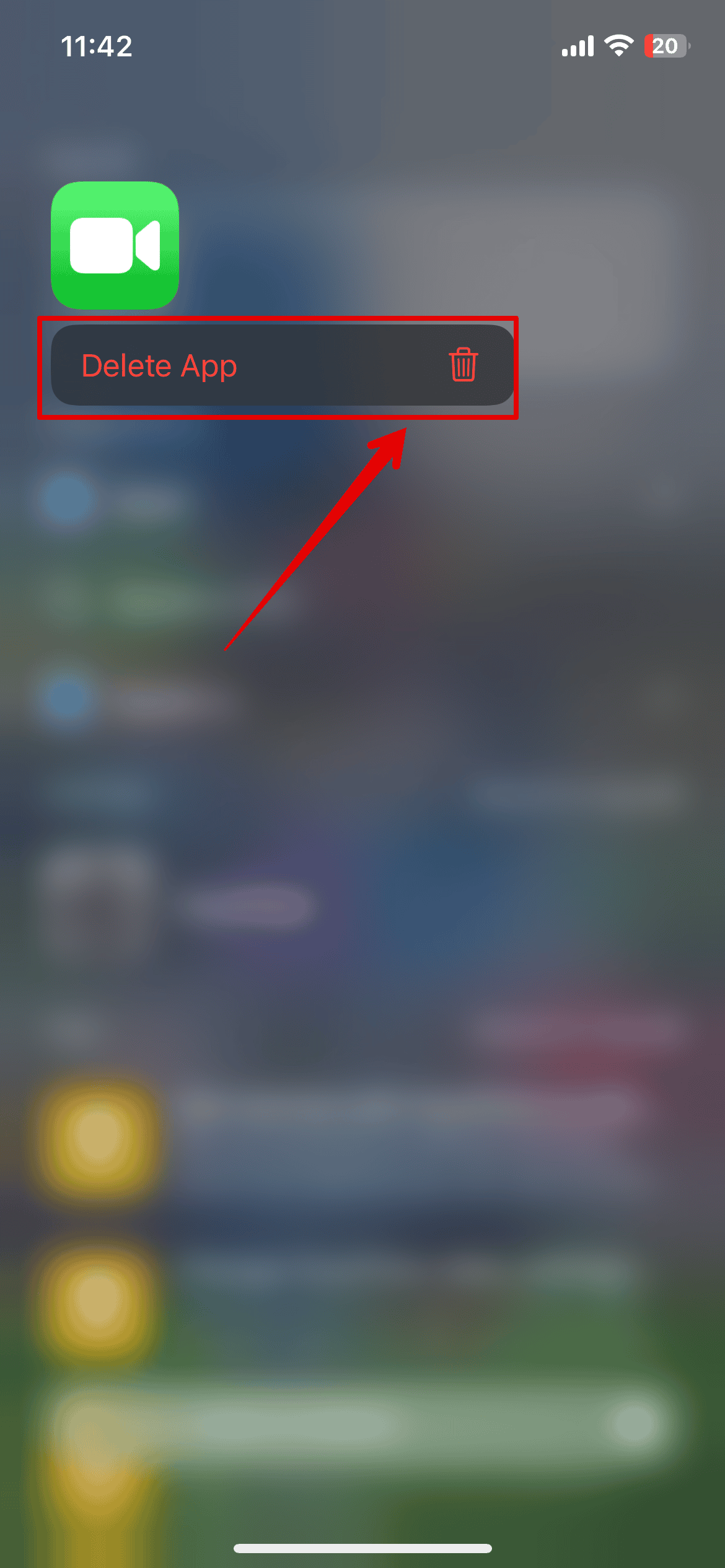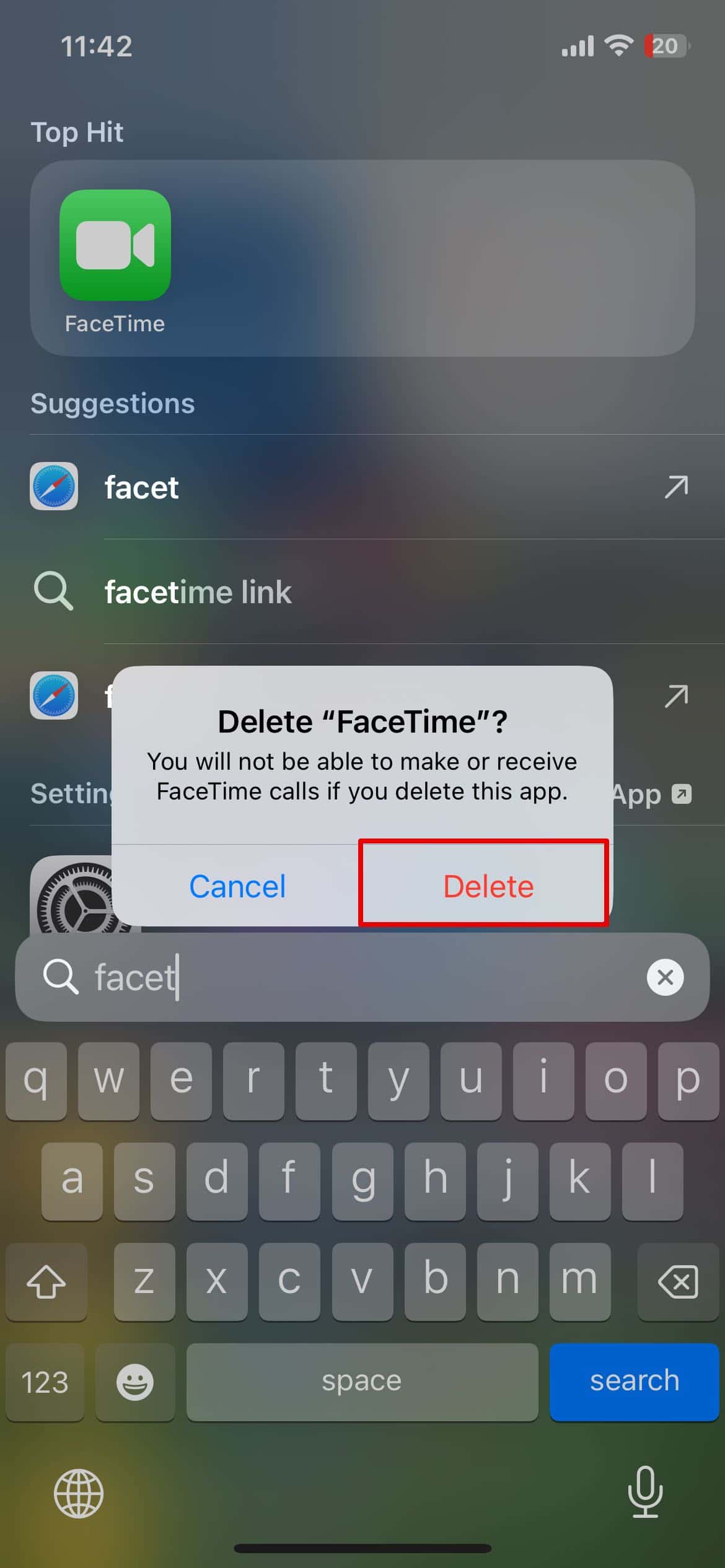Many of us rely on FaceTime daily to connect with friends, family, and colleagues. When it stops working, fixing it quickly becomes essential to keep our communications flowing smoothly. If you’re experiencing errors while making FaceTime calls, here are some solutions you can try.
What To Do If FaceTime Is Not Working On iPhone
1. Make Sure FaceTime Is Enabled
If FaceTime is not working on your iPhone, you first need to check whether the feature is enabled from the settings. If it’s turned off, you will not be able to make or receive any calls.
Time needed: 2 minutes
- Open the Settings app and tap on FaceTime.
- Enable the toggle button beside FaceTime.
- Now, if you see the message “Waiting for Activation” simply turn it off and enable it again.
2. Turn On Cellular Data For FaceTime
For best results, it is recommended that you use FaceTime over a Wi-Fi network. However, if you are using it over your mobile data connection, make sure the feature is enabled from the settings.
Follow the steps below:
- Open the Settings app on your iPhone.
- Select Mobile Service and open it.
- Scroll down and look for FaceTime under the Mobile Data section.
- Now, make sure the toggle button is turned on beside FaceTime.
You will now be able to use your mobile data to make FaceTime calls.
3. Update iOS
- Open the Settings app on your iPhone.
- Then, scroll down and tap on General.
- Here, open the Software Update option.
Wait for a few seconds and install the available software update on your device.
4. Check Internet Connection
FaceTime needs a stable internet connection to work whether you are using Wi-Fi or mobile data. Follow the measures below to ensure a proper network connection.
- Reconnect your Wi-Fi to your iPhone.
- Try a different Wi-Fi network if available.
- Try using FaceTime using your mobile data.
- Restart your router and make the connection.
- Check your internet speed.
5. Reset Network Settings
You can reset your network settings to resolve any network-related issues that might be causing problems with FaceTime. This will eventually reset the settings to default, including Wi-Fi, cellular, and VPN.
- Open the Settings app on your iPhone and go to General.
- Scroll down and select Transfer or Reset iPhone.
- Now, tap on Reset.
- Then, select Reset Network Settings from the list.
- Enter the iPhone passcode to continue.
- Tap on Reset Network Settings again to confirm.
6. Force Restart Your iPhone
This method will quit any background processes that might be causing problems and start fresh. Check out the steps below:
- Press and release the Volume Up button.
- Press and release the Volume Down button.
- Then, press and hold the side button.
- Release the button once you see the Apple logo on the screen.
The system will now restart.
7. Check Date & Time Settings
Make sure the date and time are correctly set.
- Open the Settings app and go to General.
- Tap on Date & Time settings.
- Now, enable Set Automatically.
Once done, ensure to restart your iPhone.
8. Unblock Contacts
If you are unable to make FaceTime calls with specific contacts, it is quite possible that your iPhone has blocked them. Here are the steps to unblock them.
- Open the Settings app on your iPhone.
- Scroll down and tap on Phone.
- Select Blocked Contacts and open it.
- Tap on Edit and unblock the contacts.
9. Check Apple’s System Status
FaceTime might be down due to issues with the Apple server. To learn more about the current status, visit Apple’s official System Status site.
If there is a green mark beside the app, then everything is working fine. If not, then you must wait until their dev team fixes the error.
10. Reinstall FaceTime
Lastly, if nothing seems to be working and you are still facing issues with FaceTime, it’s best to simply delete the app from your iPhone and reinstall it.
- Press and hold the FaceTime app.
- Tap on Delete App.
- Again, select Delete to continue.
The app will now be deleted from your phone. You can then visit the App Store and reinstall the app.
You might also be interested in what to do if there’s no FaceTime button after the iOS 17.4.1 update.