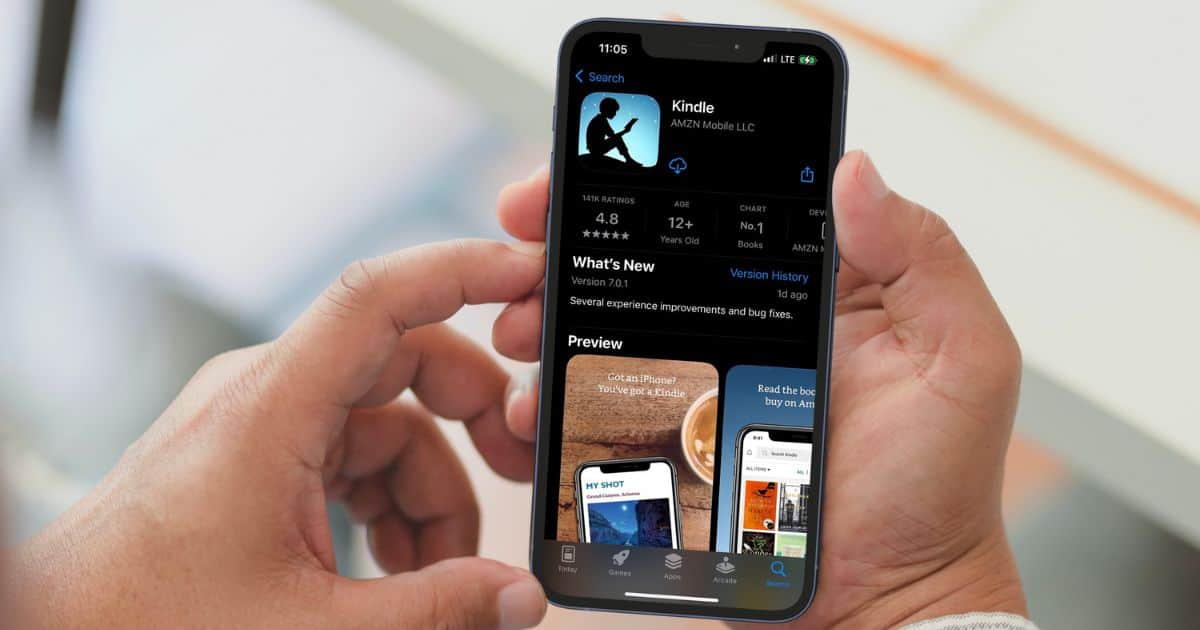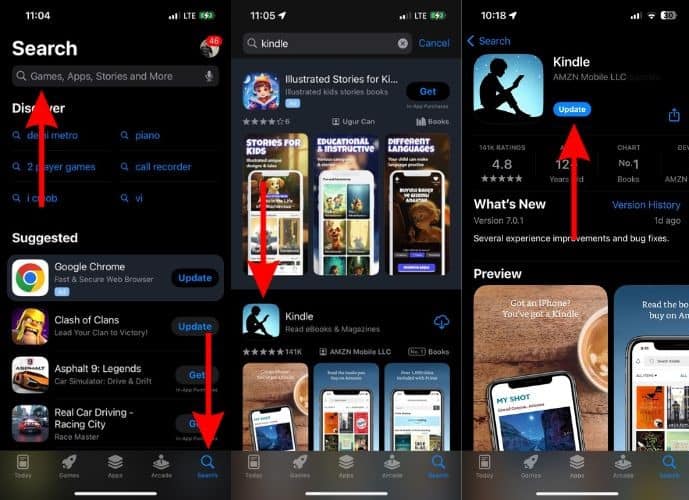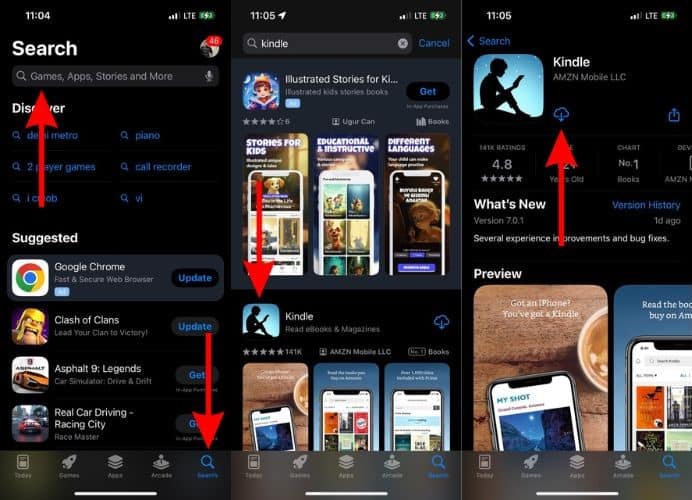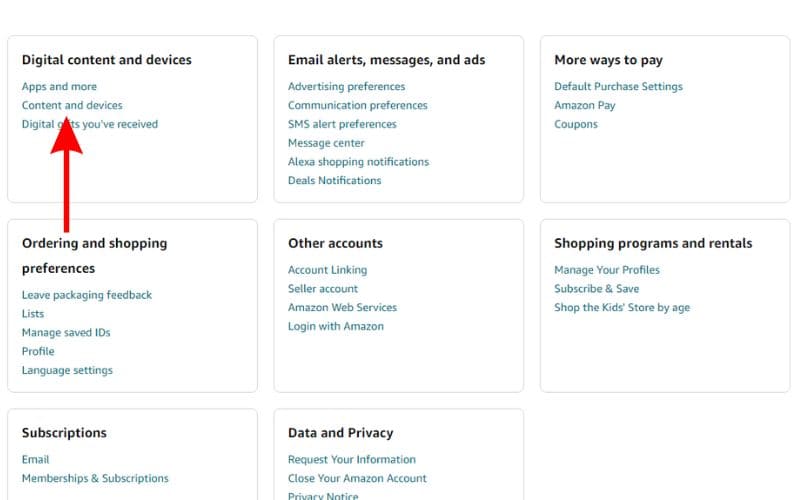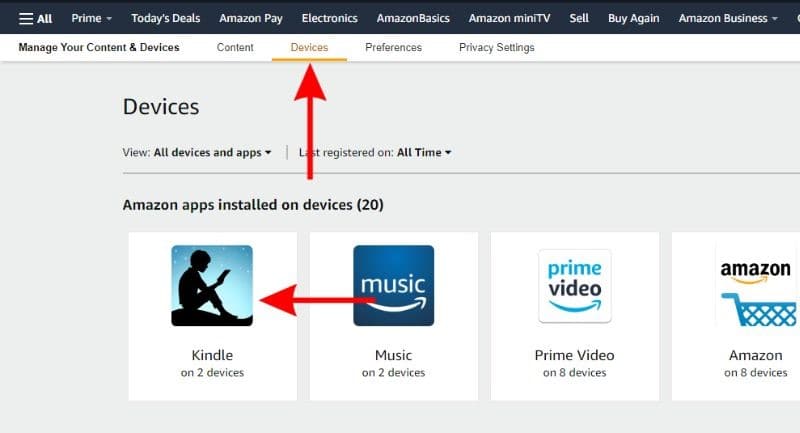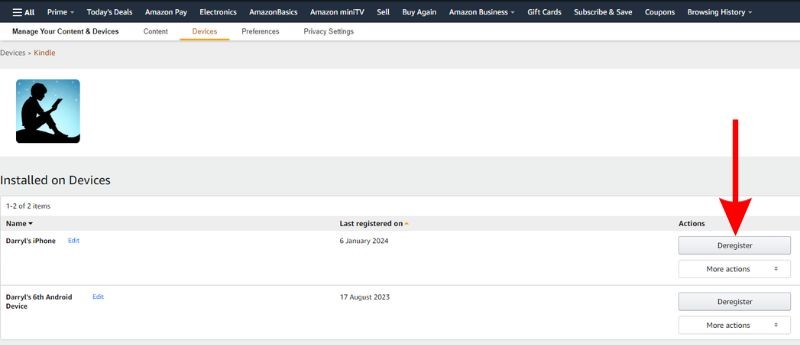Is the Kindle App crashing on your iPhone or iPad? Well, this is a widespread issue that happens occasionally after certain iOS/iPadOS updates or due to other software bugs, etc. We’ve scoured the internet in search of solutions to this problem. And in this guide, we’ll help you fix the Kindle app crashing issue on your iPhone and iPad.
How To Fix Kindle App Crashing on iPhone and iPad
1. Update the Kindle App
Did you update the Kindle app recently after which the app began constantly crashing on your iPhone or iPad? In that case, it might be a software bug within the app that is causing the crashing issue. Since we can’t downgrade to an older version after updating an app, the only solution is to update to a newer version. And, if this is a software bug within the app, many users might be encountering it and must have already reported the issue. This means an update might already be available in the App Store.
Time needed: 2 minutes
Steps to update the Kindle app on iPhone and iPad
- Open the App Store on your iPhone and tap the Search icon at the bottom right corner.
- Tap the search bar at the top, type in “Kindle” and select the first search option.
- Tap the Kindle app option on the results page.
- On the next page, tap the Update button.
2. Re-Install the Kindle App
If there is no available update for the Kindle app, you won’t be able to update it. Alternatively, if the Kindle app continues to crash even after updating, we suggest uninstalling the app and then reinstalling it. This process effectively resolves issues such as cache inconsistencies and temporary bugs. Here’s how to re-install the Kindle app on your iPhone or iPad.
- Navigate to the Kindle app on your iPhone, tap and hold on it, and then select the Remove App option from the pop-up list.
- Select the Delete App option from the “Remove “Kindle”?” pop-up.
- Finally, tap the Delete button to uninstall the Kindle app from your iPhone.
- Now, open the App Store and tap the Search icon at the bottom right corner.
- Here, tap the search bar at the top, type in “Kindle” and select the first search option.
- Tap the Kindle app option on the results page.
- On the next page, tap the Cloud button to install the Kindle app back on your iPhone.
- Now open the Kindle app and check if it’s functioning without crashing.
3. Force Restart To Fix Kindle App Crashing on iPhone and iPad
Sometimes, iPhones and iPads freeze after an app keeps crashing consistently. You might face a similar issue if the Kindle app continuously crashes on your iPhone or iPad. Now, even though we can’t interact with the screen, you can resort to force restarting method. This will not only help restart your device but might also be able to fix the Kindle app crashing on your iPhone or iPad.
Force Restart iPhone 8, iPhone X and above
- Press and release the volume up button.
- Press and release the volume down button.
- Next, press and hold the Side button until the Apple logo appears.
- As soon as you see the Apple logo, release the Side button.

Force Restart iPhone 7 or iPhone 7 Plus
Press and hold the volume down and Side buttons simultaneously. Release the buttons once the Apple logo appears.
Steps to Force Restart iPhone 6s or below
Press and hold the side and Home buttons simultaneously. Release the buttons once the Apple logo appears.
Force Restart iPad models with Face ID or with Touch ID in the top button
- Press and release the volume button closest to the top button.
- Then, press and release the volume button that is farthest from the top button.
- Finally, press and hold the top button until the Apple logo appears.
- As soon as you see the Apple logo, release the top button.
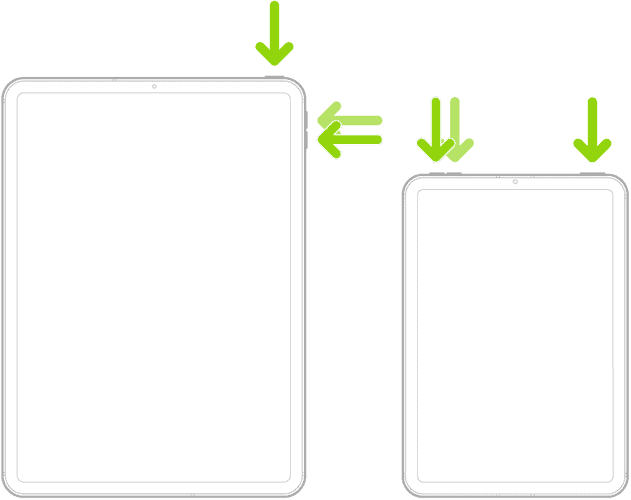
Force Restart iPad with Home Button
- Press and hold the top button and the Home button until the Apple logo appears.
- Release both buttons as soon as you see the Apple logo.
4. Deregister Your iPhone/iPad From Amazon
There’s an unconventional method of deregistering the problematic iPhone or iPad from your Amazon account which has proved to resolve the Kindle app crashing issue. Since it has worked for many, we suggest you try this method too. Follow the steps mentioned below carefully and you might be able to fix the Kindle app crashing issue on your iPhone or iPad.
- Uninstall the Kindle app from your iPhone or iPad by following the steps mentioned above.
- Log in to the Amazon website on your Mac or PC.
- Click the Accounts and Lists option at the top right corner.
- On the next page, navigate to the Digital content and devices menu and select the Content and Devices option.
- Next, click the Devices option located at the top and then select the Kindle option under the Amazon apps installed on the devices menu.
- Every device that has the Kindle app installed through your account will be listed on the next page. Click the Deregister option beside the iPhone/iPad on which the Kindle app keeps crashing.
- Click the Deregister button in the pop-up to confirm your selection.
- Restart your iPhone or iPad. You can ask Siri to restart your iPhone or iPad if you don’t know how to do it.
- Head to the App Store and install the Kindle app back again on your iPhone or iPad.
5. Use Kindle App in Airplane Mode
Another method a user reported is enabling the Aeroplane Mode to use the Kindle app without encountering any crashes. Yes, the problem with this method is that you won’t be able to read any books online or purchase new books. However, you might still be able to access and read previously downloaded books in the Kindle app.
To enable Airplane Mode on iPhone or iPad, head to Settings and enable the Airplane Mode toggle.
6. Reset Network Settings To Fix Kindle App Crashing on iPhone and iPad
We suggested using the Kindle app in Airplane mode in the previous method. Now, if that fixes the issue, it means that the Kindle app crashes when it has an active internet connection. If this is an internal software bug within the app, we can’t do anything to fix it.
However, it is also possible that the Kindle app crashes whenever connected to internet due to misconfigured network settings. Therefore, we recommend resetting the Network Settings to prevent the Kindle app from crashing on your iPhone or iPad.
- Open the Settings app on your iPhone or iPad.
- Head to the General option.
- Here, scroll down and select the Transfer or Reset iPhone/iPad option and on the next page, tap the Reset option.
- Then select the Reset Network Settings option. Enter the device passcode to confirm your selection.
- Tap the Reset Network Settings option in the pop-up to confirm your selection.
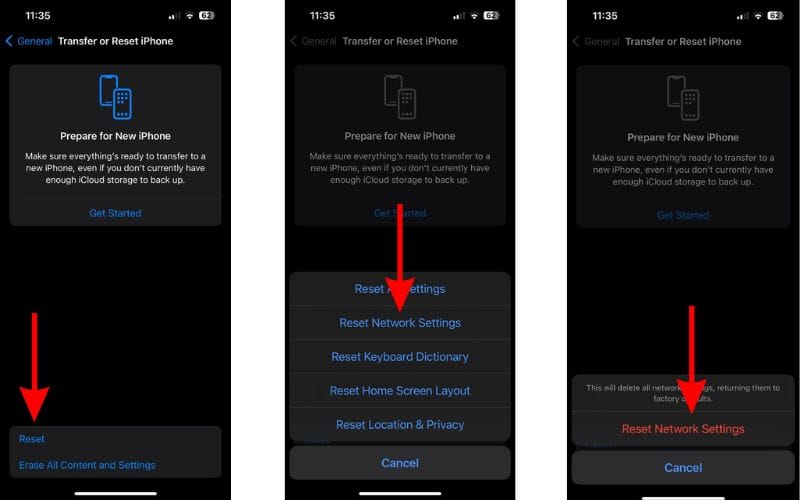
7. Update iOS/iPadOS To Fix Kindle App Crashing on iPhone and iPad
If a software bug in iOS or iPadOS is causing the Kindle app to crash, you must update the software as soon as possible. If this is a widespread issue, an iOS/iPadOS update might be already available.
- Open the Settings app on your iPhone/iPad.
- Head to the General option.
- Select the Software Update option on the next screen.
- Now, tap the Update Now or Install Now button. Please note that either of these options will only be available when a new version of iOS/iPadOS is available.
- Enter your device’s passcode to continue.

Apart from this, you can also consider contacting Apple Support. However, most people have had a poor experience with Apple Support regarding this issue. If you know any other methods that can help keep the Kindle app from crashing on iPhone or iPad, please let us know in the comments below.