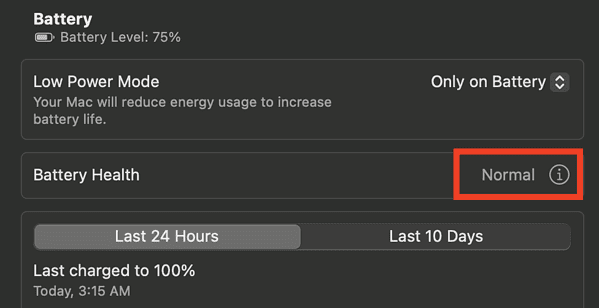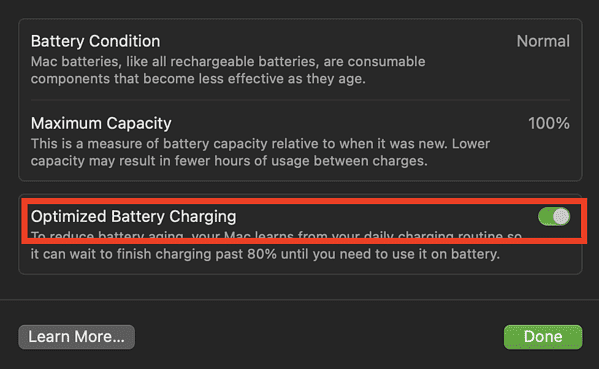Is your MacBook failing to charge under macOS Ventura? Don’t worry, this issue is not hopeless. Whether your Mac is powered via MagSafe or USB-C charging, macOS Ventura not charging issues can be fixed following the suggestions below. Read on to find out how you can solve this pesky problem.
You should note that each MacBook comes with a charger that has a specific wattage. The good news is that you can use a power adapter that has wattage that is either above or below the specific wattage of your Mac. However, using a charger with less wattage than recommended could result in your MacBook charging much slower than desired.
How to Fix macOS Ventura Not Charging Issue
Charging Issues Caused By Software Problems
Avoid Draining Your Mac’s Battery
As much as possible, save energy when using your Mac. Apple has a comprehensive list of ways that you can save energy on your Mac.
Software/Firmware Updates
If you haven’t already made it a habit, now might be the right time to do so. I’m referring to making sure that your macOS is always updated. Software and firmware updates sometimes improve your Mac’s communication with your power adapter. To check if there are firmware updates for your Mac, simply go to System Settings > General > Software Update.
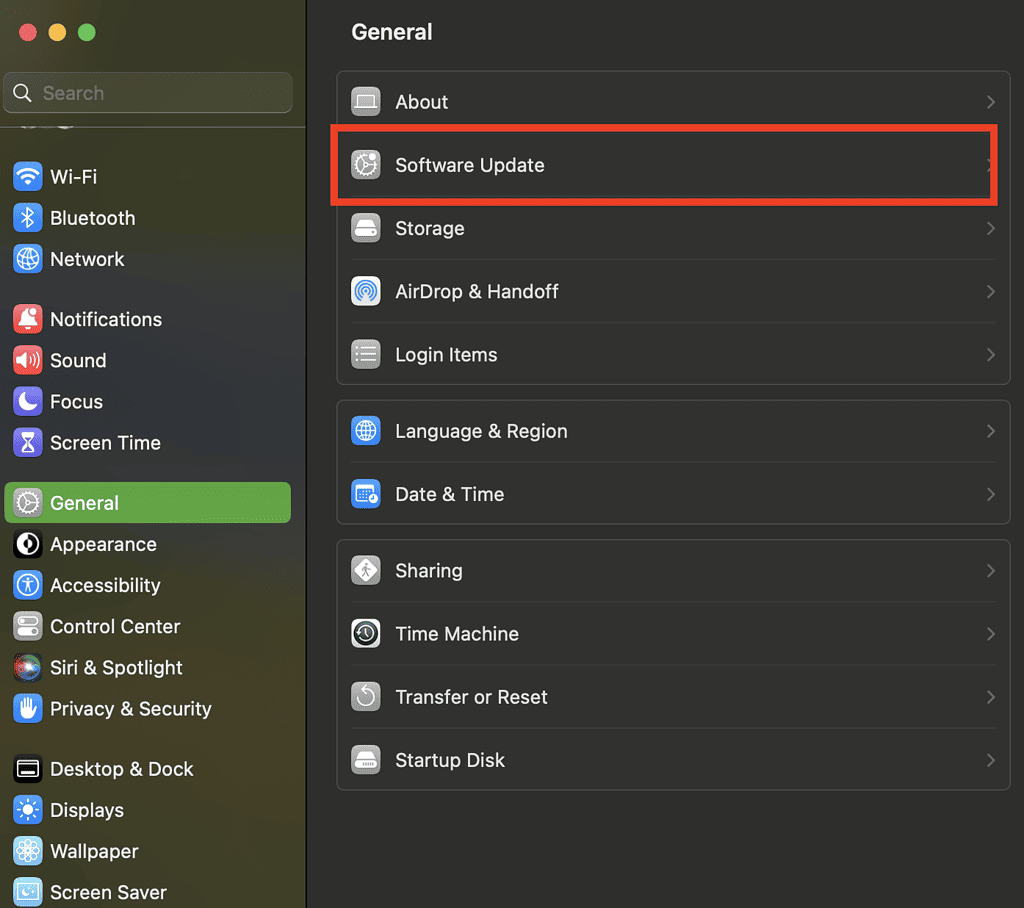
Reset the SMC
Resetting the System Management Controller, or SMC, might resolve macOS Ventura not charging issues. The SMC controls how your Mac manages power. So, resetting the SMC might help with the charging issue. To perform this reset on an Apple Silicon Mac, simply restart your computer. For an Intel-based Mac, follow the steps below to reset the SMC.
- Shut down the computer.
- Unplug the computer’s power cord from both the wall and the computer.
- Wait 15 seconds.
- Attach the computer’s power cable.
- Wait another 5 seconds and press the power button to turn on your iMac
Turn off Battery Health Features
In case you’re not aware, your Mac has a set of health features that helps improve its performance and extend its lifespan. For instance, your Mac stops charging before reaching 100% capacity. There’s also the Optimized Battery Charging feature that delays charging past 80% in some situations. Even if you connect the power adapter, your Mac will continue to delay charging for an extended period. According to Apple, this optimizes the overall lifespan of your Mac’s battery.
However, you can disable this feature if you want. Follow the steps below to disable these Battery Health features. Note that if you disable this feature and your Mac still won’t charge past 80%, the battery may be too hot. Wait for it to cool down and try charging again.
Time needed: 1 minute
Disabling Battery Health features on your MacBook is simple and straightforward.
- Go to System Preferences > Battery
- Click the “i” icon opposite Battery Health status > Toggle Optimized Battery Charging
macOS Ventura Not Charging Due to Hardware Issues
If the above tips don’t work, it’s time to check for possible hardware issues. There are several things you need to check if any one of them is causing macOS Ventura not charging issues.
- Battery Condition – It’s a known fact that all rechargeable batteries deteriorate as they age, so it’s worth checking the battery’s condition after using it for a long time. To check your Mac’s battery condition, go to System Settings > Battery. From there you can if the battery is working normally or if it needs to be serviced. If the system recommended service, the battery may be functioning normally but its ability to hold a charge is less effective now that when it was new. So, you might want to consider sending your Mac to an Apple Store for battery replacement.
- Other Hardware Problems – There may be times when you’re Mac won’t charge because the battery itself is damaged but because of other hardware. So, check if everything is correctly plugged in and if the ports, charging cable, power adapter, and AC wall adapter are all in good condition. If any of these are damaged, replace them.
- Your Mac May Be Too Hot – Your Mac may not be charging because it has exceeded the recommended battery temperatures. If it becomes too hot while charging, the charging will stop at 80%. So, make sure that your Mac is in a well-ventilated area when you’re charging it. Recommended battery temperatures for Mac range from 10 to 50 degrees Celsius.
- Clean your Mac’s Charging Port – Make sure that there is no debris in your Mac’s charging port. If there is debris inside the port, clean it with a soft, dry, lint-free cloth.
Trouble With Cables, Adapters and Wall Outlets
Occasionally, you’ll find that the problem isn’t inside your MacBook at all. Faulty power cables, wall adapters or even power outlets could be causing your charging woes.
- Try Another Cable – Your Mac may not be charging due to faulty cables. You can try using another cable if available and see if it charges.
- Use Another Power Adapter – If the cable is not damaged, check also the power adapter. Your Mac will not be able to charge if you are using a low-power adapter. So, make sure that you’re only using the power adapter that comes with your Mac when you bought it. Avoid using other power adapters.
- Try a Different Power Outlet – Sometimes, your Mac may not be charging because of a faulty power outlet. So try connecting your Mac’s power adapter to another power outlet.
Run Apple Diagnostics to Try Finding the Peskiest Problems
The last thing that you could do to determine which hardware on your Mac is faulty is to run Apple Diagnostics. This process may help identify which part of your Mac is causing the charging problems. Follow the steps below to run Apple Diagnostics on your Intel-based or Apple Silicon Mac.
For Apple Silicon Mac:
- Shut down your Mac
- Disconnect all external devices
- Place your Mac on a flat, stable surface with good ventilation
- Turn on your Mac and continue to press and hold the power button
- Release when you see the startup options window
- Press Command + D on your keyboard
For Intel-based Mac:
- Shut down your Mac
- Disconnect all external devices
- Place your Mac on a flat, stable surface with good ventilation
- Turn on your Mac, then immediately press and hold the D key on your keyboard
- Release when you see a progress bar or you’re asked to choose a language
When the diagnostics are finished, check if there were any issues found with your MacBook’s hardware components.
If after doing all the steps above and you still find your Mac not charging, it would be best to bring it to your nearest Apple Service Center.