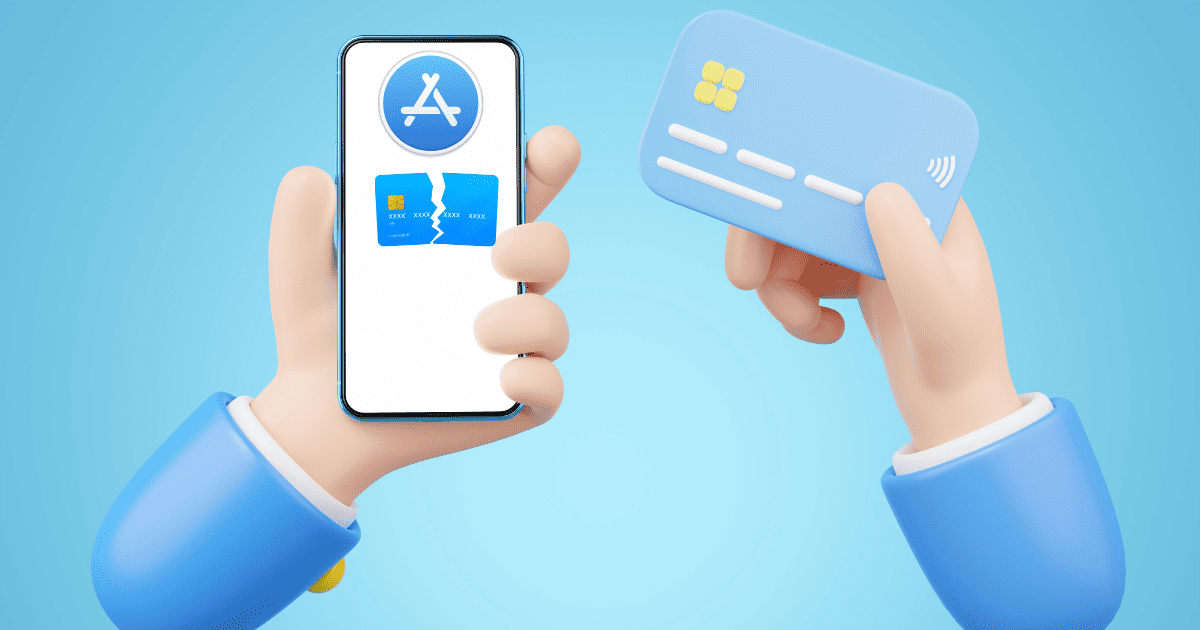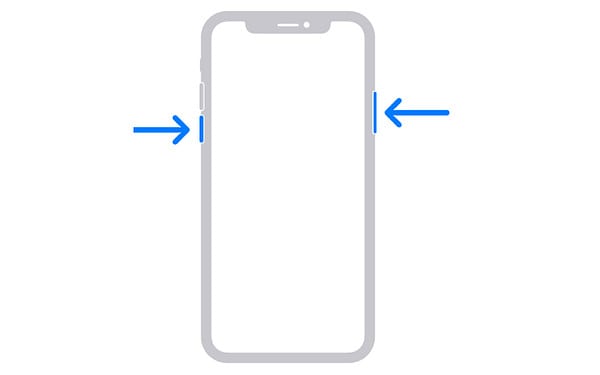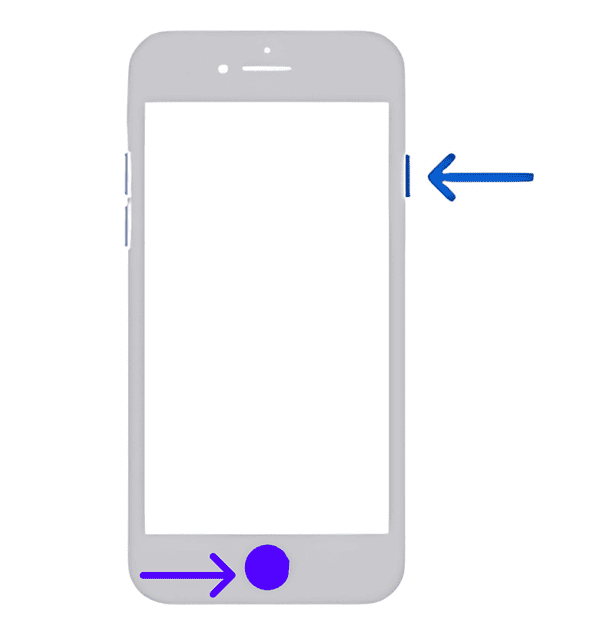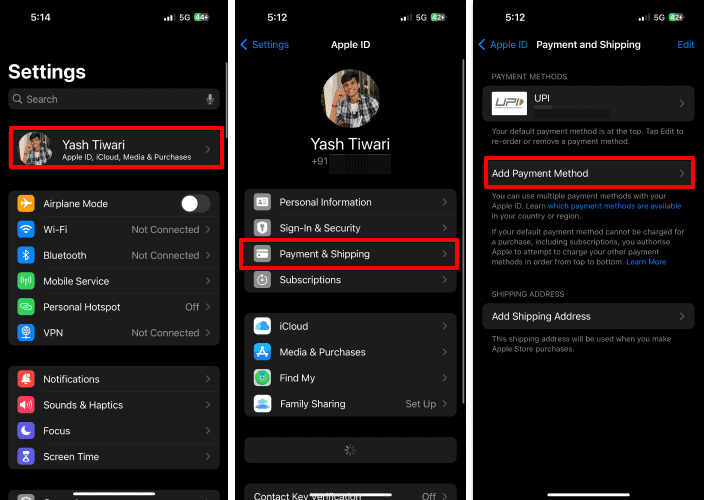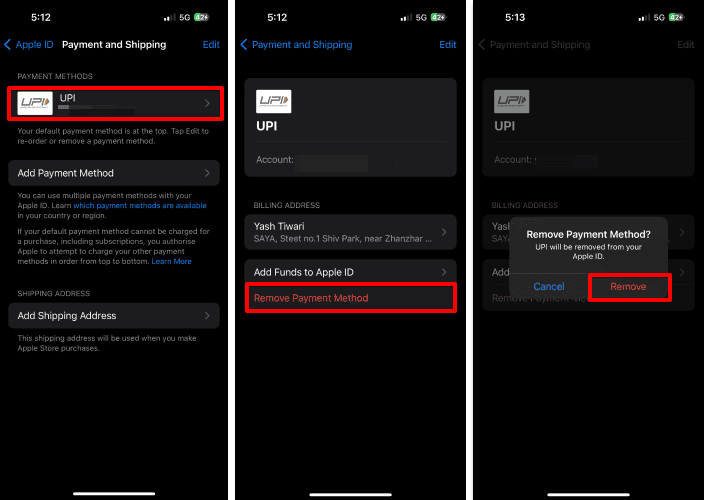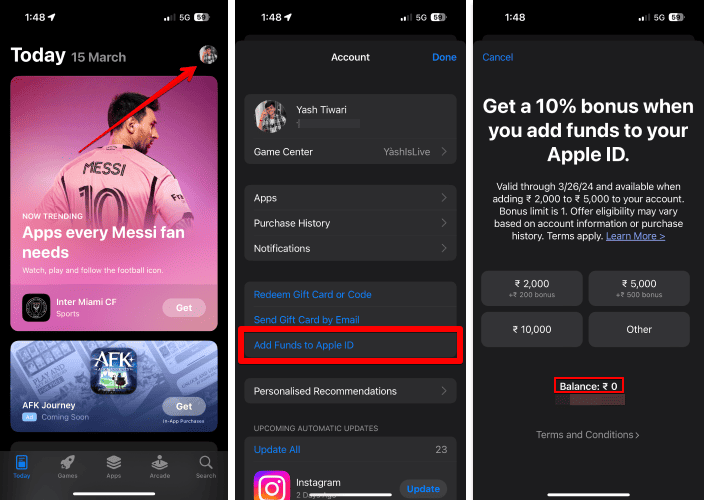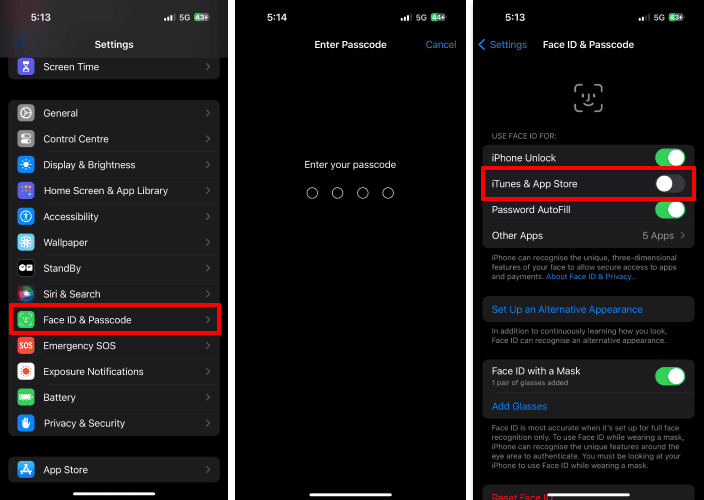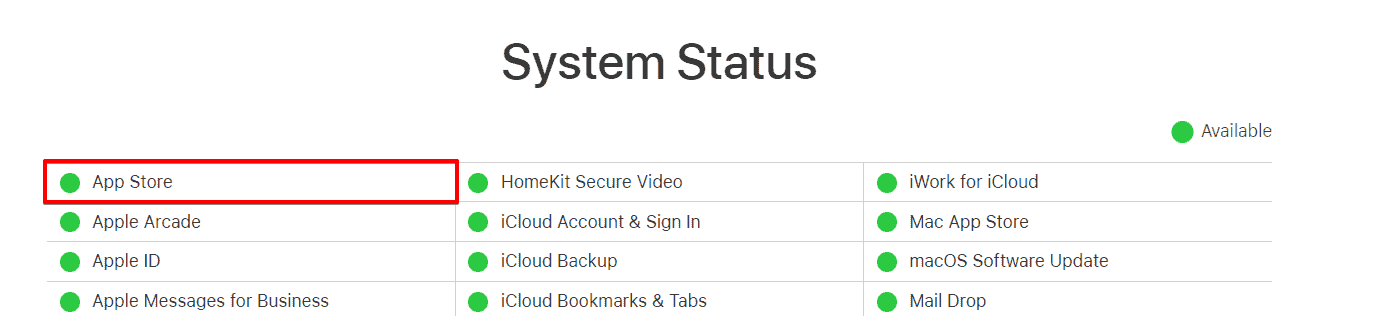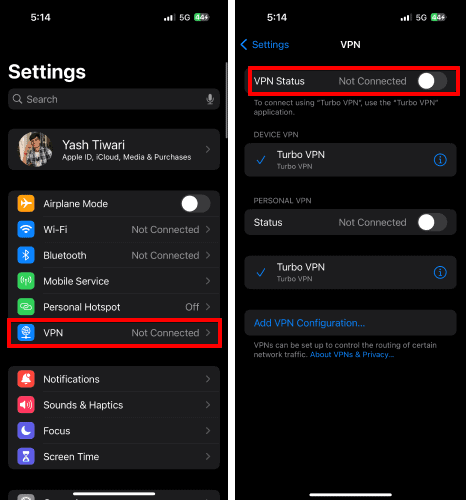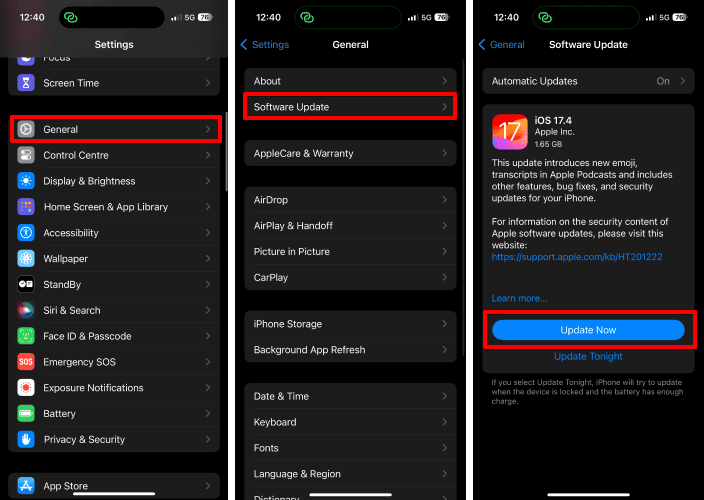If you’re prompted with the payment not completed error in the App Store while making a purchase, then this guide is for you. Recently, many Apple users have experienced this issue.
While the App Store offers a plethora of apps and services, such errors can leave users very frustrated. To help you with the same, I have curated best effective fixes for the payment not completed error in the App Store. Without any further ado, let’s begin.
1. Restart Your Device
Starting off simple, let’s perform the oldest trick in the book. While making a purchase, if you’re getting a payment not completed error in the App Store, consider restarting your iPhone.
This simple solution eliminates minor bugs or glitches that might be tampering with the purchase.
Time needed: 3 minutes
Here’s what you need to do:
- For iPhones with Face ID, press and hold the side button and volume up or down buttons at the same time.
- For iPhones with Touch ID, press and hold the side button and home button together.
- Press the buttons until the shutdown slider appears on the screen.
- Move the slider to the right.
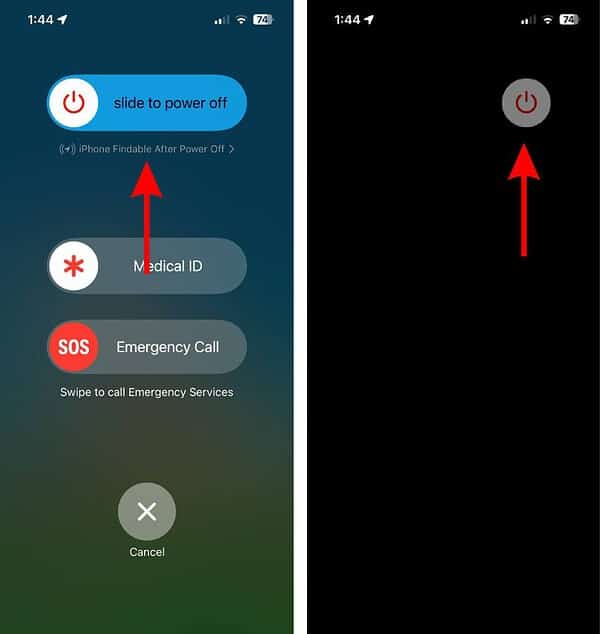
- Your device will now shut down.
- Wait for a few seconds and press the side button.
- Let the button go, as the Apple logo appears on the screen.
Once your device is restarted and all set to go, try making a purchase from the App Store again.
2. Check Your Internet Connection
Another factor that you should not overlook is the internet connection. It is very common for payments to be canceled due to a weak internet connection. Pairing your device with a fast internet connection is essential when purchasing an app or service from the App Store.
If you’re unsure of your device’s internet speed, run a quick speed test. I prefer using reliable speed test tools. If your internet connection turns out to be weak, connect to a fast Wi-Fi network or refresh your cellular connection.
Once connected and verified, the payment not completed error in the App Store should not cause turbulence anymore.
3. Verify Your Payment Information
Incorrect or outdated payment information can often cause an App Store purchase to fail. As a result, it is crucial to verify that your payment information is up to date. To authenticate the same, here’s what you can do:
- Launch the Settings app on your iPhone.
- Select your Apple ID from the top.
- Choose the Payment & Shipping option.
- Verify yourself via Touch ID or Face ID.
- Now tap the existing payment method.
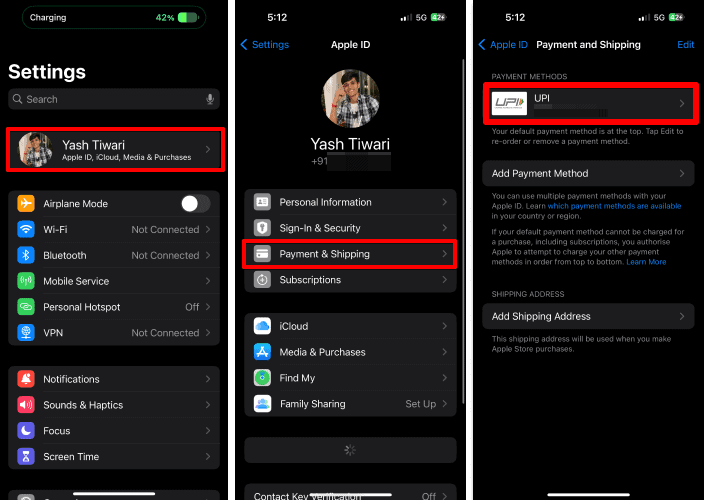
- Here, make sure that your billing address, card number, expiration date, and CVV/CVC are entered correctly.
- If anything turns out to be incorrect or outdated, update it immediately.
Now, head back to the App Store and try making a purchase. If the problem still persists, move on to the next fix.
4. Change Your Payment Method
If your existing payment method has expired or reached its credit limit, the payment is bound to fail. Hence, you must either clear your pending dues or set up a new payment method again. To do this:
- Go to the Settings app.
- Tap your profile.
- Select Payment & Shipping to proceed.
- Choose the Add Payment Method option.
- Now follow the on-screen instructions and fill in all necessary fields.
- Save and update the information for payment.
Once saved, try to make a purchase in the App Store using the new payment method. By setting up a new payment method from scratch, you should be able to make purchases in the App Store without any hassle.
5. Remove and Re-Add Your Payment Method
Users who have updated their payment methods but are still facing the issue can resolve it by removing and re-adding the existing payment method. By doing so, you can refresh the connection between your bank account and App Store.
Simply follow these steps:
- Open the Settings app on your iPhone.
- Tap on your profile located at the top.
- Choose the Payment & Shipping option.
- Select your current payment method.
- Here, tap the Remove Payment Method option.
- Hit Remove to conclude the process.
- Once successfully removed, tap Add Payment Method to re-add your payment method.
- Finally, follow the on-screen instructions to add your payment method back to your account.
Attempt to make a purchase in the App Store once you’ve successfully re-added your payment details. You should now be able to conclude your purchase without any error. In case the Add Payment Method option is greyed out on your iPhone, follow our detailed article to rectify the problem swiftly.
6. Add Funds to Apple ID
If you are used to making purchases in the App Store via Apple ID Funds, then there is a slight chance that you may be running low on balance. You can quickly identify by following the steps discussed below.
- Open the App Store on your iPhone.
- Tap your profile from the top-right corner.
- Select the Add Funds to Apple ID option.
- Here, you can monitor the current balance in your account.
- If the balance is low or zero, recharge as soon as possible.
Now, as you make a purchase in the App Store, no error should cross your way.
7. Temporarily Disable Face ID/Touch ID
Although the chances are low, often, the Face ID or Touch ID verification carried out at purchase may cause the payment not completed error. To rule out this possibility, you can consider disabling these parameters from your iPhone for the time being.
- Launch the Settings app on your iPhone.
- Go to the Face ID & Passcode menu.
- Enter your device passcode.
- Toggle off the iTunes & App Store option.
After you’ve disabled Touch ID or Face ID on your iPhone, go to the App Store and try making a purchase.
8. Check Apple System Status
App Store is just like any other app in the Apple ecosystem. It is also prone to bugs and glitches. Typically, Apple tends to disable the service until the problem is resolved for users all across the world. Thankfully, you can verify such system-wide issues on your own. Simply,
- Head to the Apple System Status home page via any preferred browser.
- Look for the App Store service.
- If there is a yellow or red mark next to the App Store, rest assured.
- This means that the App Store is under maintenance and will be back up soon.
- However, if there is a green mark, there is no ongoing repair, and the app store is supposed to be working promptly.
If there are no reported issues on Apple’s System Status page, proceed to the next troubleshooting step.
9. Disable VPN or Proxy
If you prefer using VPN or Proxy server just like me, then it can pose difficulty while making a purchase in the App Store. Since VPNs tend to change our IP address based on the selected region, it can be hard for bank servers to comply with the purchase request.
To rectify this issue,
- Go to the Settings app.
- Select the VPN option.
- Toggle off any active VPN network.
- If set up, do not forget to disable proxies for the same.
If you were previously connected to a VPN, the payment not completed error will no longer bother you.
10. Check for iOS Updates
It is very important to make sure that your iPhone is updated to the latest version. If not, you’ll be facing many issues, like payment failure in the App Store due to possible glitches and bugs.
To make sure your device remains protected,
- Access the Settings app on your iPhone.
- Navigate to the General menu.
- Choose Software Update to proceed.
- If an update is available, tap Update Now.
- Follow the on-screen instructions to update your device.
Once your device is successfully updated, try making the purchase again. The payment not completed issue should now be resolved.
11. Contact Your Bank
If you’ve tried it all and this issue is still troubling you, try contacting your bank. There is a slight possibility that there may be an issue with your bank or credit card company.
Regardless of the bank you’re currently a customer of, contact customer care and discuss this problem thoroughly. They may ask you to provide information or documentation for verification. Now, follow their guidance to resolve any payment-related issues.
If your bank is liable for this issue, let them handle it on their own. Once the issue is resolved, you should be able to make purchases in the App Store effortlessly.
12. Contact Apple Support
Lastly, if nothing seems to be working, Contact Apple Support for expert assistance. Their team of trained professionals will get to the root cause of payment not completed error in the App Store and will provide you with an effective resolution.
If possible, mention all the fixes you’ve tried so far for a better understanding of the Apple executive. Now, just wait while your iPhone is restored to all its capabilities.
Get Rid of the Payment Hues!
In conclusion, encountering the “Payment Not Completed” error in the App Store can be frustrating. However, you can swiftly address this issue with the right knowledge and tactics. Simply follow the troubleshooting steps outlined in this article, and you’ll be off to enjoy seamless app purchases in no time.