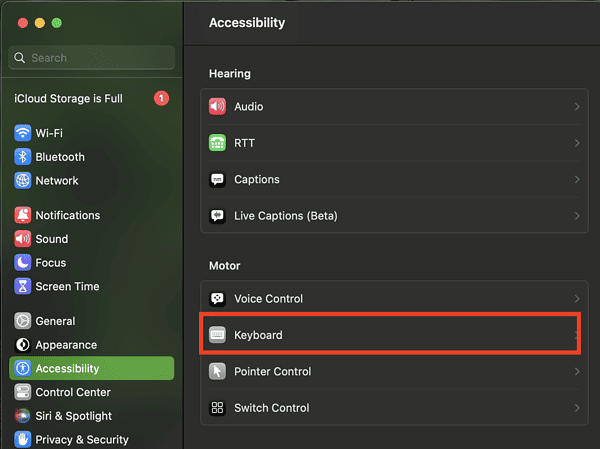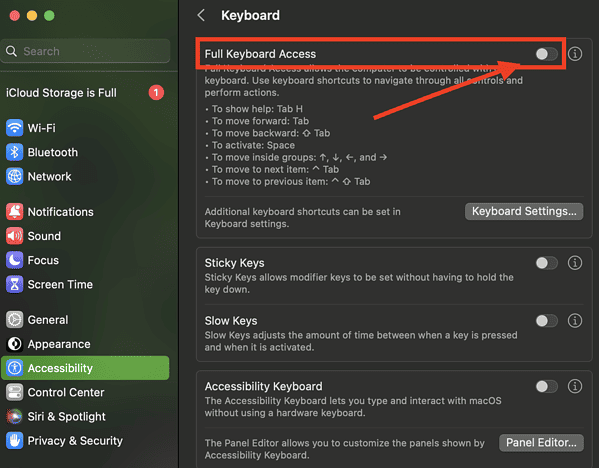In the so many years that I have had a Mac, thankfully I’ve never experienced any problems with a malfunctioning spacebar. That is even though I seldom cleaned (or probably never cleaned) my previous Macs’ keyboards, the spacebar kept on functioning. However, if you run across an issue with the spacebar not working on your Mac, don’t worry. There are several troubleshooting steps that you can do to fix it. In this quick guide, I’ll explain how you can fix it when the spacebar is not working on your Mac.
Reasons Why Your Mac’s Spacebar Can Stop Functioning
There are various reasons why the spacebar key on your Mac might stop working. The good news is that knowing these reasons can make your life easier, since you will know how to prevent it from malfunctioning.
One of the major reasons why your Mac’s spacebar might malfunction is because something is blocking the key. Yes, dirt and other tiny particles can slip through the spaces in between the keys on your Mac’s keyboard. If enough of those accumulate, they can block different keys, causing one or more of them to become unresponsive.
In some cases, the spacebar malfunctions due to hardware issues and it can only be fixed by somebody who knows how to detach keys from your Mac’s keyboard. I would not suggest doing it by yourself unless you have previous experience with such repairs.
Finally, the spacebar not working on your Mac could be caused by software issues. This occasionally happens after updating to a new version of macOS.
How to Fix Issues With the Spacebar Not Working On Your Mac
Clean the Keyboard
If you know how to remove the spacebar keys, then you can very well clean it and make sure that there is no debris blocking its contact with the circuitry underneath the keyboard. I’ve done this a long time ago on a Windows PC keyboard. I’ve done it with any of my MacBooks, however.
Reset Your Mac’s NVRAM or PRAM
Some system issues, including the spacebar not working, can sometimes be resolved by resetting the PRAM or NVRAM. So, there’s no harm in doing it on your Mac. For Apple Silicon Macs, NVRAM is reset by simply rebooting your Mac. While for Intel-based Macs, simply follow the steps below to reset the NVRAM or PRAM.
- Shut down your Mac.
- Press the power button.
- Press Command + Options + P + R keys all at the same time before the gray screen appears.
- Hold the keys until you hear the startup sound for the second time. For Macs with T2 Security Chip, hold the keys until the Apple logo appears and disappears for the second time.
- Release the keys.
Disable Full Keyboard Access
You may also try doing this fix and see if it will make your spacebar work again.
Time needed: 1 minute
To disable full keyboard access, follow these steps.
- Go to System Settings > Accessibility.
- Under the Motor section, click Keyboard.
- Toggle off Full Keyboard Access.
Final Words: Bringing Your Mac to Apple Service Center Could Be Your Safest Option
Apple offers one suggestion on how to clean your Mac’s keyboard if it becomes unresponsive. This involves holding your MacBook at an angle and spraying inside the keyboard with compressed air. You can read the full directions in Apple’s support document. If you are up to it, you could cautiously carry out those instructions.
If, after doing that along with the two tips mentioned above, your Mac’s spacebar still won’t work, you might want to consider bringing it to the nearest Apple Center for proper diagnosis. You may or may not have to replace your Mac’s keyboard.
Hopefully, if you need to have it replaced, your machine will still be covered by Apple’s warranty. If not, be prepared to spend a considerable amount to have the keyboard replaced.