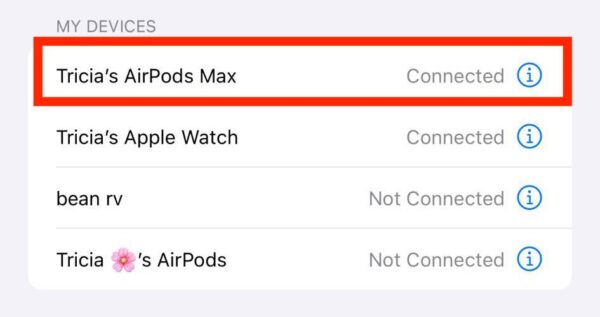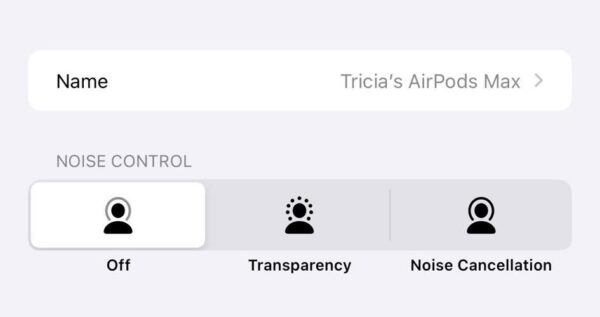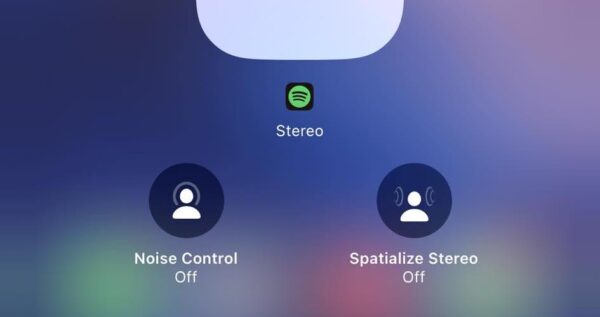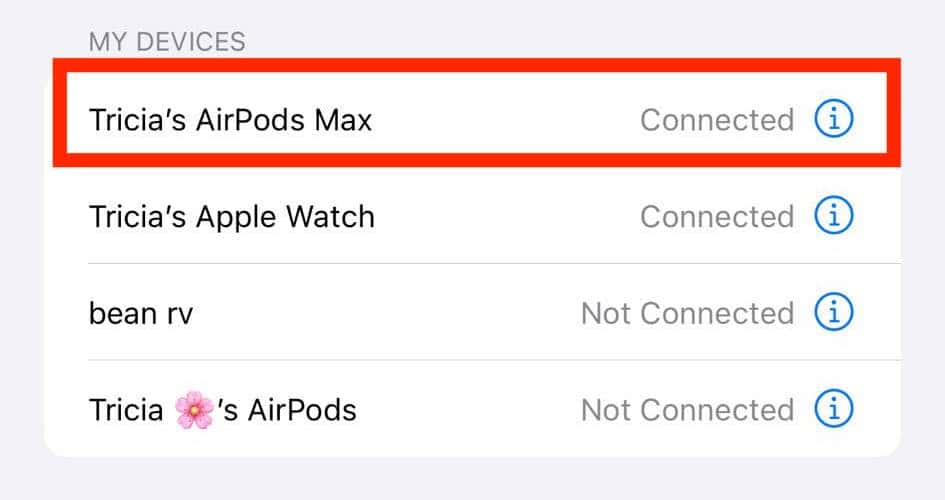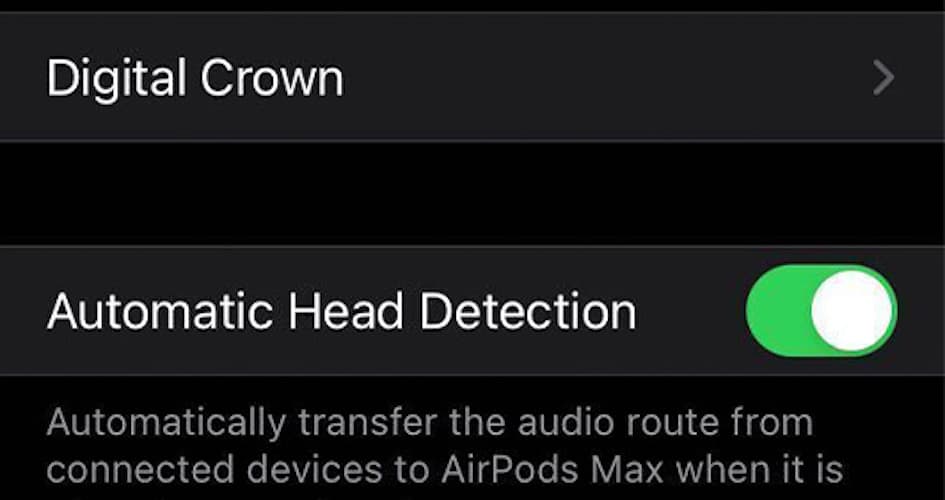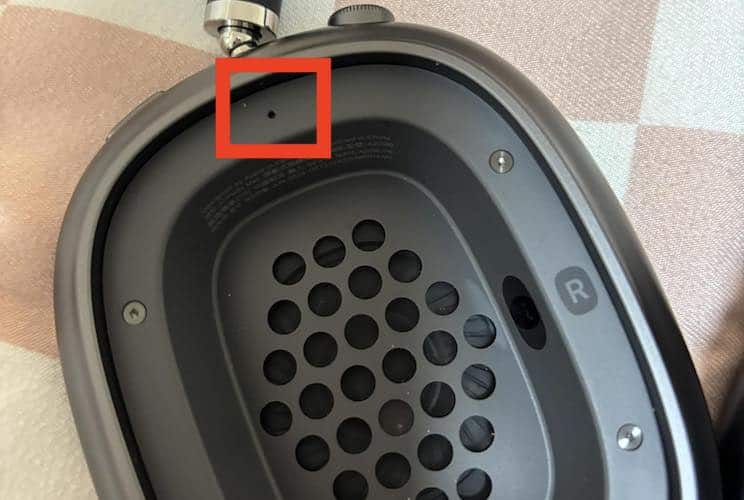Don’t panic if your AirPods keep making a high-pitched noise—there are several workarounds for this surprisingly common glitch. I compiled the ones that’ll likely get rid of it for good.
Why Do My AirPods Make a Screeching Sound?
The screeching sound from your AirPods could stem from various software and hardware issues. Check for noise control mode glitches, Bluetooth interference, dirty silicone ear tips, moisture buildup, or physical device damage.
How Do I Stop My AirPods From Whistling?
See if these quick fixes will stop your AirPods from making high-pitched noises and whistling sounds:
- Reset your AirPods: Open Settings > Bluetooth, tap the information button (i) next to your device’s name, select Forget This Device, and put your AirPods back in their case.
- Unpair other Bluetooth devices: Open Settings > Bluetooth and disconnect all third-party devices from your paired gadget.
- Check for physical damage: Inspect your AirPods for any damaged or misaligned parts. You can probably patch minor issues, but only Apple technicians can fix and replace serious defects.
If none of them work, proceed with these troubleshooting steps.
1. Switch Between Noise Control Modes
Time needed: 3 minutes
Check if the whistling noise from your AirPods goes away when you switch between noise control modes. For me, it only appeared in Transparency mode. Here’s how to select your noise control mode:
- Open Settings > Bluetooth and tap the information button (i) next to the name of your AirPods.
- You’ll see Noise Cancellation, Transparency, and Off under the Noise Control section.
- Likewise, you’ll see these options if you press and hold the volume slider in the Control Center. Just note that AirPods Max users might see the Spatialize Stereo option.
 NOTE
NOTE
2. Turn off Automatic Head/Ear Detection
Automatic Head/Ear Detection transfers the audio from your paired iPhone to your AirPods whenever you wear them. Although convenient, you might hear weird ringing noises if your device’s sensors are broken. Turn off this feature while troubleshooting.
- Open Settings > Bluetooth and tap the information button (i) next to the name of your AirPods.
- Scroll down to Automatic Head/Ear Detection and toggle off its button.
3. Clean Accumulated Moisture and Sweat
Moisture buildup could cause your AirPods to create weird noises. It’s especially common among users who wear them while commuting or exercising. Here’s how to clean different AirPods models:
- Regular AirPods: Gently wipe the black mesh of your AirPods with a clean microfiber towel—you can blow away loose debris.
- AirPods Pro: Remove the ear tips of your AirPods Pro before wiping them with a microfiber towel.
- AirPods Max: Remove the ear cushions, push an Apple SIM card pin into each slot, and gently remove the headband from the pods. Proceed to wipe all the detached parts.
4. Check the Silicone Ear Tips and Cups
Inspect the silicone ear tips on your AirPods Pro and ear cushions on your AirPods Max. Your AirPods will start making a high-pitched noise if they’re damaged, in which case you should order new ear cushions and ear tips online.
Call Apple Support if your AirPods is still making a high-pitched noise even after you perform these troubleshooting steps. Apple technicians might have to check for underlying hardware damage.