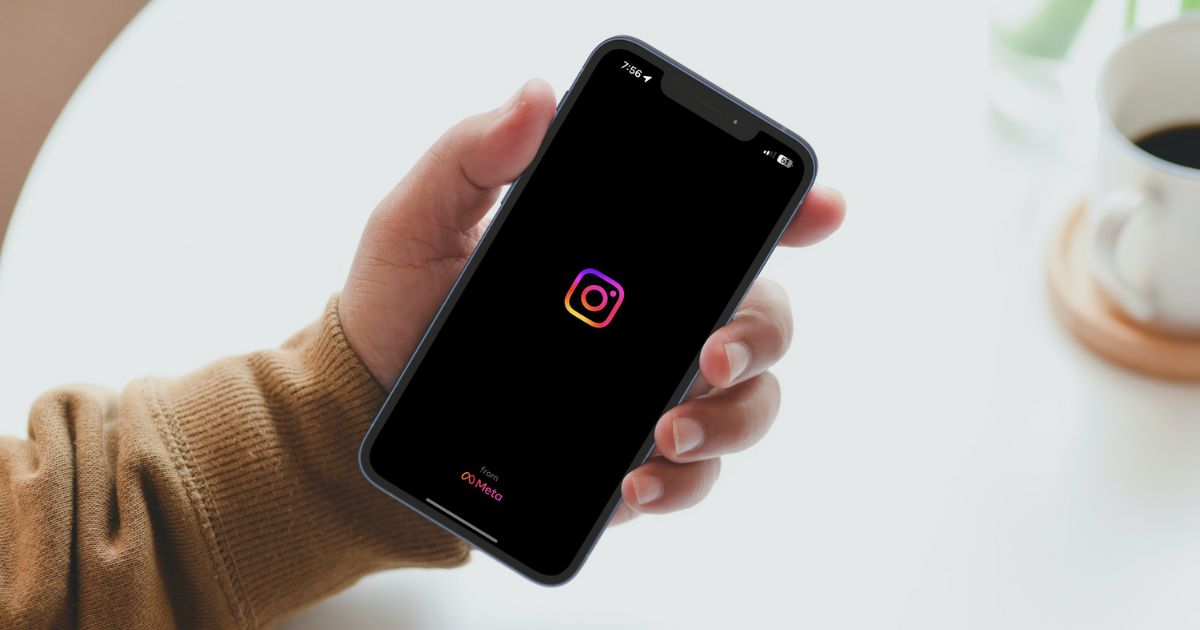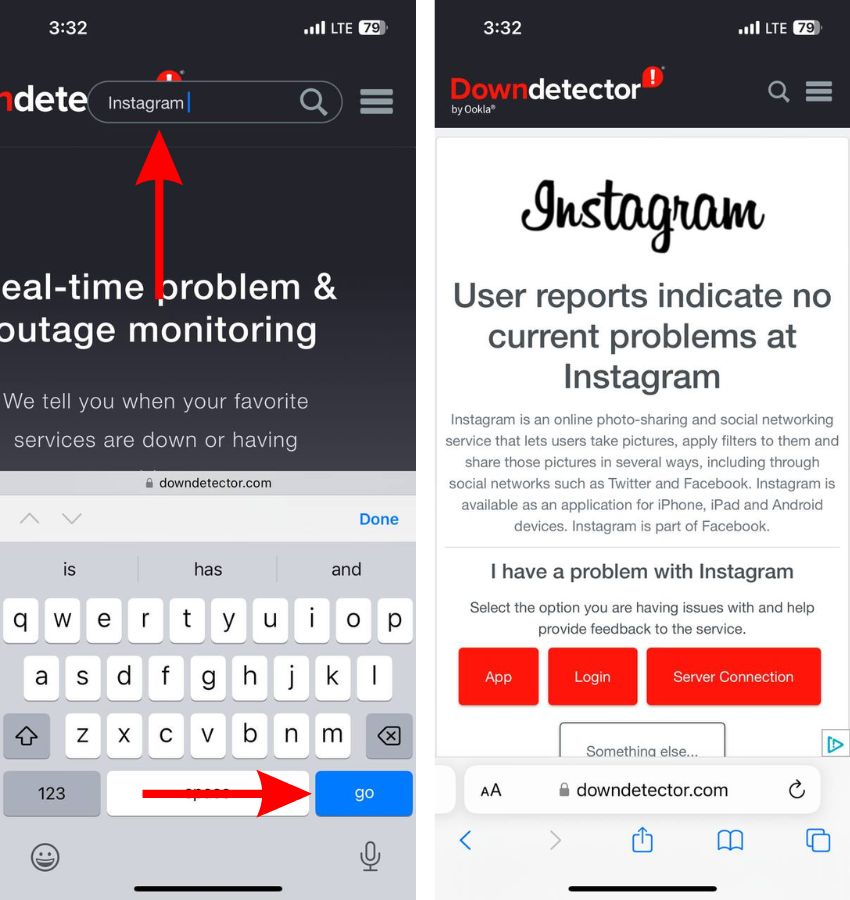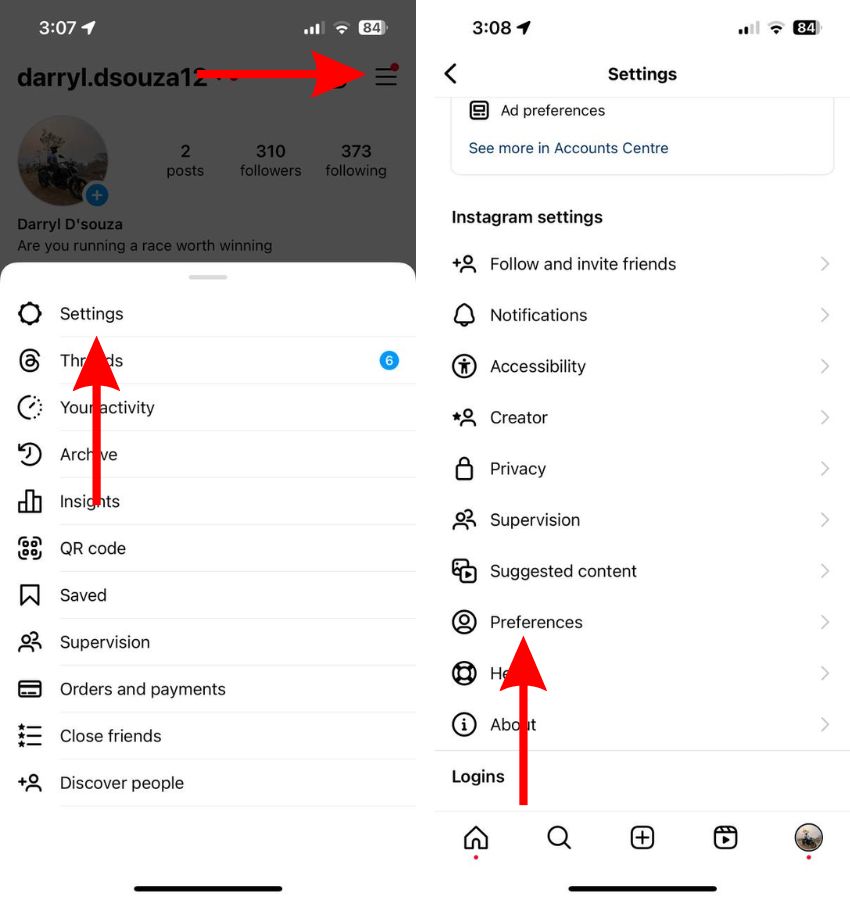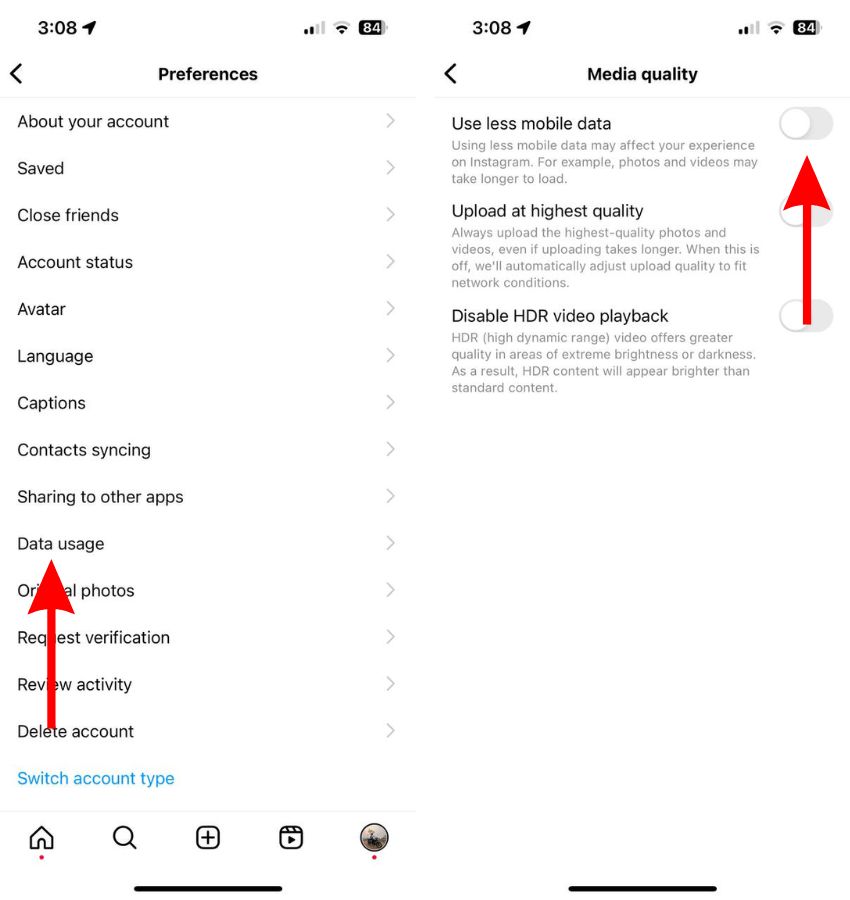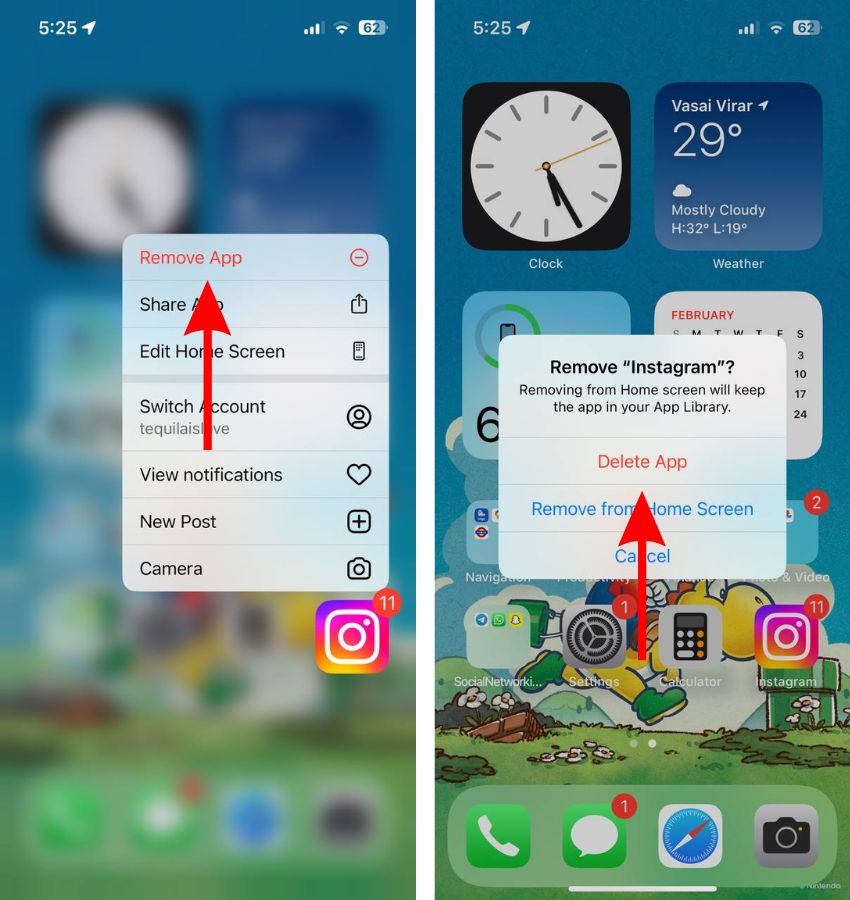Instagram is one of the biggest social media platforms. Also, the Instagram app is optimized way better on iOS than on Android. However, several people are complaining about Instagram not working on their iPhones. If you’re in the same boat, in this guide, we will help you learn how to fix Instagram not working on your iPhone.
How To Fix Instagram Not Working on iPhone
1. Check Instagram Server Status
Has Instagram suddenly stopped working on your iPhone? It might be due to issues with Instagram servers. If the servers are facing downtime due to maintenance, updates, etc. Instagram won’t work properly. Therefore, we suggest checking Instagram’s server status before proceeding with any troubleshooting methods.
Time needed: 2 minutes
Steps to check Instagram Server Status on iPhone
- Open Safari (or any other web browser) and search for Downdetector.com.
- Next, tap the Search icon at the top right corner, type in Instagram in the search box, and tap Go on the keyboard.
- On the next page, you can find details about the status of Instagram servers and if users have reported outages or any other issues with the service.
2. Uninstall Third-Party Instagram-Related Apps
Have you installed any third-party apps like “Check Unfollowers,” “Gain Followers,” etc.? These apps will require you to sign in using your Instagram credentials. However, doing so might get you banned from Instagram. Therefore, in case you’ve installed and allowed account access to any such apps, please uninstall them right away.
3. Log In to Instagram Through Web Browser or Using Another Device
Often, solutions that do not make a lot of sense, tend to solve software bugs and glitches. One such method to solve Instagram not working on iPhone is to log in to your Instagram account through a web browser or another device. Folks on the Apple Community Forums and Reddit have reported that this method resolves the Instagram not working issue.
4. Allow Internet Access to Instagram
Instagram needs an active and stable internet connection to function smoothly. Therefore, if you’re encountering issues where the Instagram app opens but doesn’t load content, ensure that your iPhone is connected to the internet. Also, if you’re using Mobile/Cellular Data, you must allow internet access to the Instagram app in Settings.
- Open Settings on your iPhone and head to the Instagram app.
- Enable the Mobile Data toggle.
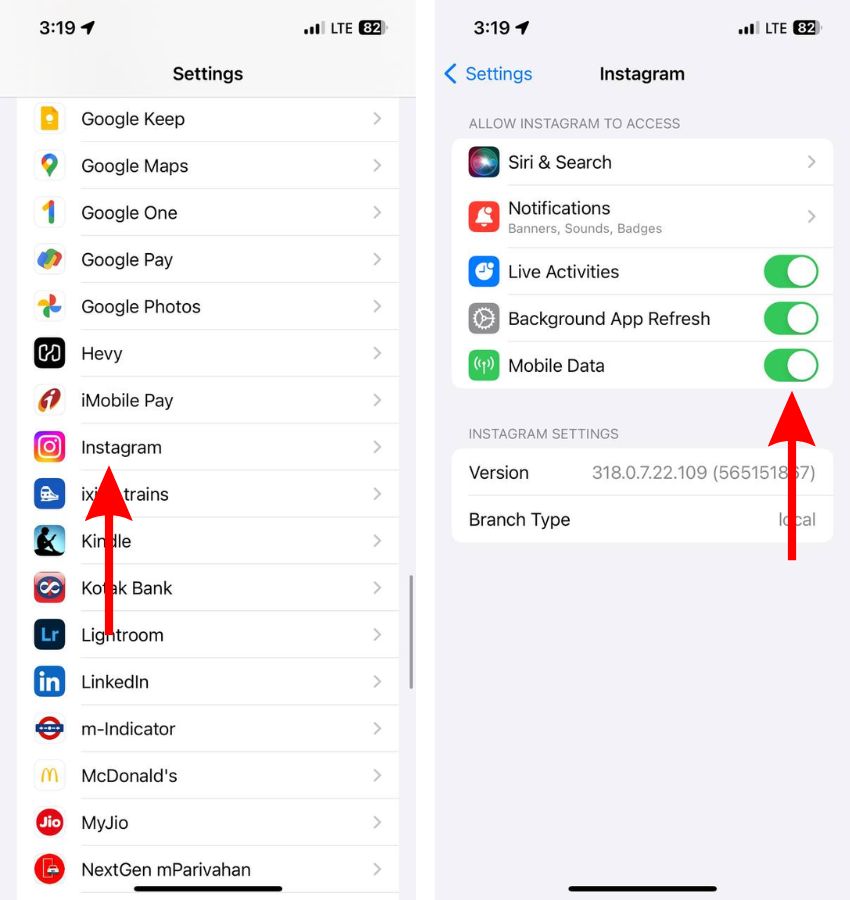
5. Disable Low Data Mode To Fix Instagram Not Working on iPhone
While Low Data Mode is supposed to reduce data usage by limiting background activity, it might be why Instagram is not working on your iPhone. Therefore, disabling Low Data Mode might help fix the issue.
- Open Settings on your iPhone and head to the Wi-Fi option.
- Tap the i button located to the right of the network your iPhone is connected to.
- On the next screen, disable the Low Data Mode toggle.
- If you’re using Mobile Data, head to Settings and tap the Mobile/Cellular Data option.
- On the next screen, select the “Mobile/Cellular Data Options” option.
- Then tap the Data Mode option and select Standard, Allow More Data on 5G, or any other option apart from Low Data Mode.
6. Disable Use Less Mobile Data To Fix Instagram Not Working on iPhone
The Instagram app also has a feature called “Use less mobile data” which does exactly what the name says. While it is useful for people on a limited data plan, it might be the reason photos and videos aren’t loading on Instagram on your iPhone. Please disable the Use Less Mobile data feature to fix Instagram not working in iOS 17.
- Open the Instagram app on your iPhone.
- Head to the Profile tab at the bottom right corner.
- Tap the Hamburger menu (three horizontal lines) at the top right corner.
- Tap the Preferences option and then select the Data Usage option on the next screen.
- Disable the Use less mobile data toggle on the Media Quality screen.
7. Disable VPN To Fix Instagram Not Working on iPhone
As reported by a user on Apple Community Forums, disabling the VPN helps fix Instagram on iPhone and we suggest you do the same.
- Open Settings on your iPhone and head to the General option.
- Scroll down and select the VPN & Device Management option.
- Tap the VPN option on the next screen.
- Once you’re on the VPN screen, disable the Status toggle to disconnect from the VPN service.
You can also disconnect from a VPN by disabling the VPN toggle on the Settings screen. It might not always be visible which is why we’ve suggested the steps above.
8. Disable Low Power Mode
The Low Power Mode is supposed to limit background activity and extend battery life. However, it might be interfering with Instagram and rendering its service useless. Hence, we suggest disabling Low Power Mode to fix Instagram not working.
- Open Settings on your iPhone.
- Head to the Battery option.
- Disable the Low Power Mode toggle.
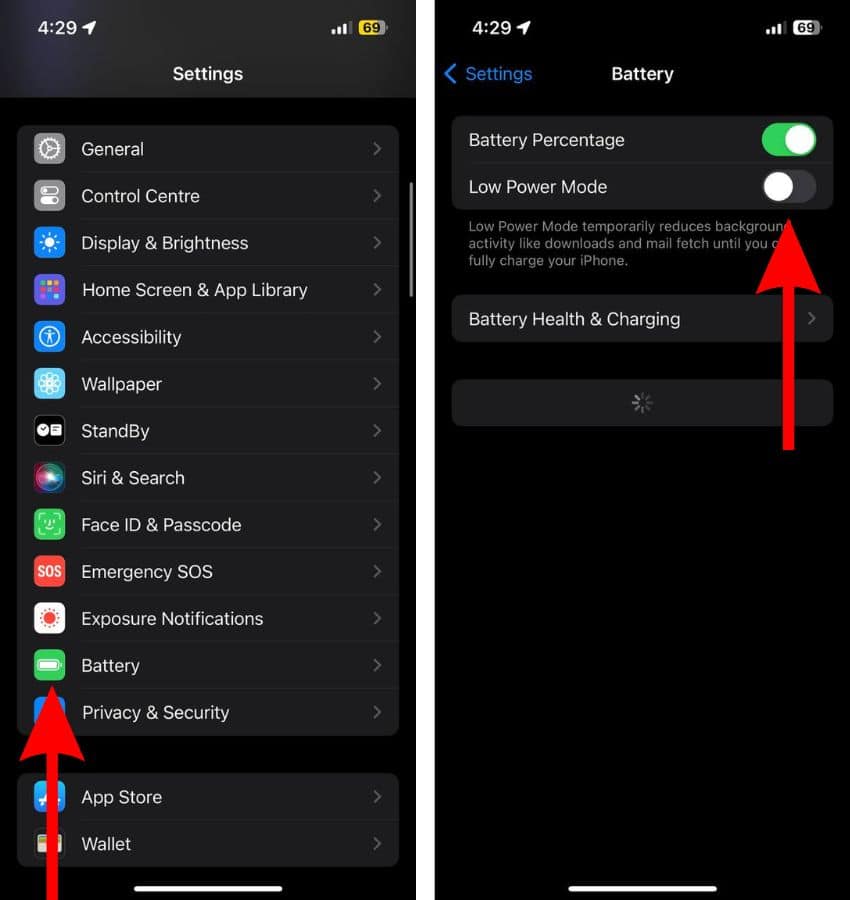
9. Restart iPhone To Fix Instagram Not Working
Restarting the iPhone helps get rid of temporary bugs and glitches. Therefore, if you haven’t already, please restart your iPhone to fix Instagram not working.
Steps to restart iPhone 8 and above
- Press and hold the Volume up or down button and the Side button simultaneously until the power-off slider appears.
- Drag the power-off slider to turn off your iPhone and wait a few minutes.
- Now, press and hold the Side button until the Apple logo appears on your screen.
Restart iPhone 7, SE (3rd Gen) and below
- Press and hold the Side button until the power-off slider appears.
- Drag the power-off slider to turn off your iPhone.
- After waiting a few minutes, press and hold the Side button until the Apple logo appears on your screen.
You can also ask Siri to restart your iPhone.
10. Update Instagram
If you haven’t updated the Instagram app for a long time, now would be a good time to do so. Simply because the older version of the app might be outdated and not optimized for the current iOS version on your iPhone.
- Open the App Store on your iPhone and tap the Search tab at the bottom right corner.
- Tap the search bar at the top, type in “Instagram” and select the first search result.
- Tap the Instagram option on the results page.
- On the next page, tap the Update button.
11. Reinstall Instagram
In case some temporary bugs or glitches are preventing Instagram from working on your iPhone, we suggest reinstalling the app.
- Tap and hold on the Instagram app on your iPhone.
- Tap the Remove App option from the pop-up list.
- Tap the Delete App button and then tap the Delete button to confirm your selection.
- Restart your iPhone.
- Head to the App Store and tap the Search tab at the bottom right corner.
- Now, search for Instagram in the search bar.
- Tap the Instagram result.
- Next, tap the Cloud icon to reinstall Instagram on your iPhone.
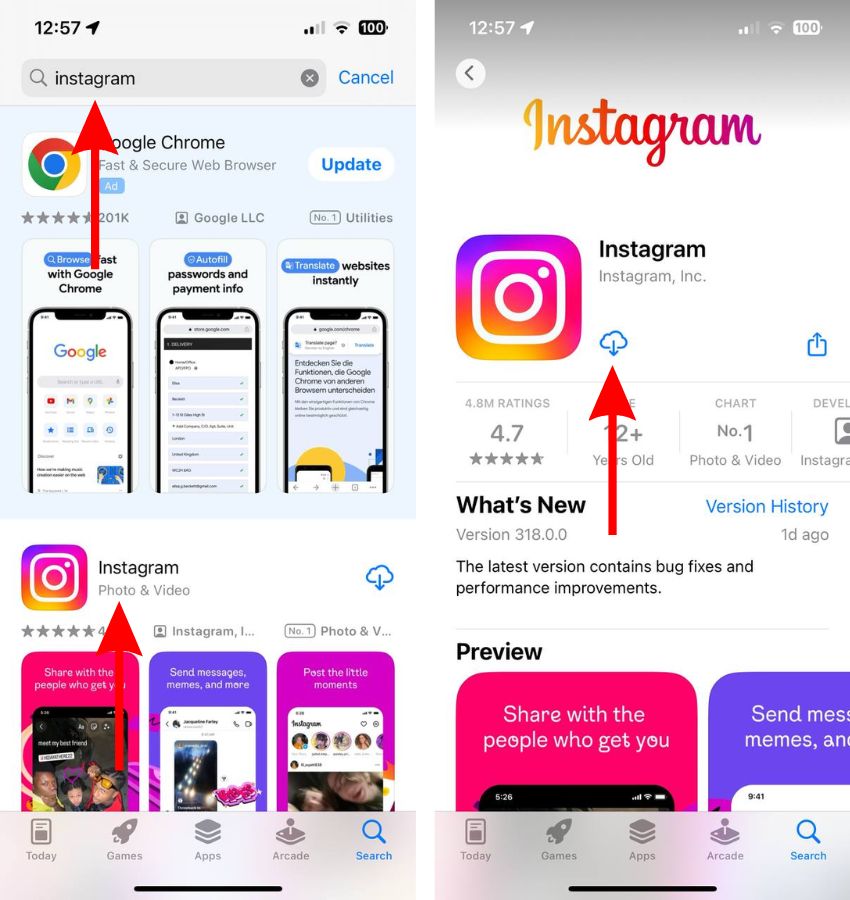
12. Reset Network Settings To Fix Instagram Not Working on iPhone
Misconfigured network settings can lead to Instagram not working on your iPhone. We suggest resetting network settings which might help fix Instagram not working on iPhone as all the network settings will be reset to default factory settings.
- Open Settings on your iPhone and head to the General option.
- Here, scroll down and select the Transfer or Reset iPhone option and on the next page, tap the Reset option.
- Then select the Reset Network Settings option. Enter the device passcode to confirm your selection.
- Tap the Reset Network Settings option in the pop-up to confirm your selection.
13. Update iOS To Fix Instagram Not Working on iPhone
A buggy iOS version can be the reason for Instagram not working. The simple solution to this is to update to the latest version. Moreover, if you’re on a public or developer beta build of iOS, please move to the stable build and it might help resolve Instagram not working on iPhone.
- Open Settings on your iPhone.
- Navigate to the General option.
- Tap the Software Update option on the next screen.
- Here, tap the Install Now or Update Now button to update your iPhone to the latest iOS version.
- Enter your device’s passcode to continue.

In case none of these steps help fix Instagram not working on your iPhone, please contact Apple Support. You can also visit the nearest official Apple Store and ask the employees at the Genius Bar to help resolve the issue. If you’re aware of other methods that help fix Instagram not working on iPhone or have any doubts, please let us know in the comments below.