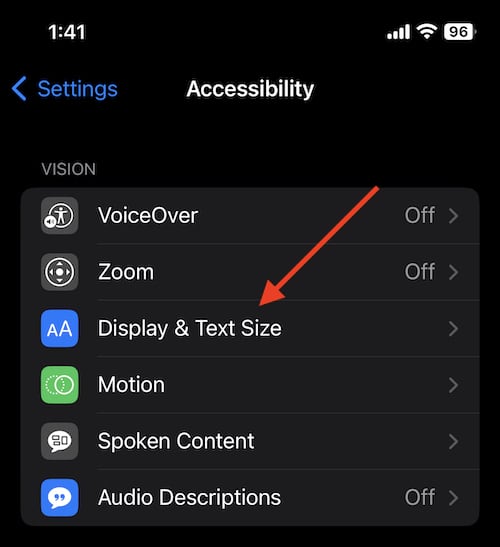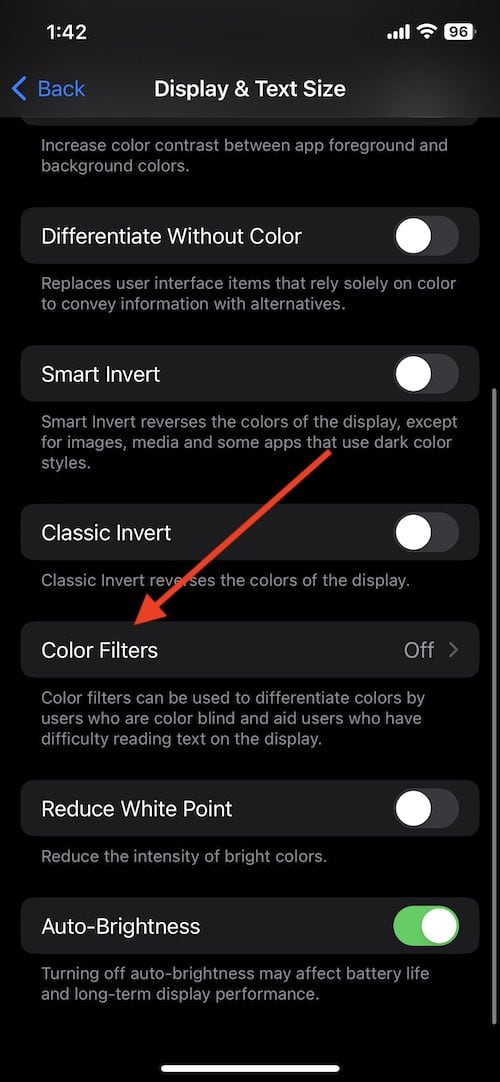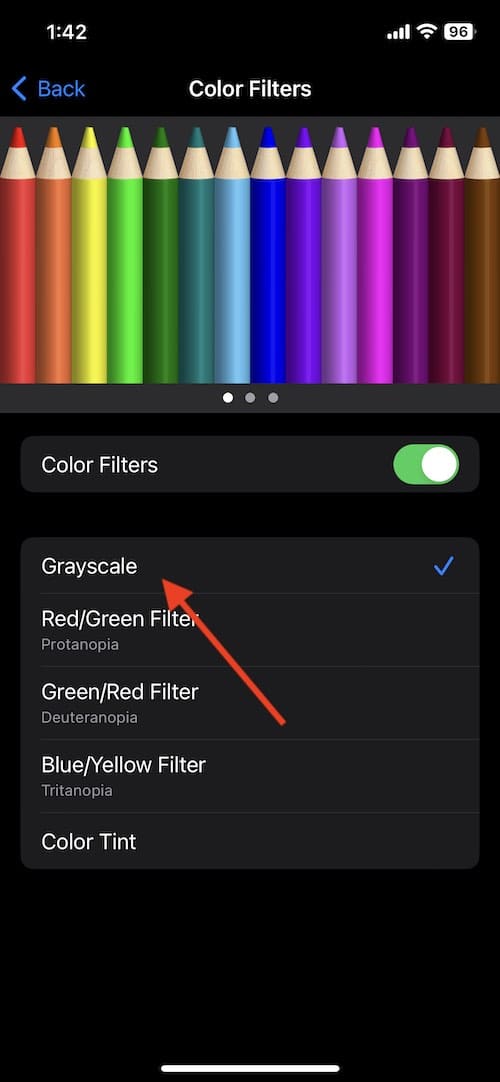One of the more interesting aspects of the iPhone is the ability to turn on Grayscale coloring, and I’m going to show you how to do it. For those that don’t know, one of the capabilities of the iPhone is that it can switch the entire screen to black and white, which can be particularly useful for users.
While I will go into the reasons why a user may want their iPhone to be in Grayscale, I’ll also show how to turn it off and on, as well as how to create a shortcut to easily access the feature. Turning on this feature and creating a shortcut is as easy as going through a series of clicks.
Why Use Grayscale on an iPhone?
Using grayscale on your iPhone can be useful for a variety of reasons. For example, it can be incredibly handy if you are trying to take a break from your device. Having the your device in grayscale is an easy way to stay off your phone, should you need a break.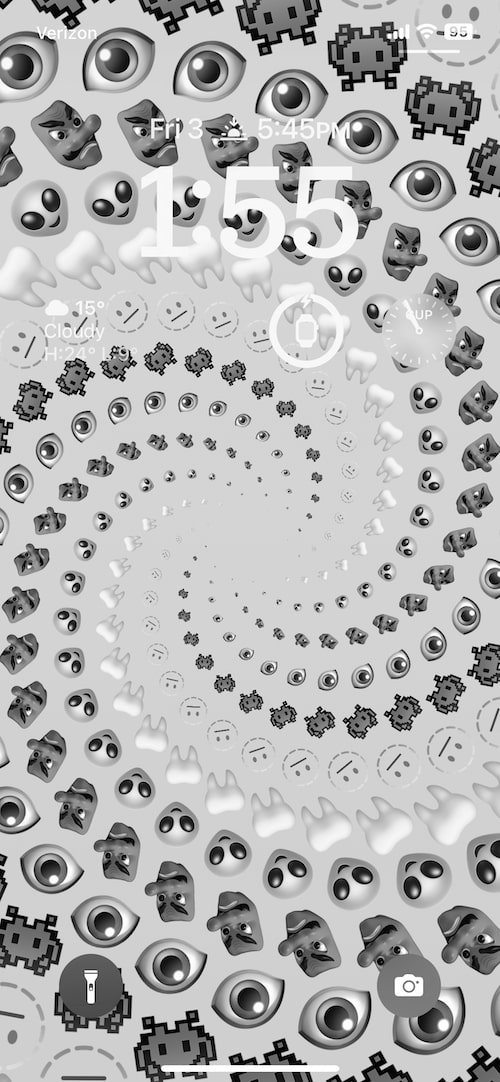
More importantly, it may also help those with colorblindness read their screen more easily. This can be great for accessibility. By converting the colors to black and white, text on the screen will appear sharper, and stand out more. This can also help if a user likes to read books via an e-reader. Having a Grayscale screen can also be helpful for increasing the battery life of your device, as you are utilizing less power on the screen.
If turning the colors on your device black and white sounds appealing to you, there is an easy way to turn the feature on and off. What’s even better, for those that truly need it, there’s a way to create a Grayscale shortcut so that you can easily access the feature.
How to Turn On Grayscale Coloring for iPhone
To set up and turn on Grayscale, follow these steps.
Time needed: 1 minute
How to turn on Grayscale on your iPhone
- From your iPhone, go to Settings > Accessibility.
- Choose Display & Text Size.
- Scroll down and tap Color Filters.
- Turn Color Filter On and then choose Grayscale.
- Your device will now be in black and white.
Additionally, you can also ask Siri to turn on Grayscale. Simply enable Siri and her, by saying, “Hey Siri, turn on Grayscale”. Siri will then automatically enable the feature.
How do I turn off Grayscale?
If you find that you are not a fan of Grayscale, turning it off is just as easy. Simply repeat the steps above, except turn the Color Filter back to Off. You can also ask Siri to turn off Grayscale by saying, “Hey Siri, turn off Grayscale”.
Users are also able to create a shortcut for immediate access to Grayscale switching. For those that need the feature, this can be incredibly useful, as you will no longer need to go and make the switch through your Settings. Once you have the shortcut enabled, users will then only need to perform a button press to turn the feature on and off.
How to Create a Shortcut for Grayscale
To create a shortcut for Grayscale, simply follow these directions.
- Go to Settings > Accessibility.
- Scroll to Accessibility Shortcut > Color Filter.
- Once you have it configured, you will be able to turn Grayscale on and off by tripe-clicking the side button.
Conclusion: How to Grayscale an iPhone
Being able to access and control Grayscale can be important for some users. Again, for those that need it, having Grayscale options can be a massive benefit when it comes to displaying text on your screen. However, even if you don’t particularly need it, knowing how to access the feature can be something to show-off on your iPhone.
Following this guide, turning your device Grayscale should be as easy as navigating to a couple of different settings. Even creating the shortcut can be done in no time at all. If you believe this feature will be of benefit to you, go ahead and give it a try.