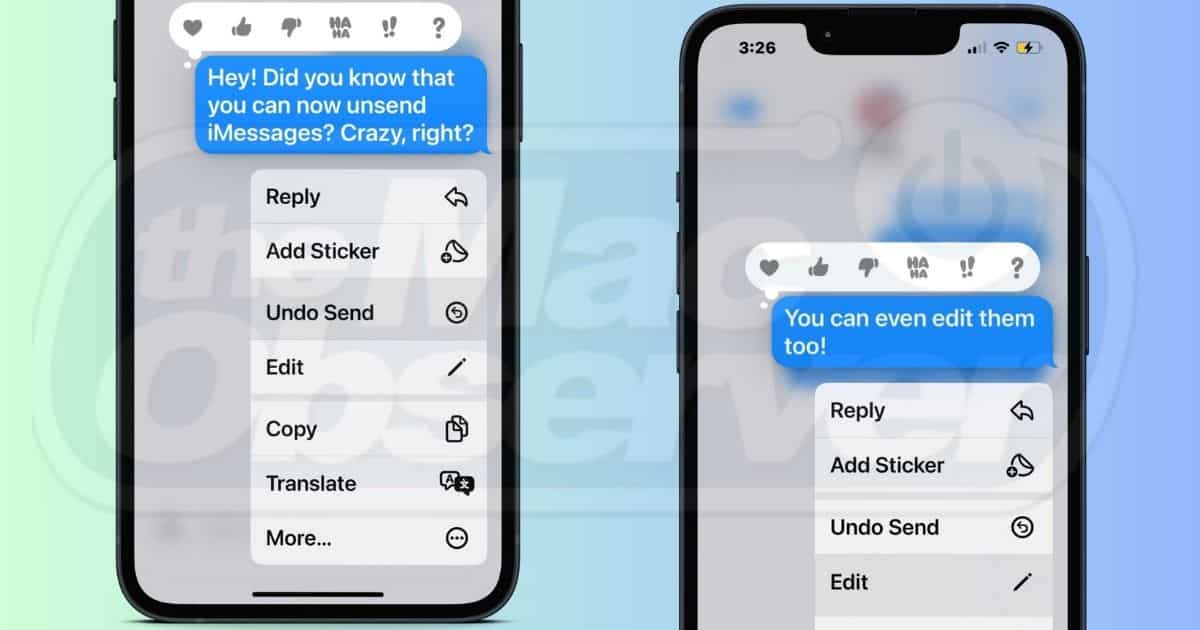In case you missed it, iMessage now has an Undo Send button. Apple rolled out the feature on iOS 16 and macOS Ventura, although it had a short time limit and was limited to Macs and iPhones. Not many were impressed. Thankfully, Apple addressed user complaints in its succeeding major and minor OS versions. Here’s a quick guide on how to edit and unsend iMessages across various Apple devices.
Can You Unsend an iMessage Once Delivered?
iMessage lets you unsend and edit recently delivered messages, but there are a few things to consider. First, you must install the latest OS of your Apple device. While the “Undo Send” feature became available on iOS 16, macOS Ventura, iPadOS 16, and watchOS 10, you might encounter some bugs on outdated versions.
Second, you should use iMessage. You can’t delete SMS messages—green chat bubbles—once you deliver them, so turn on iMessage if you haven’t yet. Go to Settings > Messages and toggle on the iMessage button.
Third, you only have around two minutes to edit and unsend an iMessage, regardless of whether the recipient has seen it yet. Just note that prompts indicating deletions will appear. Additionally, they can check all the changes and edits you make to your messages.
How to Unsend iMessages with Your iPhone, iPad, Apple Watch, or Mac
Deleting a delivered iMessage is a simple action that uses the basic long-press and control-click gestures.
Time needed: 2 minutes
Here’s how to unsend an iMessage on your iPhone, Apple Watch, or iPad:
- Open Messages and long-press the iMessage you need to delete.
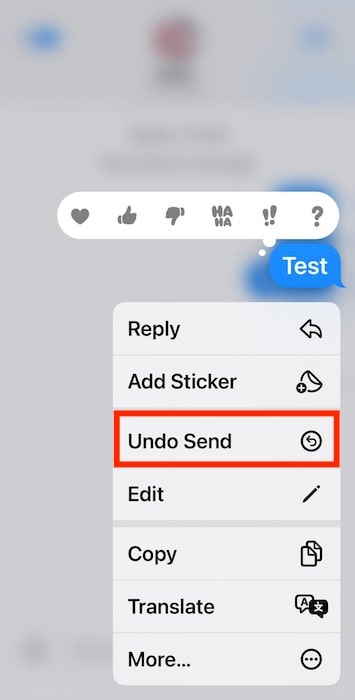
- Tap Undo Send. A prompt saying, “You or [your name] unsent a message” should appear in place of the deleted iMessage.
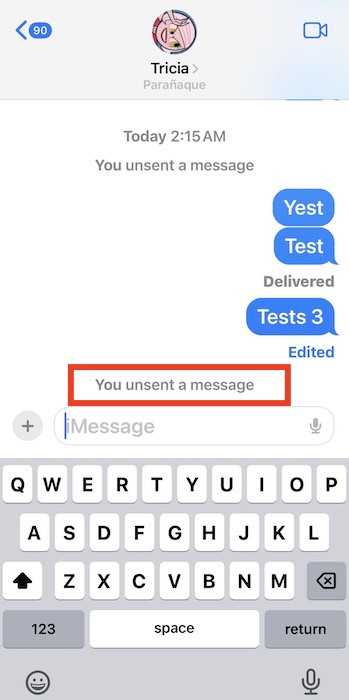
Here’s how to unsend an iMessage on your Mac:
- Open Messages and control-click the iMessage you need to delete.
- Select Undo Send. A prompt saying, “You or [your name] unsent a message” should appear in place of the deleted iMessage.
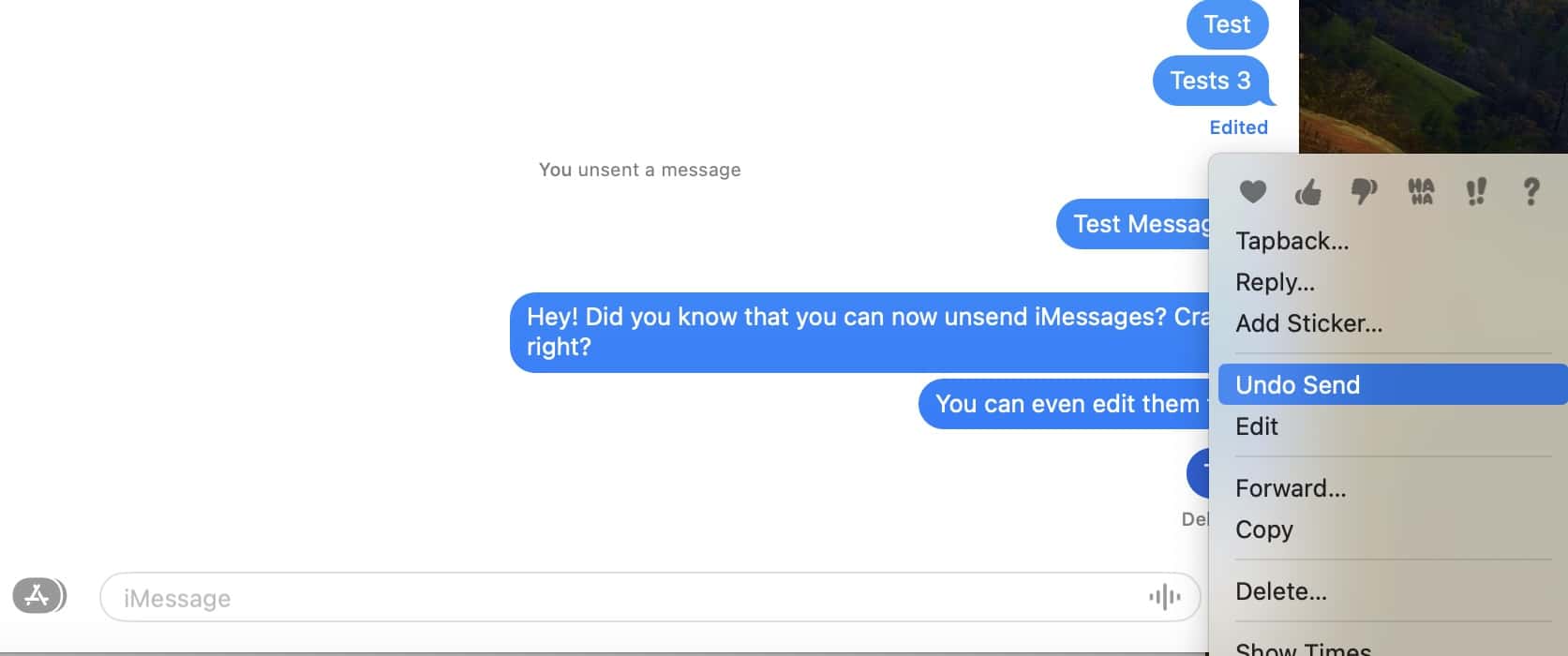
 NOTE
NOTE
How to Edit iMessages with Your iPhone, iPad, Apple Watch, or Mac
Editing iMessages on your iPhone, Apple Watch, and iPad is as simple as unsending them. Here’s how:
- Open Messages and long-press the iMessage you need to edit.
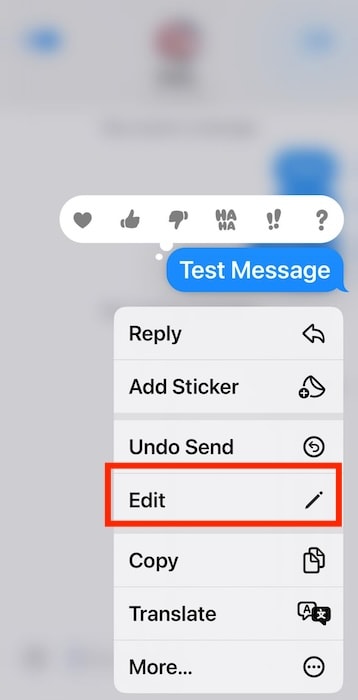
- Tap Edit—you and recipients can see the edit history of a message by tapping the blue Edited button underneath its chat bubble.
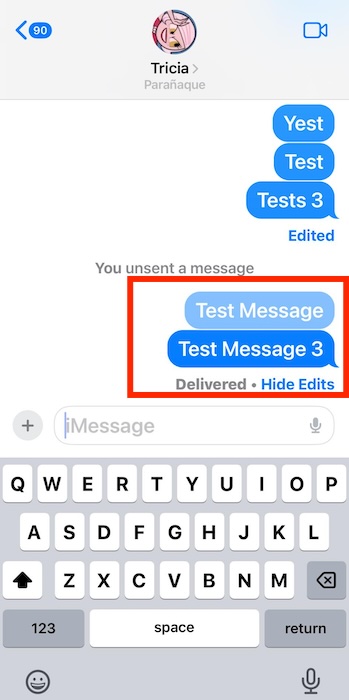
Here’s how to edit iMessage on your Mac:
- Open Messages and control-click the iMessage you need to edit.
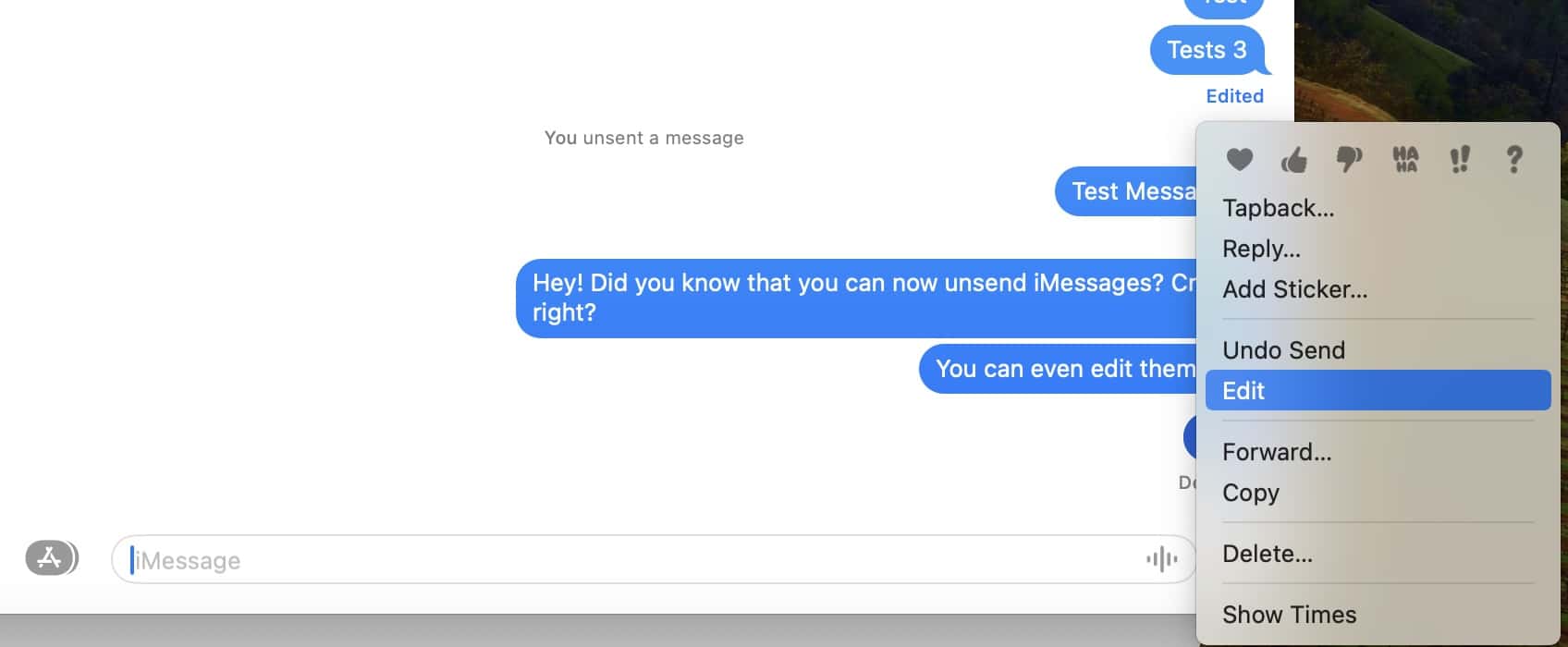
- Click Edit—you and recipients can see the edit history of a message by tapping the blue Edited button underneath its chat bubble.
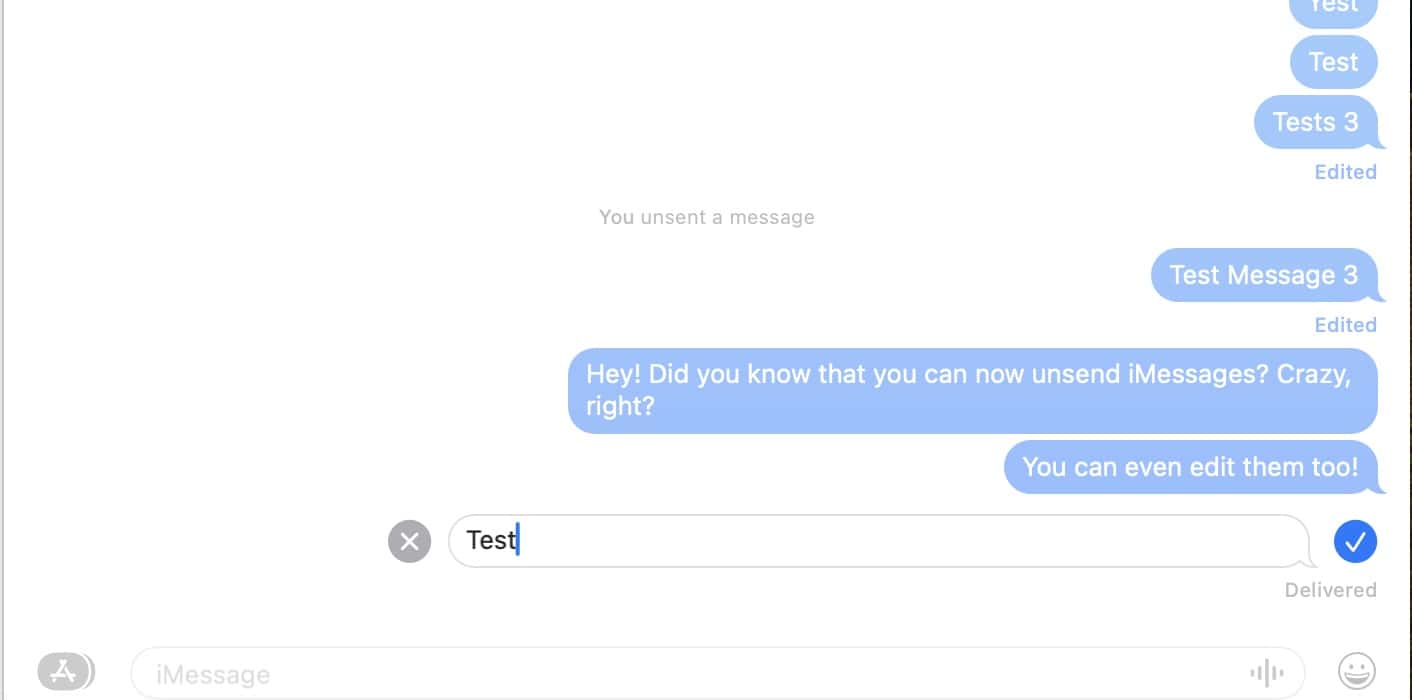
Now that you know how to edit and unsend iMessages, set up your account on all your Apple devices. Any changes or deletions you make should sync accordingly. If not, configure your network settings, reboot your device, and reinsert your SIM card because your iMessage account likely failed to activate.