Are you searching for a way to wipe your iPhone, iPad, or Mac? Whether you’re preparing to pass your device to someone else or you’re experiencing issues with your device and need to perform a reset for troubleshooting purposes, I am here to help you. I found myself in your situation when my iPhone became infected with the YTMP3 virus, prompting me to wipe my iPhone to protect it from adware. Whatever your reasons, I will provide comprehensive answers to all your questions on how to wipe your iPhone, iPad, and Mac completely.
How Do I Wipe My iPhone and iPad?
To wipe your iPhone or iPad, you can either use the Settings on your iPhone or connect your iPhone to a computer with a cable and use the Finder or iTunes app.
 NOTE
NOTE
How to Erase Your iPhone or iPad from Settings
Time needed: 1 minute
To perform a factory reset on your iPhone or iPad from the Settings app, follow the steps below:
- Start the entire process by creating a backup for your iPhone or iPad, and you can use a handy backup tool like Acronis Backup to simplify this process.
- Go to Settings > General.
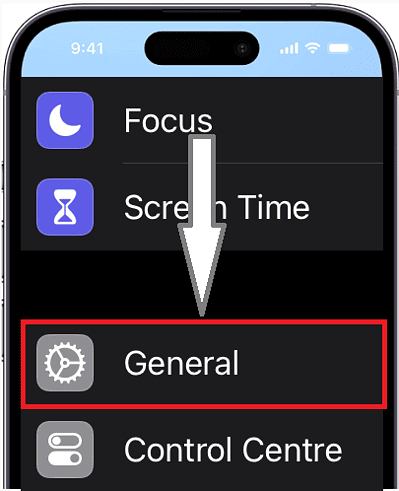
- Select Transfer or Reset iPhone.
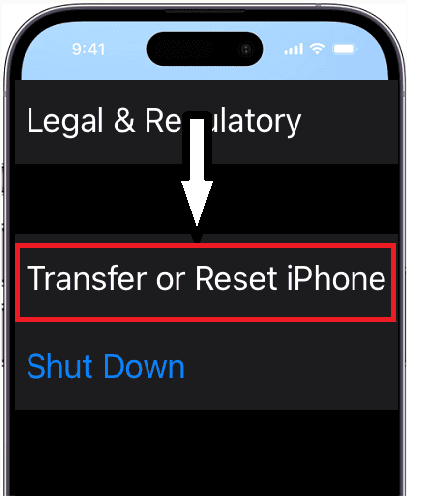
- Tap Erase All Content and Settings. This will erase all of your data from your iPhone or iPad, including your apps, photos, messages, and settings.
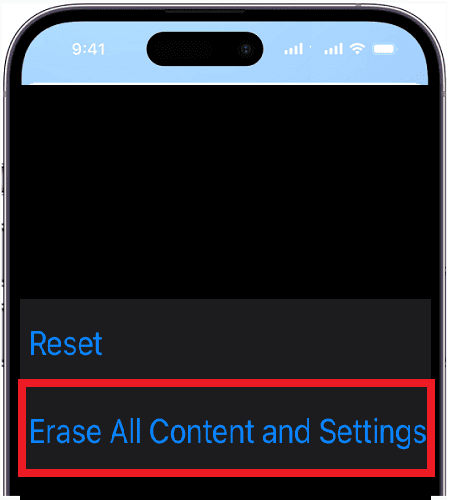
- Tap Continue and follow on-screen instructions to complete the process.
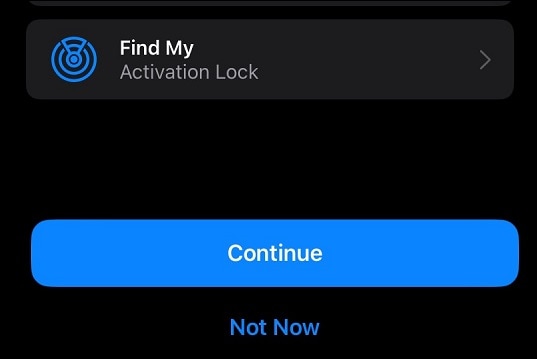
How to Erase Your iPhone or iPad From a Computer
You can use a Mac or a Windows PC to erase all data and settings from your iPhone. With a Mac or PC, you can restore your iPhone to its factory settings, and even install the latest iOS version if desired. Here’s the reset process:
- Connect your iPhone to your computer using a USB-C cable.
- Turn on your iPhone.
The next step depends on your computer’s operating system.
macOS 10.15 or later
If you’re using a Mac with macOS 10.15 or later follow the steps below.
- Click the Finder icon in the Dock to open a Finder window.
- Under Locations, click the iPhone button in the Finder sidebar.
- Afterward, click General > Restore iPhone.
macOS 10.14 or earlier & Windows PC
For macOS 10.14 or an earlier version or a Windows PC, follow the steps below.
- Ensure that you have the latest version of iTunes installed. Refer to the Apple Support article “Update to the latest version of iTunes” to learn how to do that.
- Next, launch iTunes, and click the iPhone Button.
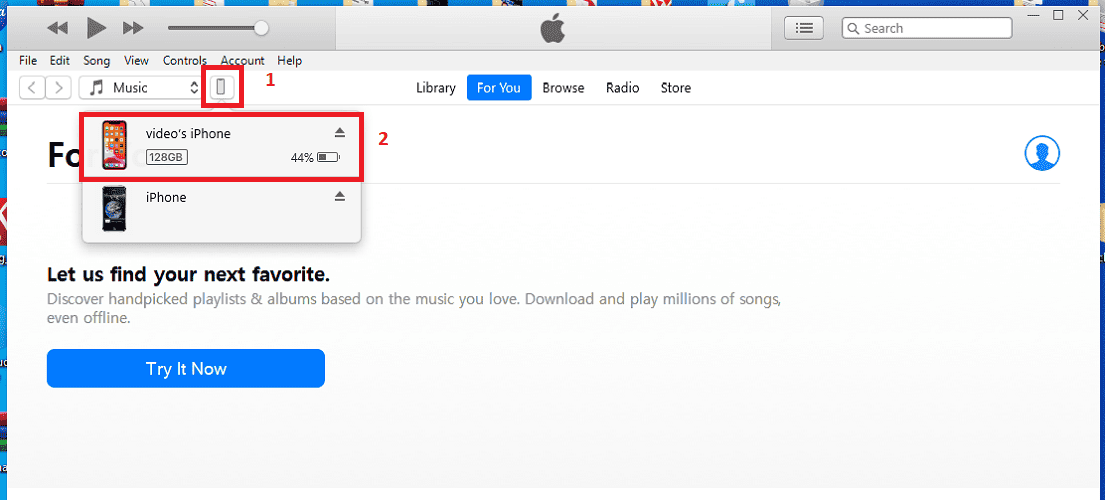
- Select Summary > Restore iPhone.
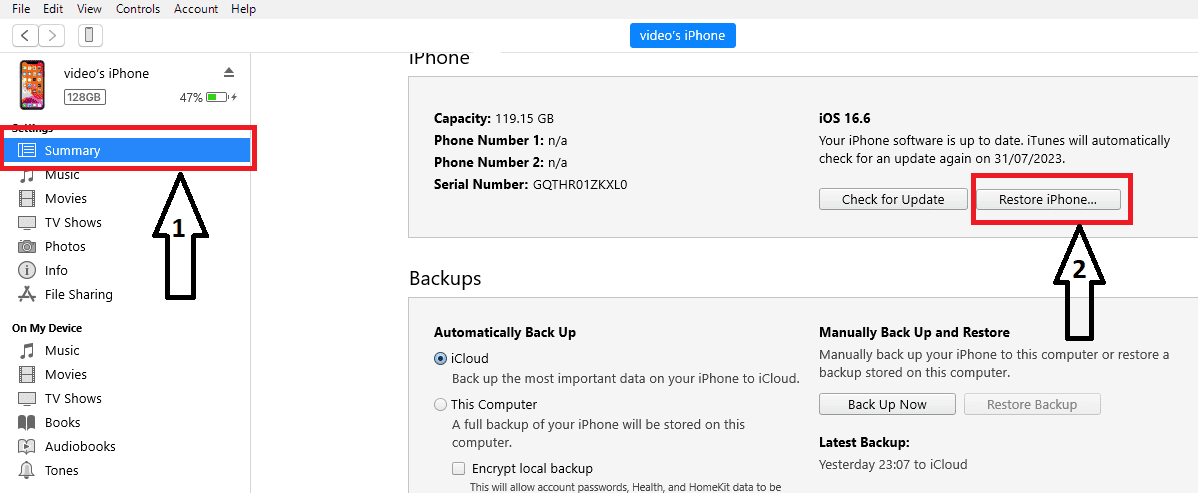
By following these steps, you’ll have reset your iPad or iPhone’s data and settings, restoring it to factory settings.
How Do I Completely Wipe My Mac?
You can completely wipe your Mac by using Erase Assistant. Please note that this feature is only available on a Mac with Apple silicon or Apple T2 Security Chip. Your Mac must also be running macOS Monterey or a later version.
To open Erase Assistant on macOS Ventura and later versions, follow the steps below:
- Click the Apple Menu > System Settings > General > Transfer or Reset.
- Finally, choose Erase All Content and Settings.
- The Erase Assistant will automatically open. Simply follow the onscreen instructions to complete the process.
To open Erase Assistant on macOS Monterey, follow the steps below:
- Click the Apple menu > System Preferences or System Settings.
- Look for and choose Erase All Content and Settings.
- Next, an erase assistant will open. Simply follow the on-screen instructions to erase your Mac and return it to its factory settings.
- When performing a factory reset on your Mac, you will be asked for your administrator credentials, Apple ID password, and confirmation to proceed. You may also be asked if you want to back up your Mac before resetting it. If you’d like to do that, open Time Machine and create a backup on an external storage device.
- Click on Erase All Content & Settings to confirm. Click Restart.
Once your Mac has restarted, a setup assistant will lead you through the setup process, just like when you first set up your Mac.
Final Thoughts
Believe me, the moment you click or tap Erase All Content & Settings, a new digital world of improved performance and novelty will unfold before your eyes. However, you can only feel genuine happiness if you have created a complete backup for your data. Otherwise, you may shed a few tears.
Feel free to share your experiences in the comments below to help others.
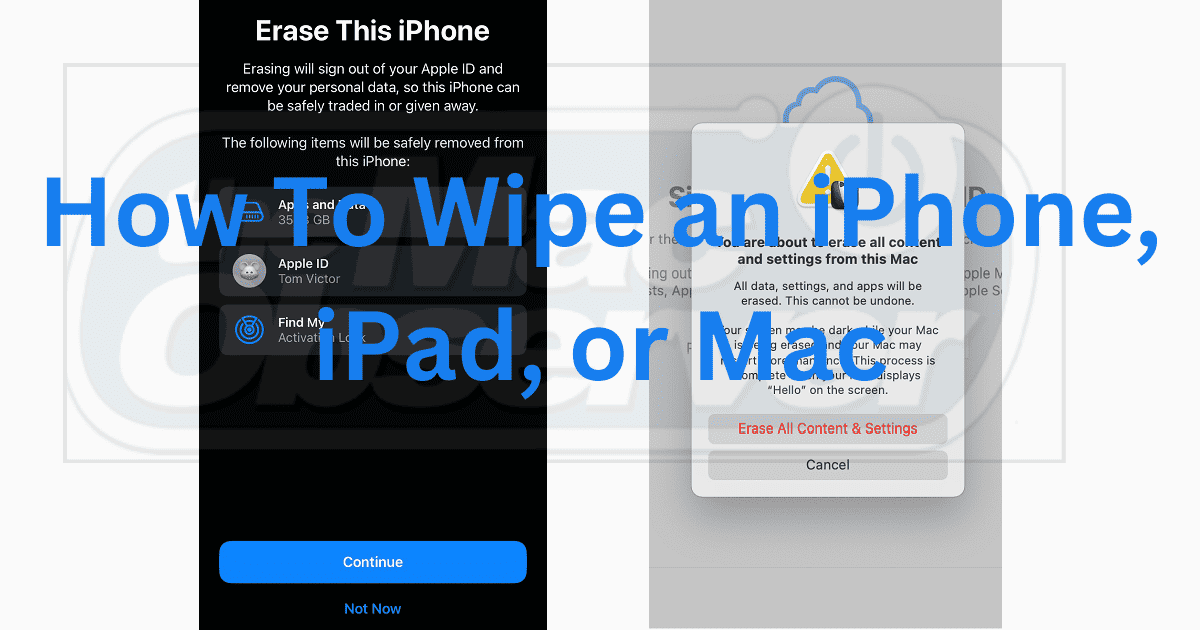
How to Wipe Any Drive.
Just format the drive, duplicate a large file (as a movie) to fill it, fill the rest duplicating a smaller file and so on until no free space is left, format again and you are done!
Now, is there an application to do that automatically on the Mac? Thanks.
Update for APFS: the application should change such file internally and automatically in real time, so that APFS sees it as a completely different one, and truly writes it from scratch (because when duplicating the very same file, APFS does not actually duplicate it, contrary to what HFS+ did).