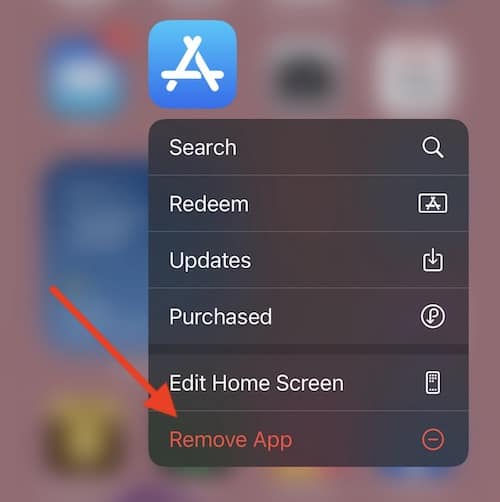If you find that your iPhone is constantly sending your phone calls straight to voicemail without giving them a chance to ring, there may be a rather easy solution to this problem. Most of the time, it happens because of certain settings that are turned on. Worry not, as this has happened to me more than once, and it’s likely happened to anyone who owns an iPhone. Keep reading to fix this issue.
Why Is My iPhone Going Straight to Voicemail without Ringing?
Apple has packed the iPhone with a lot of features, with many of them offering options for silencing phone calls. I’m going to take a look at several of these features, however, the problem may also be with your carrier. While issues with your carrier are one of the last things you should consider, you may want to keep the idea on the table.
iPhone Goes Straight to Voicemail – Fixes
1. Contact Your Network Provider
According to a forum post on Apple Forums, your best bet at fixing the problem is contacting your carrier. This means the issue is not even on your end, especially if you don’t recall changing the voicemail settings.
Once you contact your carrier, they should be able to fix the problem internally, and your iPhone should stop going to voicemail on its own. However, if your carrier’s customer support isn’t able to help you, you can try and fix the problem on your own by following the instructions listed below.
2. Check for a Software Update
One of the first things you should do if your phone calls are going straight to voicemail is check to see if your iPhone needs a software update. Updating is not only a good idea for potentially fixing minor software bugs, but it also ensures that you’re getting the best security possible on Apple’s end.
To check for an update, simply navigate to Settings > General > Software Update and look for Download Now or Install Now. If one is available, go ahead and install it.
3. See if Airplane Mode is On
Another easy solution is to check to see if Airplane Mode is on, Honestly, it’s really easy to forget that this setting is turned on, especially if you travel a lot. Airplane Mode shuts down your cellular service, meaning all of your calls are going to go straight to voicemail.
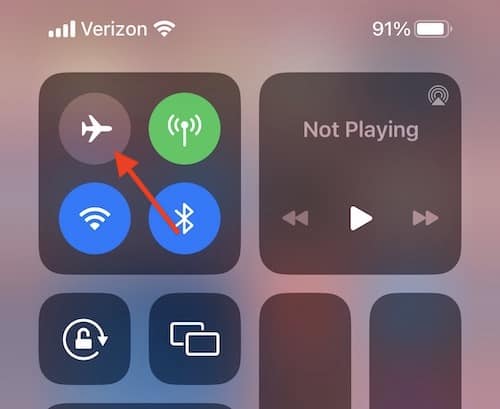
If you want to disable Airplane Mode, you can do so from the Control Center. Simply swipe down from the top-right corner of your device, and click the Airplane icon. Wait a couple of seconds before turning it back on. Note that older devices, I.E., those without Face ID, bring up the Control Center by swiping from the bottom.
You can also find the switch for Airplane Mode at the top of your Settings app.
4. Ensure the Proper Ringer Volume
You can turn up your ringer volume by using the physical Volume buttons on the side of your device, or you can navigate to Settings > Sounds & Haptics and adjust the slider under Ringer and Alerts. Be sure to check to see if the physical switch on the side of your device is not set for silent.
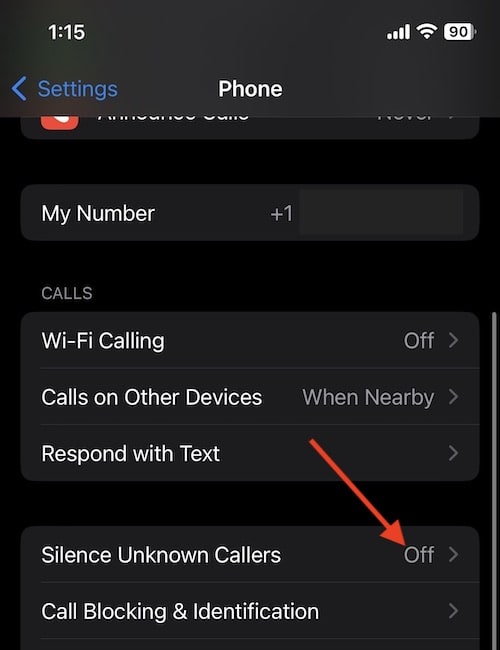
5. Focus Mode May Take iPhone Calls Straight to Voicemail
Another thing you may want to check is Focus Mode. Also available in the Control Center, this is a great way to achieve peace and quiet, but it may be too quiet if you forget to turn it back off. Worry not, as this is also something that is pretty easy to forget that you turned on in the first place.
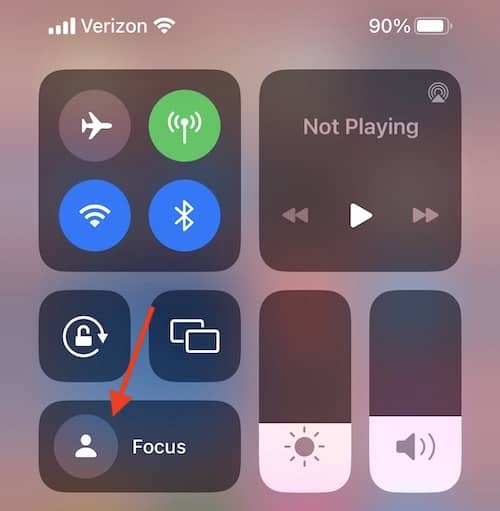
Simply bring up your Control Center and look for the Moon icon. Focus Mode and/or Do Not Disturb will tell you if it is turned on. However, switching it on and off may be a good idea if you are still having issues receiving calls.
Users can also go to Settings > Focus to see if they have any profiles set up, such as when they are trying to sleep. This may prevent you from receiving incoming calls. You may only have this option depending on what version of iOS you’re using.
6. The Announce Calls Feature
Users may also want to try checking the Announce Calls feature. While this setting is typically set to off, turning it on may help a user with the issue of their calls always going to voicemail.
Simply go to Settings > Phone > Announce Calls and select Always from the menu. See if this helps solve your issue.
7. Update Carrier Settings
Another problem a user might have is that they may need to update their carrier settings. Not having your carrier settings up to date can cause phone calls to go directly to voicemail. You may also notice some additional minor problems if you have not updated your carrier settings.
To check this, all you need to do is go to Settings > General > About. If you are in need of a carrier settings update, your iPhone will notify you with a banner directly at the top.
8. Turn Off Silence Unknown Callers
With Silence Unknown Callers enabled, any call from an unknown number will go directly to your voicemail, and you will see a notification in your Recents tab in the Phone app. Not able to see Decline button? Here’s what to do.
If you’re looking to disable this feature, go to Settings > Phone > Silence Unknown Calls and ensure that it is off.
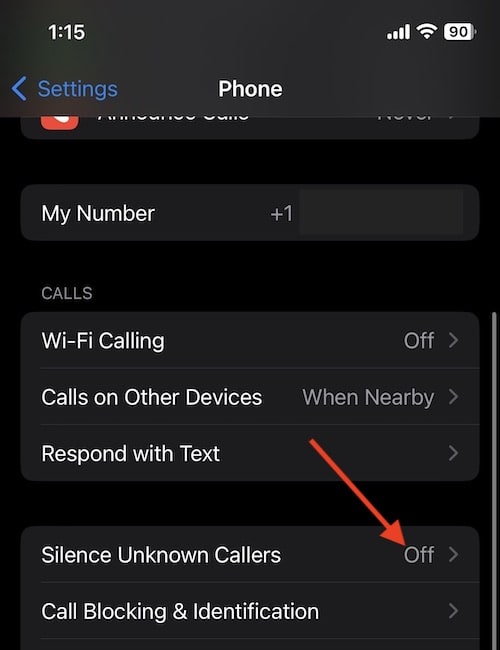
9. Turn off or Remove Your Spam-Blocking Apps
If you are using a spam-blocking app, this may also be an issue. While these apps are typically pretty helpful in blocking unwanted junk, they may sometimes be a bit too helpful. You can either navigate to the Settings of your spam-blocker and search for your options, or you can uninstall the app entirely.
Time needed: 1 minute
To remove an app from your iPhone, follow these steps:
- Find the app on your Home Screen.
- Press and hold directly on the app icon. You will then see a quick action menu.
- Select Remove App, then tap Delete App and press Delete once more.
10. Reset Network Settings
If none of the solutions listed above helped, try the nuclear option and reset the Network Settings. Keep in mind that doing so will reset all your network settings, which includes deleting saved Wi-Fi passwords and roaming settings. So, proceed with caution.
Here’s how to reset network settings on your iPhone:
- Open Settings.
- Tap General.
- Select Transfer or Reset iPhone.
- Go to Reset > Reset Network Settings.
- Enter your password or PIN and then confirm the selection.
 NOTE
NOTE