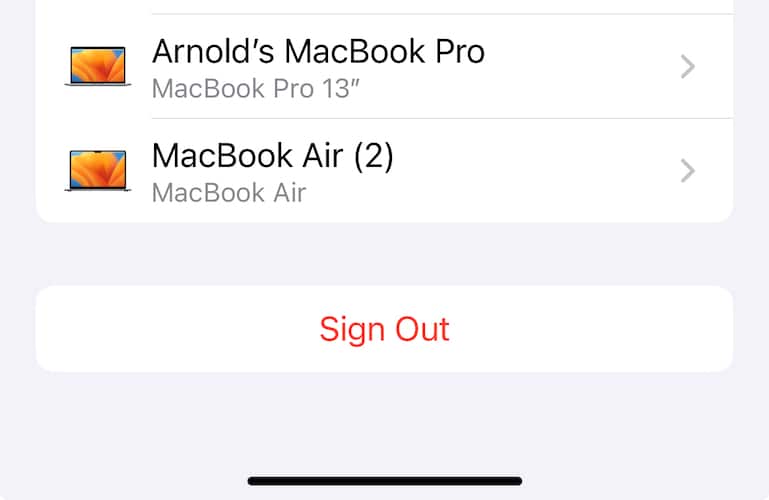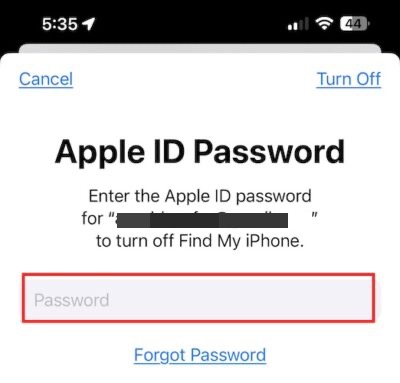Some folks are experiencing issues wherein their iPhones won’t back up to iCloud. If you encounter this problem, don’t worry. It’s one of the hiccups of using Apple’s cloud storage services. But the good news is that this can be easily fixed. Continue reading to know what to do if your iPhone and iCloud backup won’t work properly.
Why iPhone Won’t Backup to iCloud
If you have set up your iPhone to automatically back up to iCloud but later discover it has failed at some point, there are various reasons for that. These include full iPhone storage, an unstable Wi-Fi network, or your iCloud ID not working properly.
Resolving those problems is very important since you’ll never when your iPhone will suddenly stop working. After doing all the applicable troubleshooting steps, your device may still not work, leaving you with no choice but to reset your iPhone. You certainly would need a good backup to restore your iPhone after the reset.
How Do You Fix When Your iPhone Won’t Back Up to iCloud?
So as mentioned, if your iPhone is not backing up to iCloud, there are various fixes that you can do. We have outlined these troubleshooting steps below.
Verify iCloud’s Operational Status
If your iPhone is having backup issues, check first if iCloud backup and other related services are functioning properly. You can check this by visiting Apple’s System Status page. Check for iCloud items on the page and see whether the green light is on. If any of the items are in red, that means that there is an ongoing system problem with iCloud. Then you can’t do anything but wait for the status to turn green again.
Inspect iCloud Storage Space
iCloud backup needs ample storage space to back up your iPhone. Follow the steps below to check the available storage space on your iCloud account.
1. Go to Settings on your iPhone.
2. Tap your Account name, then tap iCloud.
3. If your iCloud storage is full, tap Change Plan to get more storage.
If you don’t want to upgrade your iCloud plan, you can delete some files to free up storage. However, if you are still on the free iCloud plan with 5GB storage and your iPhone has exceeded this limit, it would be better to upgrade to a paid plan.
Ideally, your iCloud storage space should be equal to or more than the storage space on your iPhone. So if you have an iPhone with 512GB storage, it would be best to get the iCloud plan with a 2TB storage limit. That’s the next upgrade to the 200GB iCloud storage plans.
Ensure the Power Source is Reliable
For your iPhone to back up properly to iCloud, it must be connected to a power source. If not, the backup process may pause repeatedly. It’s also important to check whether your iPhone charger is working properly. Replace damaged or not working USB cables and power adapters to avoid charging issues.
Check Wi-Fi Network Connection
For your iPhone to successfully back up to iCloud, it is of utmost importance that your device is connected to a reliable Wi-Fi connection. Speed and constant connection are two important things that you need to ensure to avoid problems when backing up your iPhone to iCloud.
Follow the steps below to check your Wi-Fi connection.
1. Go to Settings on your iPhone.
2. Tap Wi-Fi, then tap the name of Wi-Fi.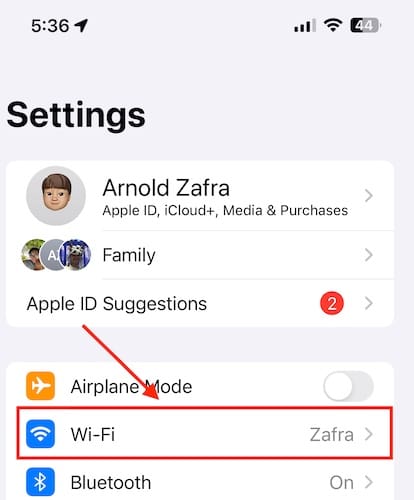
3. Type the Wi-Fi password, then click Join.
Re-Sign Into iCloud
Sometimes your iPhone won’t back up to iCloud due to verification issues with your iCloud account. To fix this problem, simply sign out of your account and then sign in again. Then do a manual backup of your iPhone to iCloud to see if it fixed the problem.
Time needed: 2 minutes
Follow the steps below to sign out of your iCloud account.
- Go to Settings on your iPhone.
- Tap your name at the top of the screen.
- Tap Sign out.
- Enter your Apple ID password.
- Tap Turn Off.
- Select any iCloud data that you want to keep on your iPhone.
- Tap Sign Out > Sign Out again to confirm.
Now, for those who are concerned about the message saying that data will be removed from your iPhone, don’t worry you’ll get them back once you sign in again to your iCloud account on your iPhone.
Reset iPhone’s Settings
Another crucial step that you can do is to reset your iPhone’s settings. Note that doing this step won’t wipe out your iPhone data. This is not the same as factory resetting your iPhone. By doing this, you are just resetting system-related settings such as Wi-Fi network passwords, accessibility settings, and others. Doing this step could erase settings that may be causing the error when backing up your iPhone to iCloud.
1. Go to Settings on your iPhone.
2. Tap General > Transfer or Reset iPhone.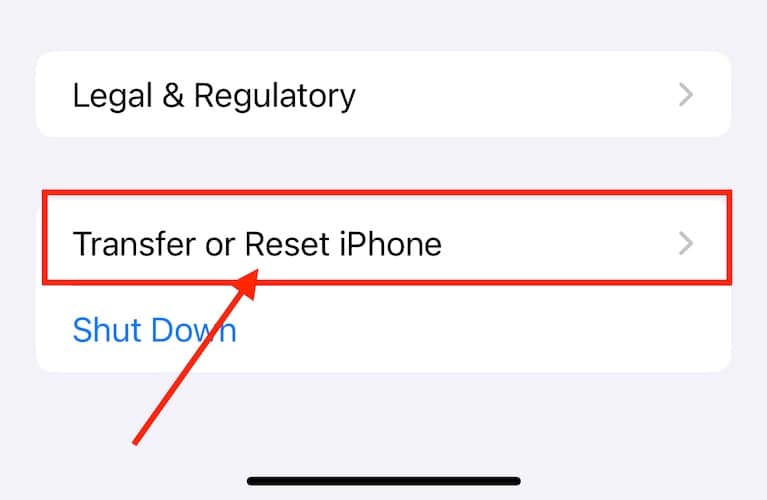
3. Tap Reset > Reset All Settings.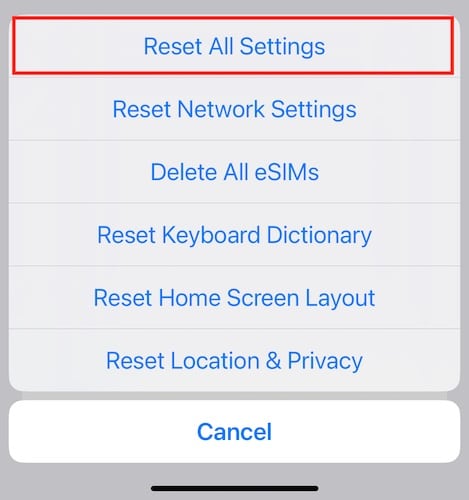
Back-Up iPhone to Computer
If all of the above-mentioned troubleshooting steps did not resolve the issue of the iPhone won’t back up to iCloud, your last resort is to reset your iPhone. But before you do that, it’s important to note that you need to back up your iPhone first to your computer. If you’re using a Windows laptop, you can follow the procedures for doing iTunes backups.
Otherwise, you can back up your iPhone locally to your Mac via the Finder app.
Follow the steps below to back up your iPhone to your Mac
1. Connect your iPhone to your Mac via lightning cable.
2. Click on your iPhone under Locations.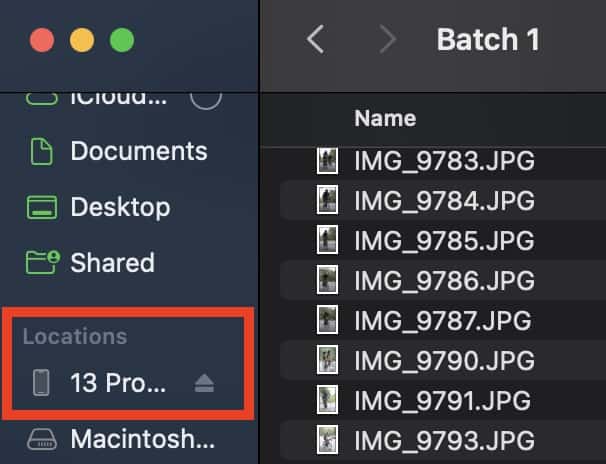
3. In the Backups section, click Back up all the data on your iPhone to this Mac.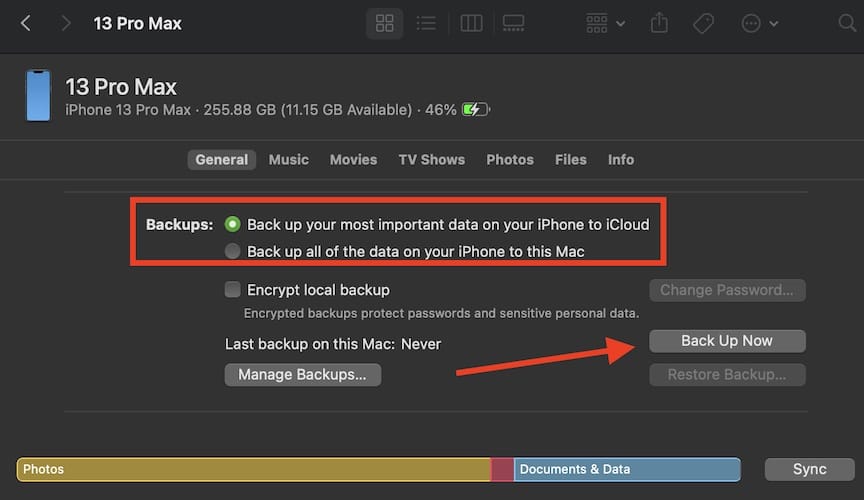
4. Click Back Up Now.
Once the backup is completed, you can reset your iPhone, and then do the restore process afterward using the previous backup you generated.
Conclusion
Having a backup of your iPhone on iCloud is very important especially if you don’t regularly do it on your Mac. It’s easier to do an iCloud backup of your iPhone if there’s no issue as compared to doing it manually on your Mac.
Now, if you’ve set up your iPhone to back up to iCloud overnight and noticed the following morning that it failed to do so, you know what to do. Any of the steps above should easily fix the issue and should make the iCloud backup process work properly.