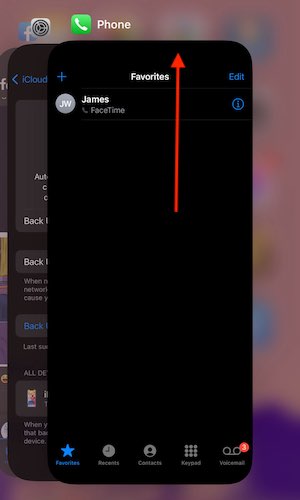Need to know what to do if your iPhone Phone app isn’t working? Don’t worry, I’ve got you covered. While the power and capabilities of an iPhone may cause some users to forget that their device can make standard phone calls, it is still a crucial feature of Apple’s flagship device. If you find yourself saying “my iPhone app is not working” or “why is my phone allowing me to make calls on my iPhone?” This is the guide for you.
Keeping it all together, I’m going to take a look at what you can do if your iPhone Phone app is not working. I’ll cover solutions for irritating issues, such as there being a bug or glitch in the app itself. Or if you’re simply having minor performance issues, I can also show you what to do. If you find that your Phone app is freezing, crashing or not performing as well as it should, I’ve got you covered. Considering what a crucial feature the Phone app can be for users, having it working properly is essential. So let’s take a look at what you can do.
Taking a Look at the Problems
While Apple users typically fall in love with the iPhone: from the wealth of third-party apps, to the great features that come with the device, people typically love their iPhone because it simply works. However, no device is flawless. While your iPhone is likely to outperform its competitors, that doesn’t mean it doesn’t have small issues from time to time. One of these issues can be the Phone app not working properly. While not a major issue, it is possible to experience problems with the Phone, such as it freezing, not opening properly, or even having an impact on phone calls. Fortunately, there is something you can do.
Bear in mind that this guide is only covering the Phone app itself. I.E., the Phone app that comes stock with your phone. While these tips and solutions might help with problems concerning third-party apps such as WhatsApp, it’s not a guarantee. These solutions may also help with FaceTime, but again, I am looking exclusively at the Phone app itself. Keep that in mind as you work your way through the article.
Why is The Phone App Not Working on iPhone?
There can be a number of reasons why the Phone app is not working on an iPhone. It may be an app-related issue, such as a small bug or glitch, or it may be a network-related issue, such as an issue with your carrier, or a bill that has gone unpaid. It is also a possibility that you simply need to update your software, potentially the operating system itself. Regardless of the issue, I’m going to do my best to show you virtually every way you can restore the Phone app and get yourself moving again.
Step-by-Step Solutions to Address Issues
If you’re having issues with your Phone app not working on your iPhone, try some of the steps from the list of solutions below.
iPhone Phone App Not Working: Update iOS
Right out of the gate, you should ensure that your iPhone is running the latest available version of iOS. Staying up to date with your operating system ensures that you are receiving critical security patches from Apple while also potentially patching any software bugs that are hidden within the software. Not only can an update potentially fix your Phone app issue, but it can also deliver new and exciting features to your device.
If you’re experiencing software issues with your iPhone, particularly with the Phone app, go to Settings > General > Software Update to see if an update is available for your iPhone. Again, not only will this potentially rid you of software glitches, but it will help against security exploits as well.
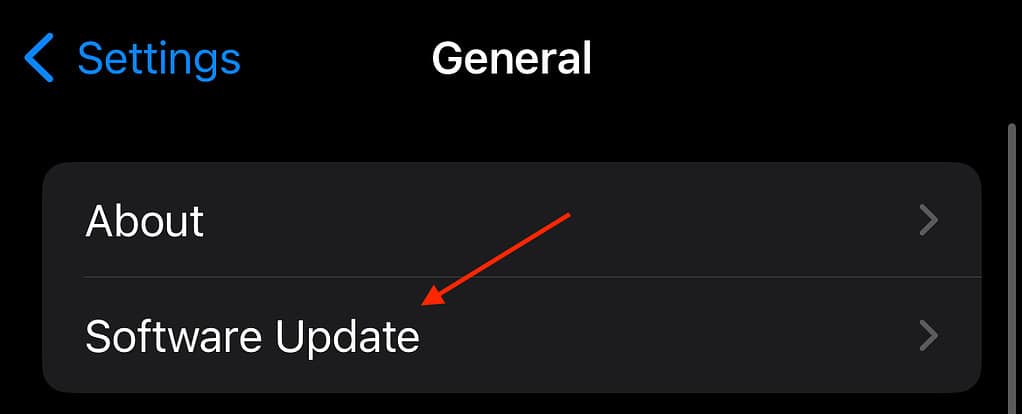
iPhone Phone App Not Working: Force Quite the Phone App
One of the first things you can try is to force quit the Phone app. Often, it can just be a small problem or minor glitch that is preventing the Phone app from working properly. By force quitting and restarting the app, you can have a fresh start, giving you the opportunity to have the app work correctly.
Time needed: 1 minute
To Force Quit an app, simply follow these steps:
- First, open up the App Switcher. If you have a Home button, double-tap it. If you have no Home button (Face ID), swipe up from the very bottom of your screen to bring up the App Switcher. You are in App Switcher when you see a list of apps.
- Swipe left or right to find the Phone app, then swipe up on it to quit it.
- Now that the app is closed, open it again to see if it is functioning properly.
That’s really all there is to it. Note that this can work for any app that is giving you problems. However, remember that this isn’t a guaranteed solution, though it’s one of the least complicated steps and harmless enough that this should be one of the first things you try.
iPhone Phone App Not Working: Restart Your iPhone
It may also be a good idea to simply restart your iPhone. If you are having an issue with any app–not just the phone app–performing a restart can often do away with minor issues or small bugs. A nice and proper restart can be just the thing to get rid of annoying and pesky bugs.
How you restart your iPhone is going to depend on the device model:
- For iPhone SE first gen, 5s, 5c, 5, iPhone SE 2nd Gen, iPhone 7 and iPhone 8, long press the side button.
- For iPhone X and newer: Long press the power button and either volume up or volume down button at the same time.
For any iPhone, once you have done this, you will bring up the slide to power off slider. Slide it to the right to shut off your phone. Wait around thirty seconds before turning your iPhone back on with the power button.
iPhone Phone App Not Working: Network and Cellular Solutions
If you are having problems with the Phone app, taking a look at your cellular settings or default network settings may be the way to go. First, you should ensure that cellular data is active. You can check this in Control Center by swiping down from the top-right corner of your Home screen and ensuring the cellular data icon is enabled. You can also go to Settings > Cellular and ensure that Cellular Data is enabled. It’s also a good idea to check to see if Roaming is enabled, which you can do from this menu, should that be the issue. Remember that additional charges may apply.
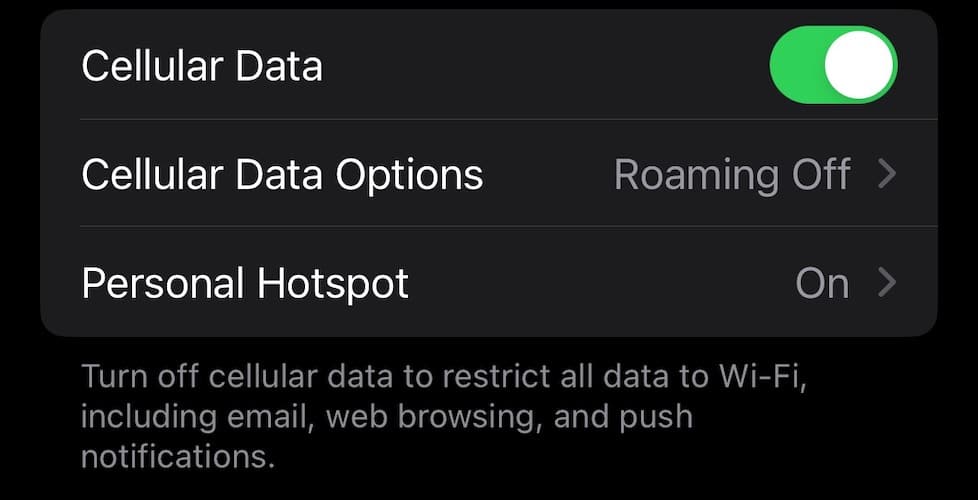
It may also be a good idea to enable and disable Airplane Mode. Considering this feature shuts down your cellular connection, you may want to see if it is enabled. Additionally, enabling and disabling this feature can potentially get your Phone app working properly again. You can find the Airplane icon in Control Center (looks like an Airplane) or you can interact with the feature directly at the top of your Settings app. Looking at both Airplane Mode and your cellular connection can be effective methods for restoring your Phone app.
iPhone Phone App Not Working: Checking Certain Settings
You may also want to check your Settings and ensure that a few things are where they need to be. First, check the physical mute switch on your iPhone, and ensure that it is where you want it to be. If you are looking for your Phone to play a sound when it rings, it may not be doing this due to your switch being set to Mute. Remember that the Mute switch is on the side of your device.
It’s also a good idea to check on Do Not Disturb or Focus mode. Either one of these being enabled may prevent you from receiving phone calls, or they will certainly prevent you from hearing them. While Do Not Disturb and/or Focus Mode are great for giving you peace and quiet, they are not so great at alerting you to phone calls. You can access Do Not Disturb or Focus Mode from Control Center.
When checking certain settings, you may also want to take a look at your Bluetooth connections. You may have an instance where your iPhone is connecting a Bluetooth device without you realizing it. Considering Bluetooth, you have two options. First, you can disable it momentarily to see if this clears your issue. You can disable it from Control Center, or you can disable it via Settings > Bluetooth. It will be the first option.
Your second option is then look at the devices connected to your Bluetooth and disable them independently. Simply click on a device within the list via Settings > Bluetooth to disconnect. You can also click the ‘i’ icon to have your iPhone forget the device.
Check Your Date and Time Settings
Date and Time settings can play an important role in using your Phone app. If they aren’t exact, this may cause problems, including the app not working altogether. Fortunately, this one is pretty easy to solve. Simply navigate to Settings > General > Date & Time. Then, ensure that Set Automatically is enabled. You should also check to make sure that your iPhone is set to the correct time zone. Ensuring that both of these settings are where they should be is one way to get the Phone app working properly.
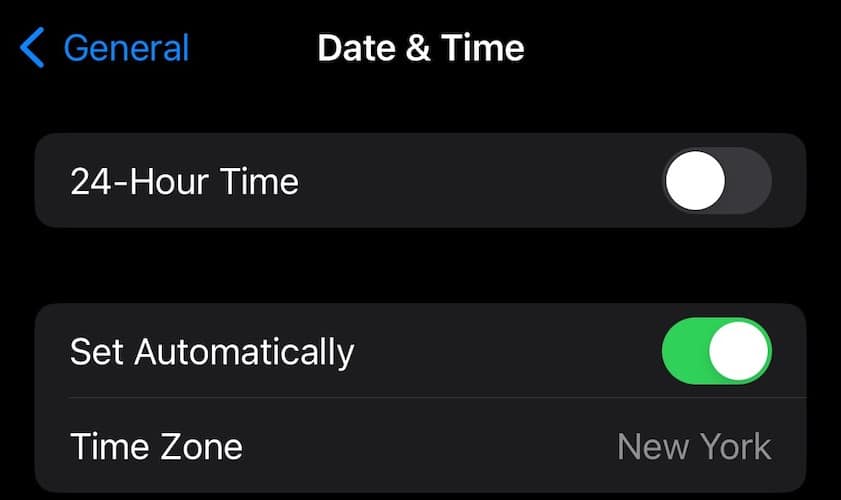
Checking Your Bills
It is possible that there may be an issue with your mobile bill. Whether you accidentally forgot to pay it, or there’s a particular issue with a payment, it may be a good idea to get in touch with your cellular provider, especially if you are having connection issues. Check with your provider or contact customer support to ensure that everything is kosher on that end.
Check for Carrier Updates
You may be having problems with the Phone app on your iPhone due to needing a carrier update. Most of the time, you may not even notice a carrier update because they are typically automatic. However, this isn’t always a guarantee. The need for a carrier update may prevent you from using your Phone app, but it’s always a good idea to install these updates as they can carry important changes to your cellular service.
To check for a carrier update on your iPhone, simply navigate to Settings > About. If you need an update, you will receive a message at the top of the About section.
Fix The Phone App Via the SIM Card
Another good method to potentially fix your Phone app is to eject and reinsert your SIM card. You will need the ejector tool that came with your iPhone, so bear that in mind. However, this can also be a way to shake the bugs from your phone app, and you may want to attempt this before trying the solutions below.
- First, power off your device. I provide steps on how to do this above.
- If you have a phone case, take it off. You should then find a slit on your device that has a hole. Put the tip of your ejector tool into the hole.
- This should pop open the slit. You can then remove the SIM card and put it back.
- Put the cover back over the slit, and power your iPhone back on with the power button.
Reset Network Settings
Another thing you can try is resetting your network settings. However, before trying this solution, I would suggest double-checking the rest of the solutions to see if one of those works first. Note that this option will reset all of your network settings, meaning you will likely lose several Wi-Fi passwords as well as your list of Bluetooth connections. Though this may be an efficient method for fixing the Phone app, this reset option will cause the loss of certain data.
Bearing that in mind, you can reset your network settings by navigating to Settings > General > Transfer or Reset iPhone > Reset > Reset Network Settings. You will need to confirm your decision.
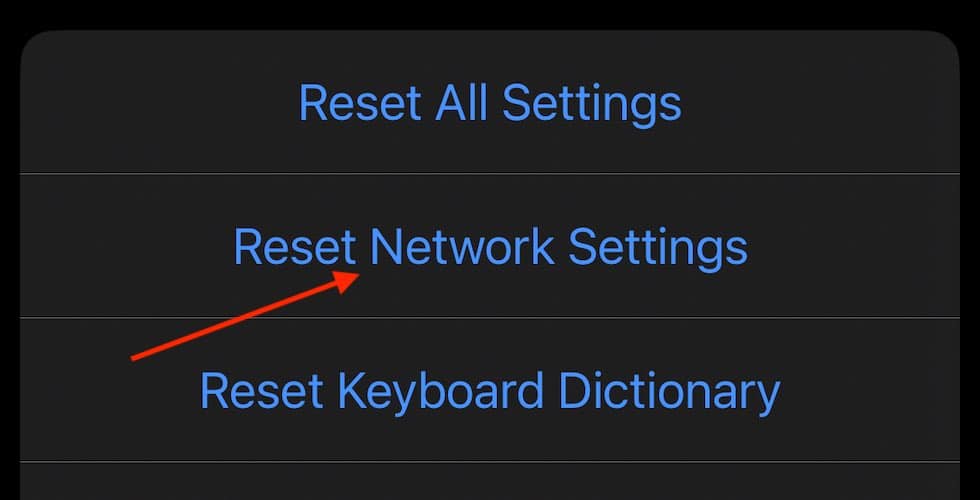
This is My Last Resort: Manually Reset Your iPhone
Finally, you can try manually resetting your iPhone. The reason I put this last on the list is because this should be one of the last things you attempt, as it can be a nuclear option. By using this manual reset option on your iPhone, you’re taking it back to its factory settings. While iCloud will help you set back up again, it can still be a major headache, so I would really encourage saving this one for last. If you want to try this as a method, I’ve written a handy guide that covers how to reset an iPhone with or without the need to download iTunes. Again, only try this one if you have exhausted your other options.
Other Things to Note
Remember that your native Phone app is different from third-party apps that offer calling features. These apps may not necessarily rely on cell towers to function properly. Your call issue may be something directly involving the Phone app. Of course, when it comes to getting your Phone app functioning properly again, remember the smaller details: things such as Do Not Disturb, Bluetooth connections and your Mute switch. It may also be a good idea to check your Roaming plan, which you can enable under Settings > Cellular > Cellular Data Options.
When it comes to hidden software issues, remember the importance of keeping your software up to date. You can always check for an iOS update by navigating to Settings > General > Software Update. Keeping iOS up to date not only helps prevent minor issues, but it also ensures you receive the latest security patches and other critical updates. It’s also a great idea to keep backups of your phone in case things go haywire. While iCloud should keep backups automatically, you can always create a backup by going to Settings > [Your Name] > iCloud > Back Up Now. You can also enable the Backup This iPhone option from this menu, ensuring that your iPhone automatically does this.
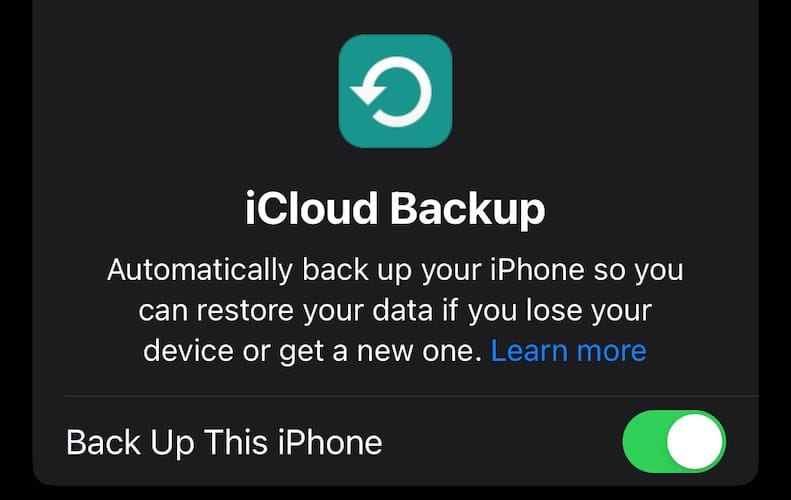
F.A.Q.
Your iPhone app can freeze for a number of reasons. Most likely, it is a software issue that is preventing your Phone app from functioning properly. Force closing the app or performing a software update is likely going to be the best method for restoring the app, though several additional options are available as well.
Performing a reset on your iPhone call app is rather easy. All you have to do is engage the App Switcher. If you have a physical Home button, simply double-tap it to bring up the App Switcher. If you have Face ID (no Home button), then drag up from the very bottom of your screen. Once you are in the App Switcher, navigate to the Phone app by swiping left or right, and then swipe up on the Phone app to kill it. You can then go back to your Home screen and reopen the app.
There are a number of ways to fix a corrupted app on your iPhone. If it is an app native to the device, meaning it comes stock with the phone, a software update will typically do the trick. If it is a third-party app, you can always try uninstalling and reinstalling the app. Remember that you can also force quit an app and reopen it to rid yourself of any minor bugs or issues.
What To Do if You’re Phone App Is Not Working on iPhone
Considering everything we’ve just gone over, it would be suspicious if you were still having issues with the phone app after completing these steps. It is possible that you may be experiencing a hardware issue, and getting in touch with Apple Support may be just the solution. Considering the Phone app is vital to an iPhone, going without can be a complete nuisance. Again, try each of the steps above, though be mindful of completely resetting your iPhone. More than likely, a simple software bug is preventing you from properly accessing and harnessing your Phone app.
Another thing to remember is the importance of keeping your software up-to-date. As mentioned, a software update can be quite useful in avoiding these issues. Of course, if you noticed something that I didn’t, feel free to mention it in the comments below.