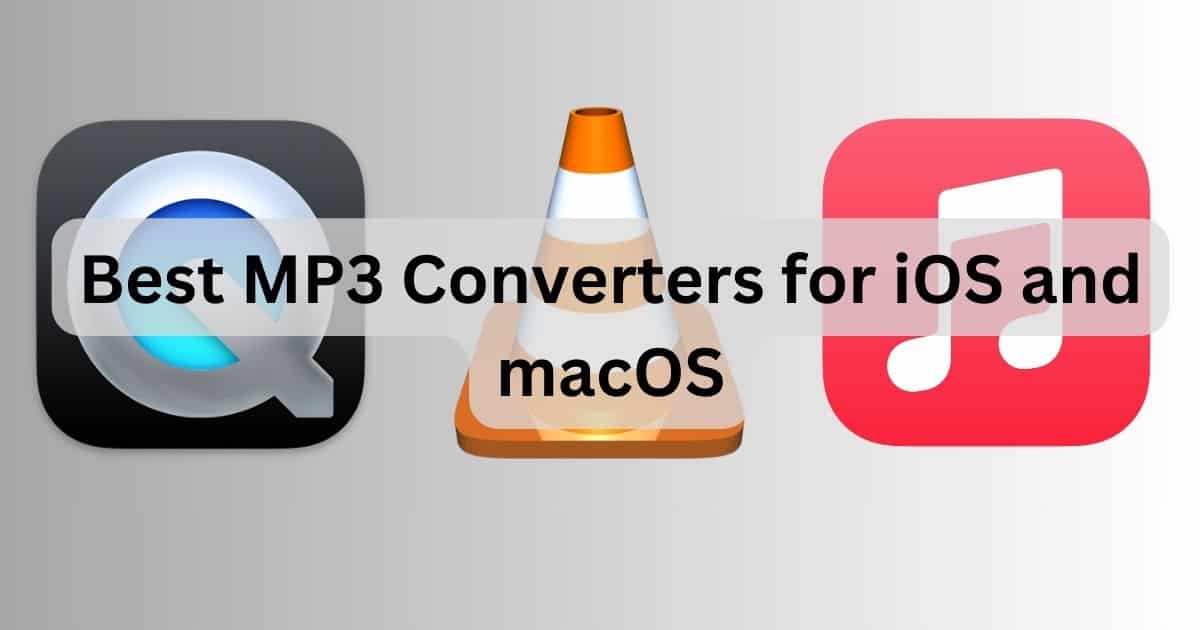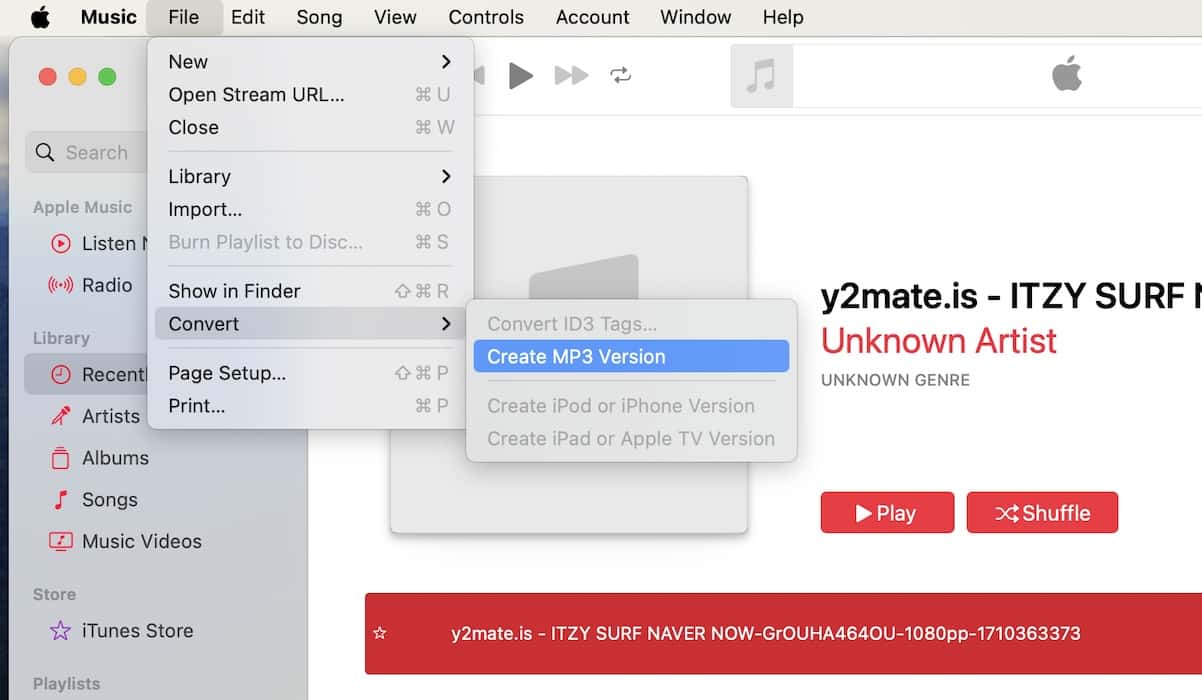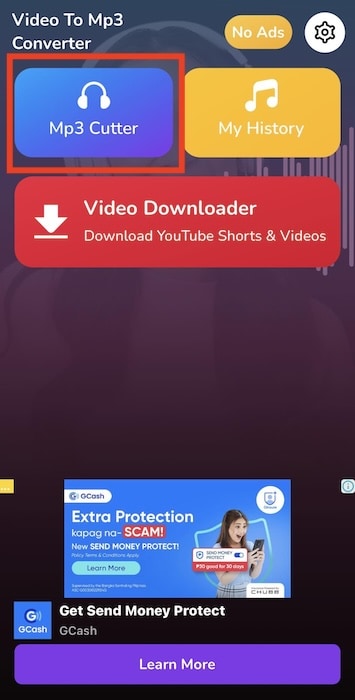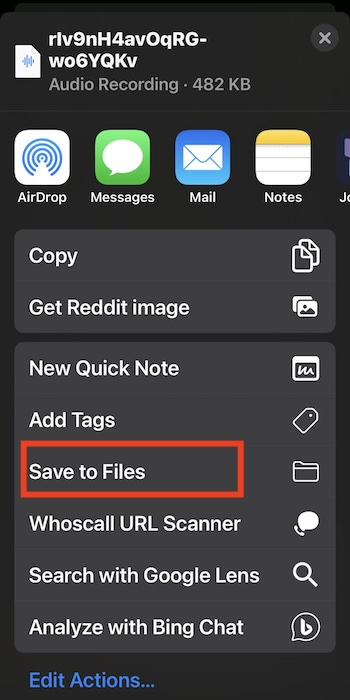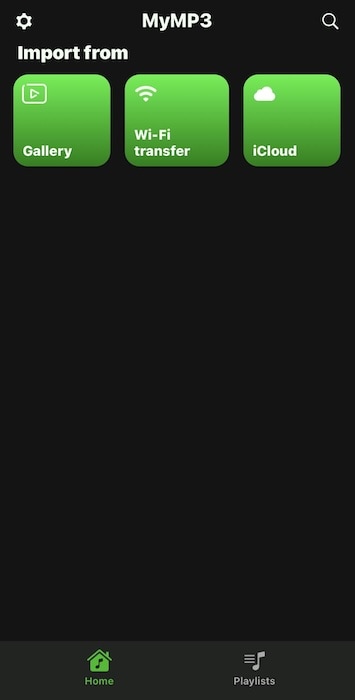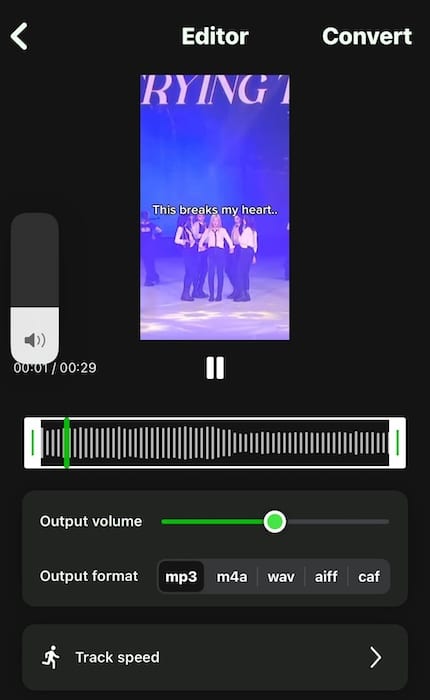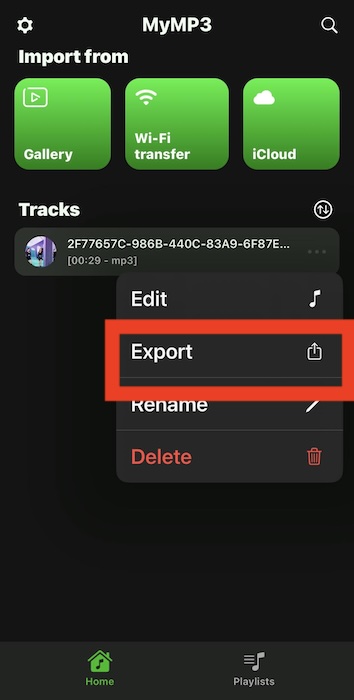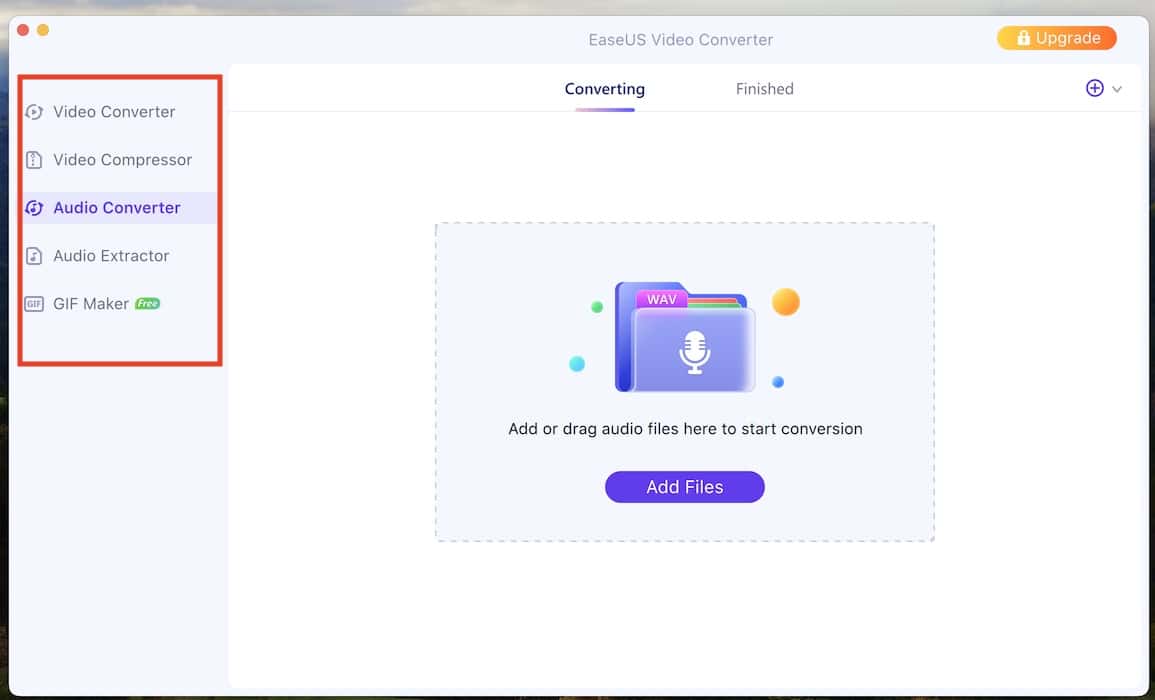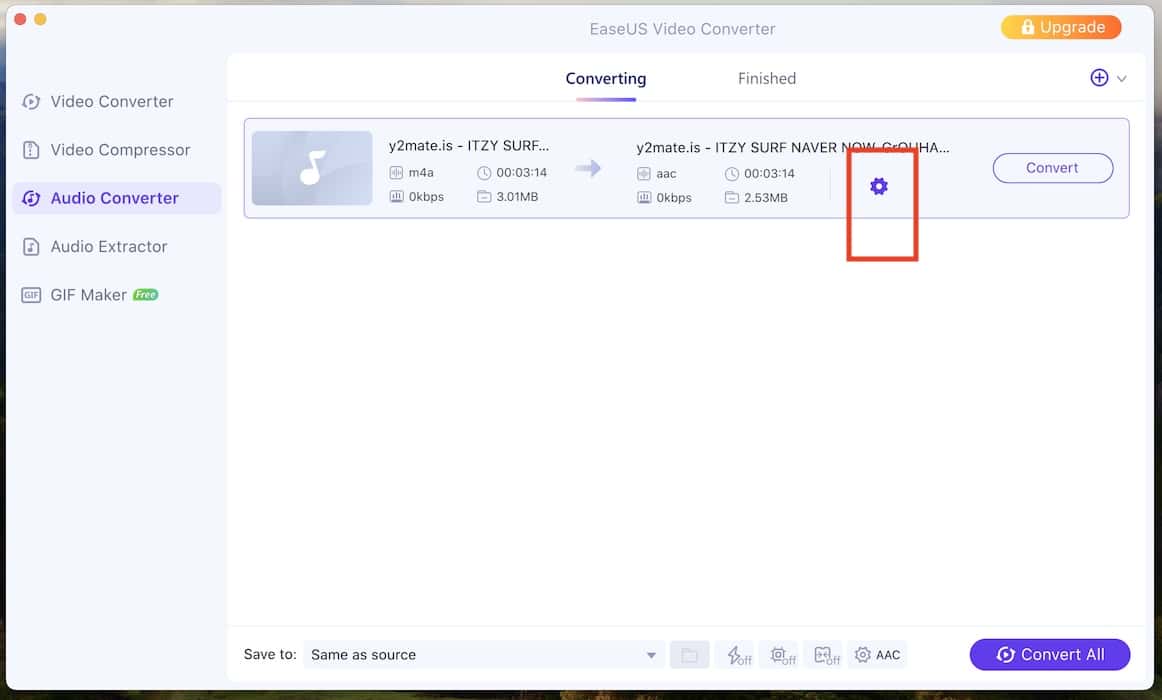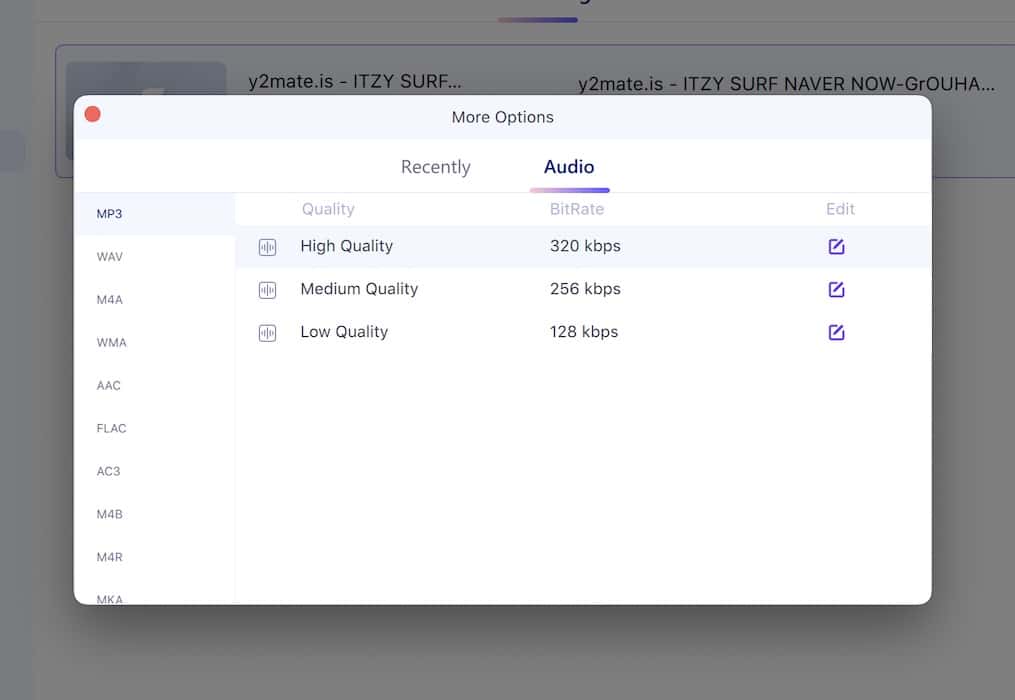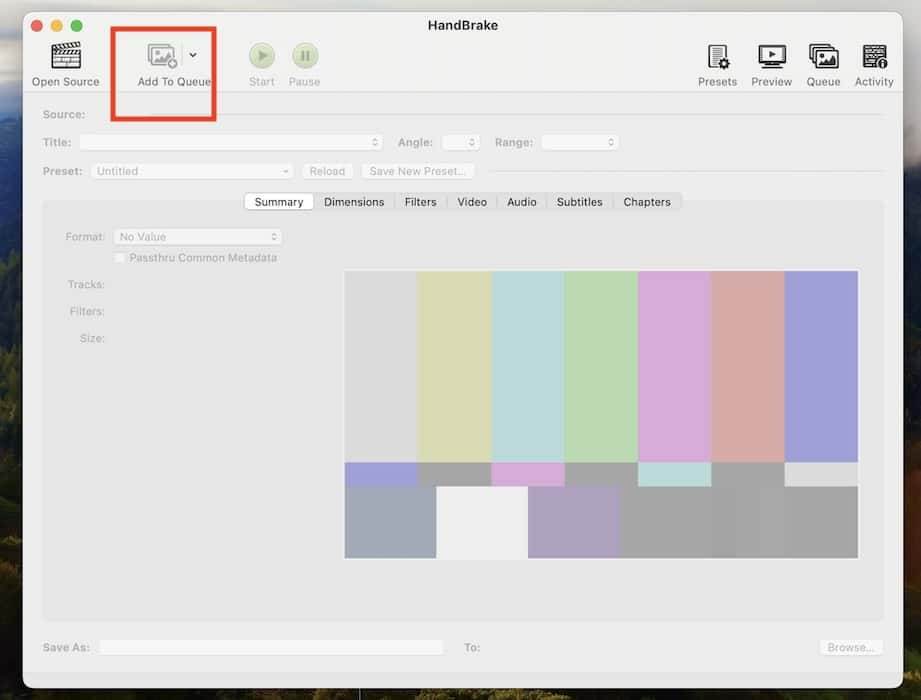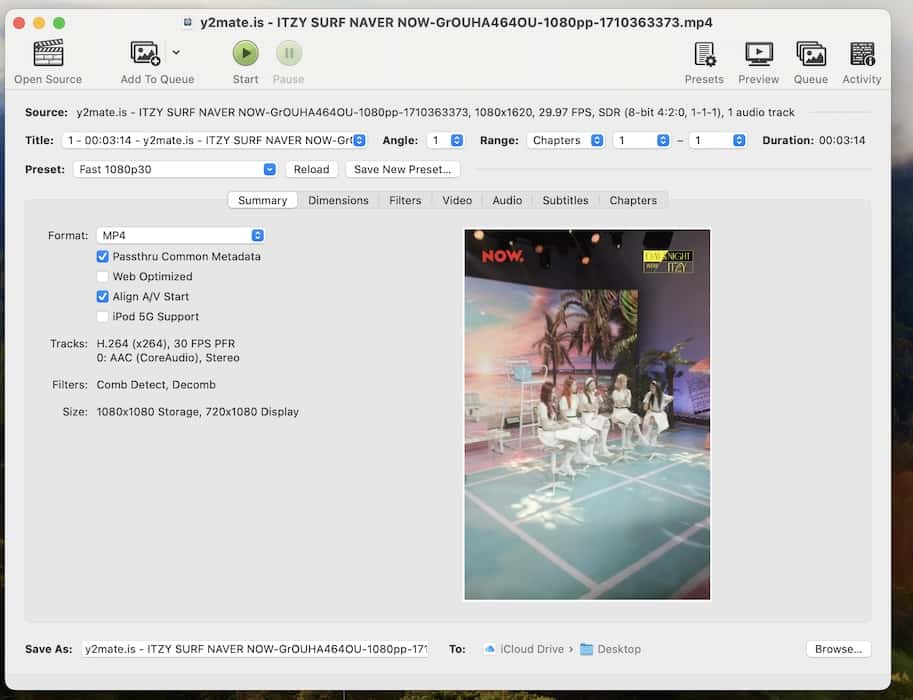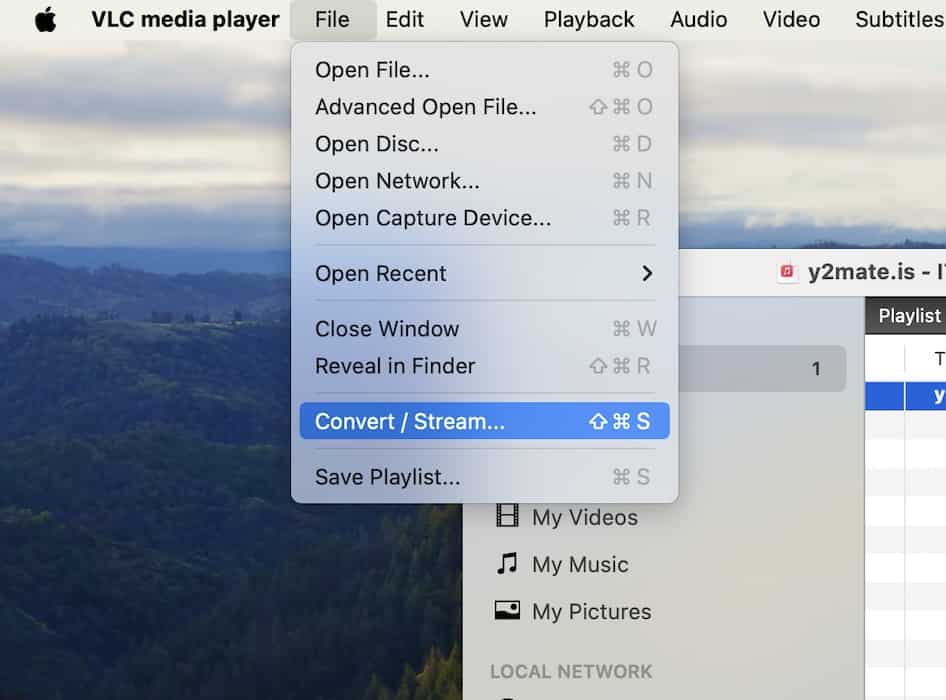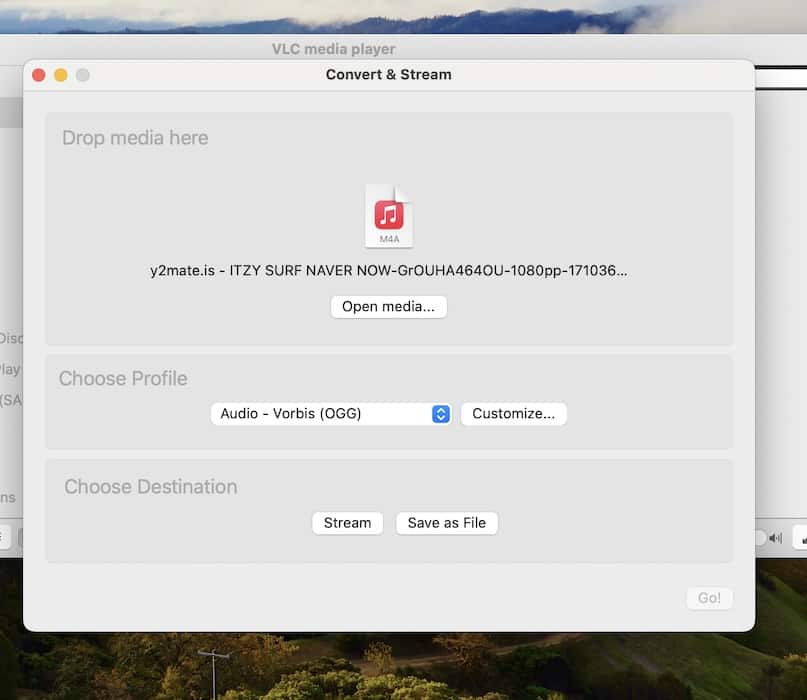Despite the rise of music and video streaming apps, many still download media files onto their smartphones. Personally, I like saving podcasts from YouTube. Sure, I could use Apple Podcasts or Spotify, but they waste too much cellular data when traveling. Also, copying audio files across the Apple ecosystem isn’t as inconvenient as people think. Here are the converters I use when downloading and transferring MP3 files to my iOS and macOS devices.
How To Convert MP3 Files on Mac
Time needed: 10 minutes
Use QuickTime if you prefer built-in converters with intuitive features over intricate yet confusing third-party apps. Here’s how you can use it to turn videos into audio files:
- Open QuickTime and select the video you want to convert.
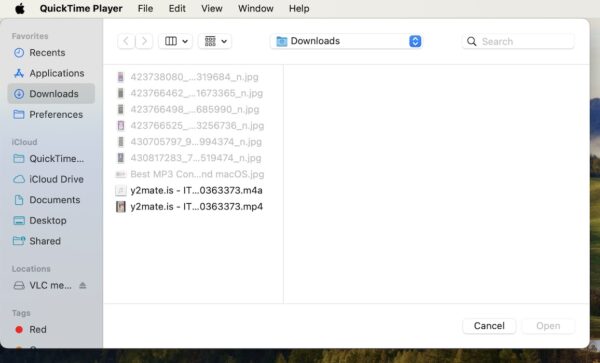
- Click File in the menu bar > Export As > Audio Only.
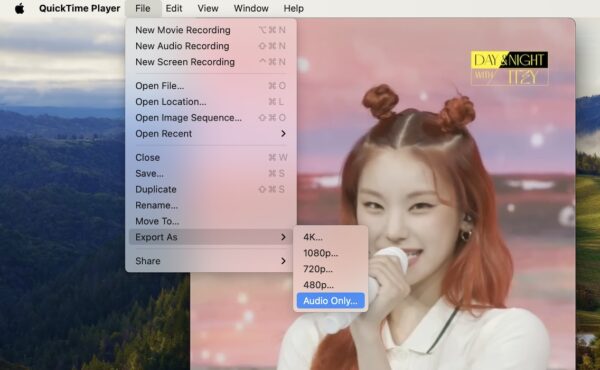
- Input your file destination, enter your file name, and wait for your converted file.
Although QuickTime is a convenient built-in media player and converter, it supports limited file formats. Also, you can’t choose what file format your audio conversions will have. Use Apple Music If you need to convert your audio files to a specific file format:
- Open Apple Music on your Mac.
- Click Music in the menu bar > Settings > Files. Select Change to input your file destination and open Import Settings to adjust your preferred file format.
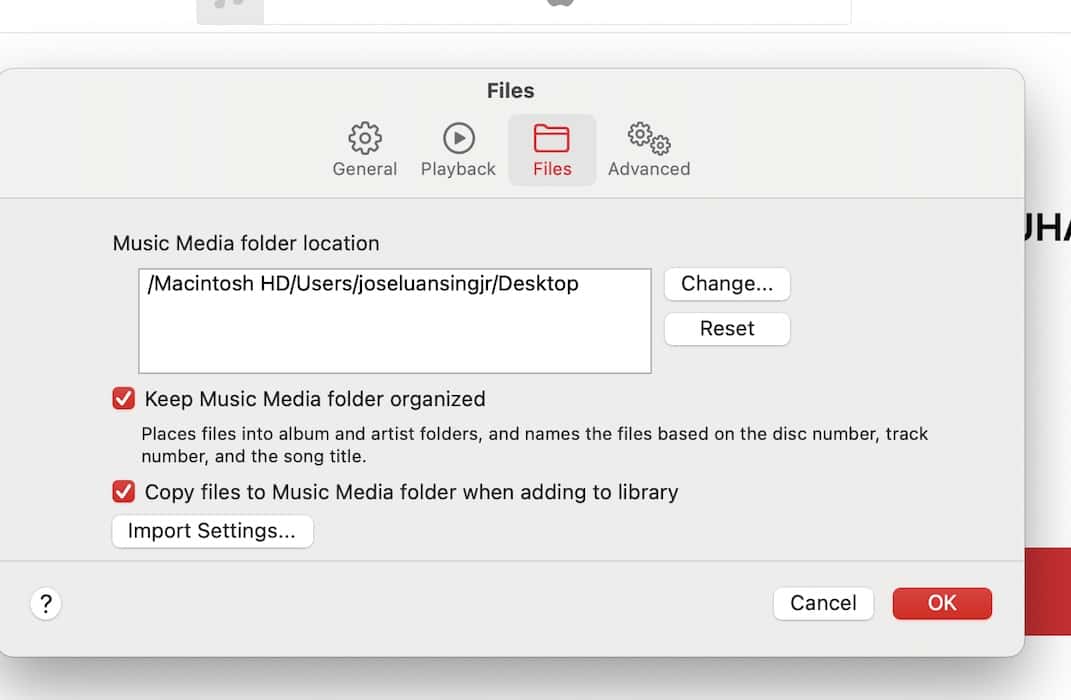
- Hit File > Import and select the audio file you need to convert.
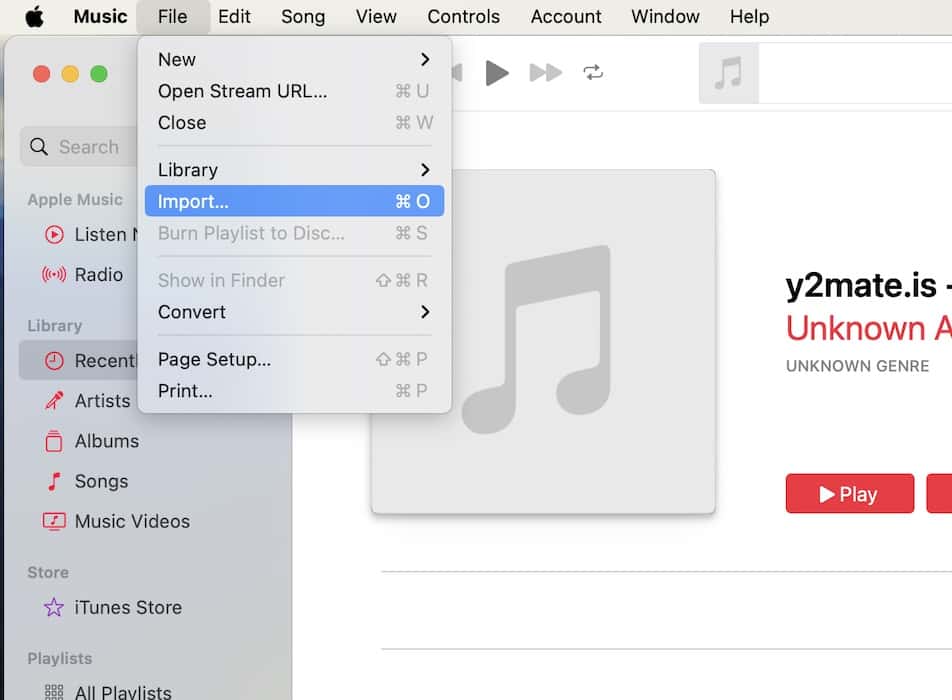
- Select the audio file once it loads > File > Convert > Create MP3 Version.
 NOTE
NOTE
Best Video and Audio MP3 Converters on iOS
If you don’t have access to a Mac, try these MP3 converters on iOS:
1. Video to MP3 – Video to Audio
Video to MP3 – Video to Audio is a freemium iOS converter that can turn videos and songs into MP3 files. You’ll also find a built-in YouTube downloader. The app’s convenient and intuitive, although I dislike its ad frequency for free users.
- Open Video to MP3 – Video to Audio.
- Tap MP3 Cutter.
- Select the file you need to convert.
- Hit the Share icon at the top-right corner of the screen > Save to Files.
2. MyMP3
MyMP3 is a paid app that can convert videos into various audio file formats. The app is streamlined and lightweight—it only takes seconds to convert one-minute videos into MP3 files.
- Open MyMP3.
- Choose whether to import through your iOS gallery, Wi-Fi transfer, or iCloud.
- Select your preferred audio file format and tap Convert.
- Click the ellipsis icon (…) on the converted file > Export > Save to Files.
Best Video and Audio File Converters on Mac
Here are some alternatives if you don’t want to use QuickTime, Apple Music, or any of the MP3 converters on iOS.
1. EaseUs Converter Kit
EaseUs can convert both audio and video files into a wide range of file formats. You’ll need a Premium plan to unlock its video conversion feature, although a trial account should suffice for audio conversions.
- Open EaseUS—select Audio Extractor when converting videos and Audio Converter for audio files.
- Drag and drop the file into the window.
- Click the Gear icon.
- Adjust your preferred file format and hit Convert.
2. HandBrake
HandBrake is an easy-to-use video and audio file converter. The app supports a broad range of file formats, but prepare to spend some time navigating through all of them.
- Open HandBrake and click Open Source in the top-left corner of the window.
- Select the file you want to convert.
- Adjust Preset and Format to your preferences.
- Click Start.
3. VLC
VLC has a simple UI. Most of the functions are intuitive, plus you can turn both audio and video files into several audio file formats.
- Open VLC.
- Click File in the menu bar > Convert/Stream.
- Drag the file you need to convert into the pop-up window.
- Input your preferred file format under Choose Profile.
- Select your file destination and hit Go.
➡️ Get VLC
Don’t worry if your downloads won’t play on your Mac—QuickTime only supports specific media files and codecs. You’ll get a warning saying, “This file contains some media which isn’t compatible with QuickTime Player.” if you try playing incompatible videos or songs. The best solution is to convert them to a supported format.