This guide will show you what to do if Parallels Desktop is not launching on your Mac. Sometimes, people just want it all, which is why some people prefer using Parallels Desktop to run Windows on their macOS system. However, sometimes things don’t always work the way you want them to, and the program may fail to launch.
While this may happen for a variety of reasons, this guide will show users how to fix Parallels Desktop not starting on macOS. Whether the program is launching normally and then crashes, or if a user finds that the program is trying to load but never does, this guide will show you some solutions to this problem.
Common Problems with Parallels Desktop Not Launching on Mac
When attempting to use Parallels Desktop, you may often encounter some of these error messages:
- Parallels Desktop cannot be started because some of the required components are missing.
- Unable to start Parallels services.
- Unable to load Parallels Desktop.
Concerning these issues, there are several different steps users can execute to try and resolve these issues. With this guide, we’ll go through multiple different ways that a user can fix Parallels not operating as usual.
In order for Parallels to properly run, it needs a connection to required services, while also needing access to the system kernel extensions. Without these two things, the program will not function.
Update macOS
One of the easiest solutions to this problem is simply checking to make sure that you are running the latest version of macOS.
To ensure that you’re running the latest version of macOS, follow these steps.
- Go to the Apple icon at the top left corner of the Menu Bar.
- Go to System Settings
- Go to General
- Click on Software Update.
This will check to see if your system needs an update to the latest version of macOS.
Ensure Parallels Desktop is Up to Date
In addition to ensuring that you have the latest version of macOS, it’s also a good idea to make sure that you are running the most up-to-date version of Parallels.
To ensure that you have the latest version of Parallels, follow these steps:
- Go to the the Parallels Dekstop option in the top left corner of the Menu Bar.
- Select Check for Updates.
Disable Your Antivirus Software
For those running antivirus software, this may also be causing Parallels to not load properly. Due to the way antivirus software typically operates, it may prevent users from properly running Parallels.
Try disabling your antivirus software in order to run Parallels. Additionally, if you don’t want to disable your antivirus for whatever reason, go to the Settings within your antivirus software and whitelist Parallels. Then, simply restart your Mac and try again.
Check Permissions if Parallels Desktop is Not Launching on Your Mac
If none of these are working for you, you may also try checking your permissions. Parallels needs permission and access to its folder in order to properly run. Additionally, if you are attempting to run Parallels and continue to see the spinning wheel on your screen, it is most likely an issue with permissions.
How to check your permissions when fixing Parallels Desktop
- Launch your terminal.
Typically, your Terminal should be within the Utilities folder within your Applications. Within a new finder window, go to Applications > Utilities.
- From terminal, type this command.
sudo chown -R root:wheel /Library/Preferences/Parallels
- Hit the Return key.
- Restart Parallels Dekstop.
Additionally, you will also want to go to /Library/Preferences and ensure that there is not an alias within the Parallels directory. If there is an alias within this directory, remove it. You will be able to tell if there is an alias, as there will be a small arrow-icon in the bottom corner of the folder.
Note that the last image is an example of an alias.
Ensure Access to Kernel Extensions if Parallels Desktop is Not Launching on Mac
Users should also ensure that Parallels Desktop is able to properly access the kernel extensions on your device.
- Launch Terminal.
- From the terminal, run this command:
ls -Ol /private/var/db/ | grep ‘restricted’
This will check your folders. - If you are unable to find the KernelExtensionManagement folder, enter your machine into Recovery Mode by restarting your Mac and holding down the Command and R keys while it reboots.
Once the Apple logo appears on the screen, release the buttons. (Note: If you are running Apple Silicon, you will need to hold down the power button while you power it back on. The startup options will appear if you have done this correctly.) - In Recovery Mode, launch Disk Utility. Then, from the Menu Bar, go to Utilities and launch Terminal.
- Run this command in Terminal
chflags restricted “/Volumes/Macintosh HD/private/var/db/KernelExtensionManagement”.
If you have renamed your main drive, replace the words ‘MacintoshHD’ with the name of your HDD. - Restart your machine and relaunch Parallels Desktop.
Reinstall macOS
From here, your last option is simply to reinstall macOS.
- Reboot your device into Recovery Mode.
Either hold down the Command and R keys if you are using an Intel-based Mac, or hold down the power button while starting up your device if you are using Apple Silicon. - Once you have entered the startup options screen, choose Reinstall macOS.
- Follow the rest of the prompts as they present themselves onscreen.
Attempting to run two different operating systems on one device can often get rather messy. However, some users simply prefer or need to have the best of all worlds. For those having issues with Parallels Desktop not launching on their Mac, following this guide should give users everything they need to get it running once again.



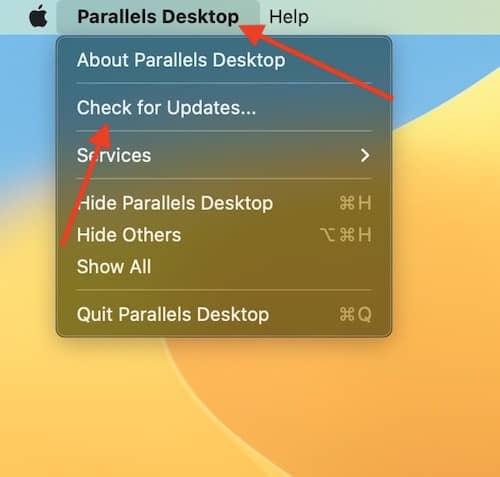


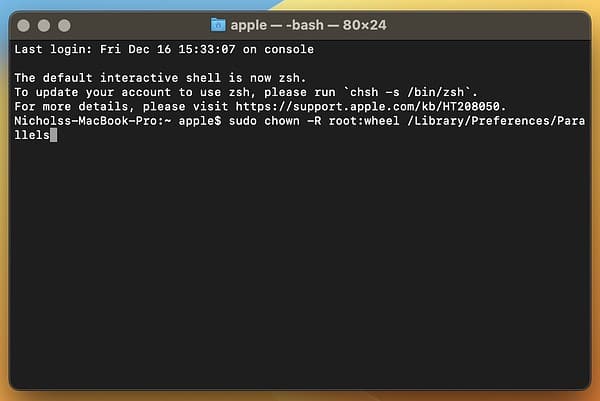
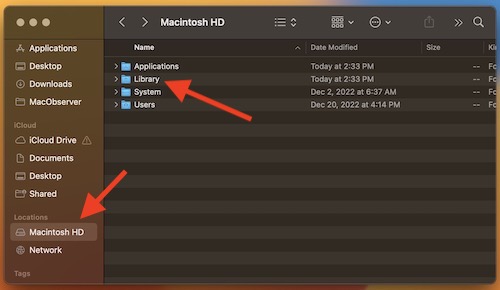
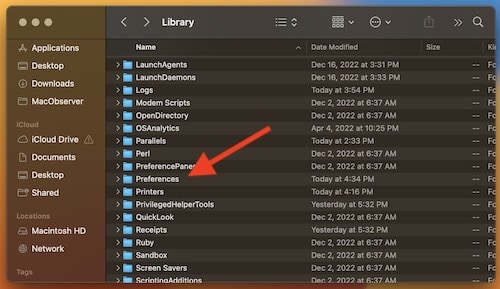




Thanks. Will try and get back to you.
Actually the reason I’m trying to get iCloud for Windows to work is because I’m trying to do is sync bookmarks across Safari and Chrome. If there’s another way to do this that would be just as good.
Thanks for this. I’m having difficulty loading ICloud for Windows into Parallels. It downloads but then when I try to install it I get the message that it’s preparing, or something like that, and this continues forever.
A couple of questions…what version of Parallels are you running, and is your Mac Intel-based or Apple Silicon? I’ve seen reports that iCloud for Windows is incompatible with the M1 SoC (and, presumably, the M2) and Parallels 17. Might be improved in Parallels 18 but I’d have to dig a bit further.
Hi Jeff. Thanks for getting back. I’m using M1 MacBook Pro and parallels 18.
Just for giggles…can you try to see if another window has gone ghost behind that message? I don’t have Parallels, nor do I have a Windows 11 license, but I do recall running into this from time to time back in the oughts, when I was still running Windows. I’d have to use Ctrl-Tab to cycle through windows, much as we Command-Tab in macOS. Might bring a ghost dialog back into the foreground.
Other than that, I’m seeing people successfully run iCloud for Windows with Parallels 18, but not consistently. Most of the problems seem to be with Outlook, though.