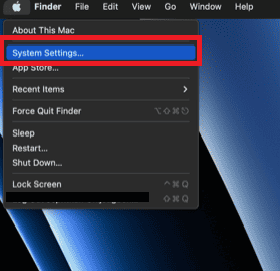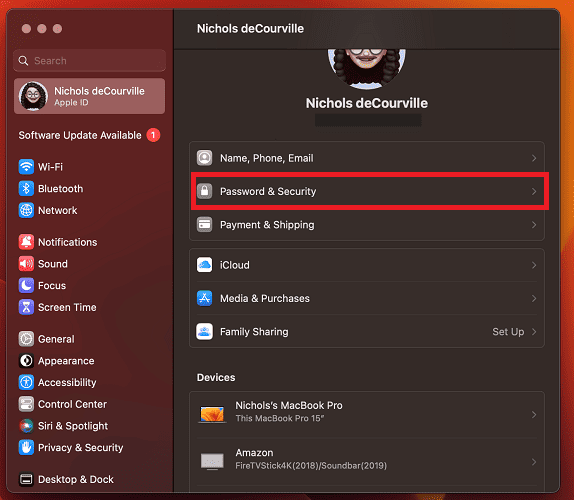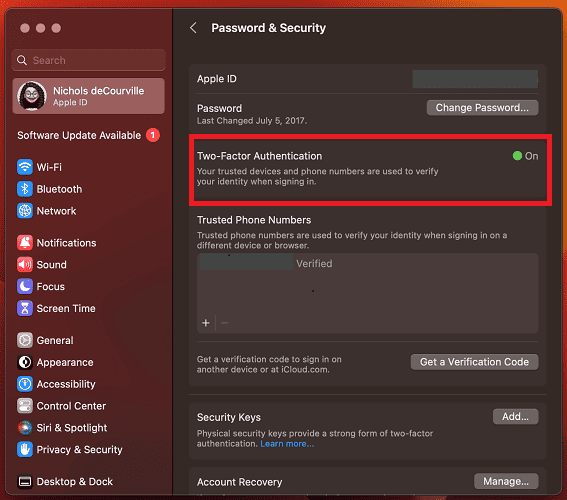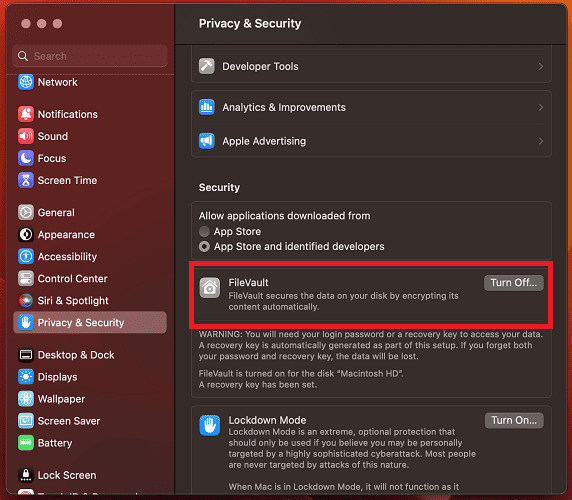Are you still using that old Mac from yesteryear? You’re not alone. I still do, too. Many of us cherish our older Macs like old friends, but with the ever-evolving digital landscape, it’s important to ensure that your vintage Mac stays safe and secure. We’ll now examine how you can protect your older Macs and simplify complex terms to help you protect your beloved device.
Are Older Macs a Security Risk?
Yes, older Macs are a security risk because security features become outdated. This leaves our old Macs a security risk since they are more vulnerable to current digital threats.
The main reason older Macs are a security risk is that they may no longer receive software updates and security patches from Apple. These updates are important because they address known vulnerabilities and keep your operating system and software secure. Without them, your Mac becomes easily susceptible to hackers who exploit these weaknesses.
However, you can take proactive steps to mitigate these risks and continue enjoying your classic Mac with peace of mind. In the following sections, we’ll explore essential security measures to keep your Old Mac safe from harm.
How Do I Keep My Old Mac Secure
Now that you’re aware of the potential security risks older Macs face and the importance of antivirus software, here are practical steps to secure your old Mac:
1. Password Protection
Ensure that you set strong, unique passwords for both your Mac and your online accounts. A strong password typically includes a combination of uppercase and lowercase letters, numbers, and special characters. You should avoid using guessable information like your name or common words.
2. Enable Two-Factor Authentication for Your Apple ID
Enable two-factor authentication (2FA) to improve the security of your old Mac. This adds an extra layer of protection by requiring you to provide a second form of verification, such as a code sent to your mobile device, in addition to your password. This makes it significantly harder for hackers to gain access to your Apple ID account, even if they somehow obtain your login password.
Time needed: 2 minutes
Here are steps to enable two-factor authentication on macOS Ventura.
- Click on the Apple menu and select System Settings.
- Click your name and click Password and Security.
- Click Turn on to enable 2FA.
- Follow the on-screen instructions to set up 2FA. This usually involves verifying your identity by receiving a code on your trusted device and entering it.
On older macOS versions, you can set up 2FA with the steps below:
- Open the Apple menu on your Mac.
- Choose System Preferences.
- Click on Apple ID.
- Select Password & Security in the sidebar.
- Click on Set Up Two-Factor Authentication.
- Click Continue.
- Answer the verification questions.
- Click Verify.
- Enter your phone number for verification and choose a verification method.
- Click Continue.
- When prompted, verify your identity using the six-digit verification code sent to your trusted device.
3. Enable FileVault Encryption
FileVault is a built-in encryption feature on the Mac operating system that provides a powerful shield for your data. Enabling FileVault encrypts the entire contents of your Mac’s startup disk, making it nearly impossible for anyone to access your data without the proper credentials.
Here are steps to activate FileVault:
- Go to System Settings.
- Click Privacy & Security.
- Turn on FileVault by clicking Turn On.
Click the lock icon. Enter the password, and follow the prompts to enable it. Be sure to keep your recovery key in a safe place because it’s essential for regaining access to your data if you forget your password.
4. Limit Administrative Users
Administrative users can make system-wide changes, install software, and modify settings. Therefore, limiting the number of administrators is a smart security move.
One way to accomplish this is to create a separate, non-administrative user account for your day-to-day tasks. Use this account for activities like web browsing, email, and document editing.
Reserve the administrative privileges for tasks that require them, such as installing software or system updates. By segregating these roles, you minimize the potential damage that malware or rogue applications can cause.
5. Configure Idle Mac Security Protocols
Configuring security protocols for idle times, when your Mac is left unattended, is crucial. This prevents unauthorized access and protects your data from prying eyes. Here are ways to do this:
- Set your Mac to require a password after a short period of inactivity. You can adjust this in your Mac’s System Preferences, typically found under the Security & Privacy tab or similar settings.
- Enable the screensaver with password protection. This adds an extra layer of security in case you forget to manually lock your Mac when stepping away.
6. Customize User Login Requirements
Customizing user login requirements is another vital aspect of your Mac security. When you fine-tune these settings, you can strengthen the barriers against unauthorized access and ensure that only trusted individuals can use your Mac. Some steps you can take to accomplish this are:
- The first step is to require a login password at startup.
- Disable automatic login. By disabling this feature, you force anyone attempting to access your Mac to enter a password.
- Enable guest user restrictions. If you allow guest access, configure it with limited privileges to prevent unwanted changes and potential misuse of your Mac.
- Manage user accounts actively. Regularly review the list of users on your Mac and remove any that are no longer necessary.
- Lastly, stay vigilant with your software updates. Ensuring that your Mac’s operating system and all installed applications are up to date is crucial for security.
By customizing user login requirements and staying proactive with software updates, you can significantly enhance the security of your old Mac.
Are Macs Less Likely To Get Hacked?
Yes, Macs are less likely to get hacked than any other computer for the following reasons. Macs offer robust security features such as Gatekeeper, XProtect, and FileVault to protect against malware, unauthorized software installations, and data breaches. Additionally, Macs benefit from a smaller market share compared to Windows PCs, which historically made them less appealing targets for cybercriminals.
However, as Macs have gained popularity, security risks have increased, making it crucial for users to stay vigilant. This includes regularly updating the operating system and software, using strong passwords, enabling two-factor authentication, and considering reputable antivirus software like Intego Internet Security designed for Macs.
How Do I Protect My Old Mac From Hackers?
To safeguard your old Mac, follow these 12 key security measures:
- Keep macOS updated
- Use strong passwords
- Enable FileVault encryption
- Activate the firewall
- Consider antivirus software
- Download from trusted sources
- Enable Gatekeeper
- Use a standard user account
- Back up with Time Machine
- Secure Wi-Fi
- Disable unnecessary services
- Avoid unnecessary installation of third-party apps.
- Implement two-factor authentication for enhanced protection
These practices will bolster your Mac’s security against potential threats.
Do Older Macs Need Antivirus?
Yes, older Macs need antivirus because of their increased vulnerabilities. Check out Nick’s guide to get a comprehensive list of suitable antivirus solutions for old Macs.
Not all antivirus software will work on your old Mac, and you’ll want a solution tailored to older Macs. Intego Internet Security is a standout choice in this regard because it’s easy to use and maintains compatibility with older Macs that other solutions have abandoned.
Conclusion
In the ever-evolving digital landscape, safeguarding your old Mac is a wise investment. Remember to set strong passwords, enable FileVault encryption, limit administrative users, implement idle Mac security protocols, and customize user login requirements. These practices will fortify your Mac’s defenses against potential threats.