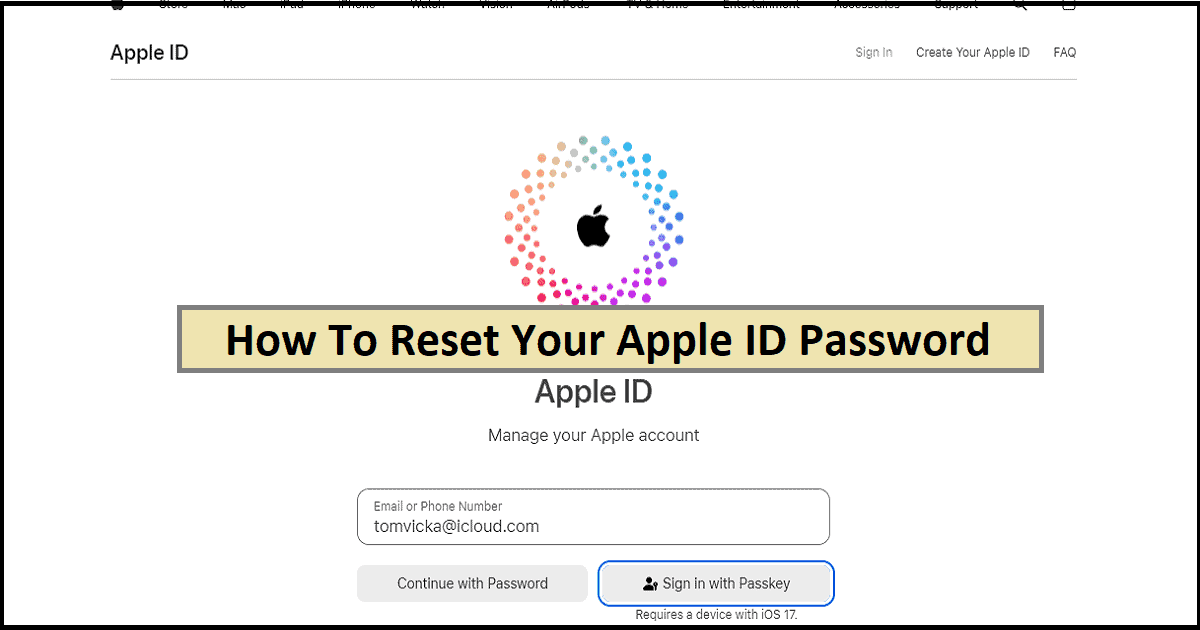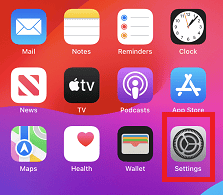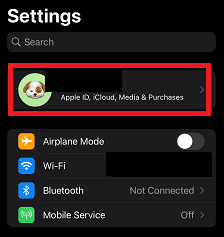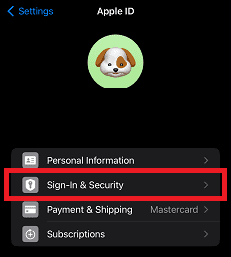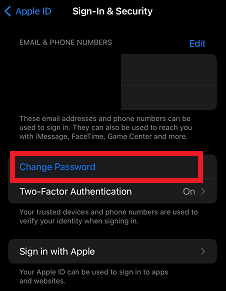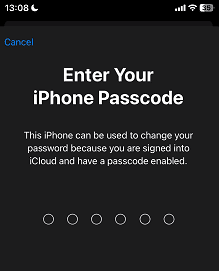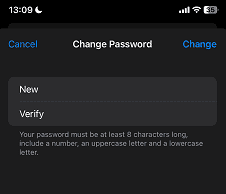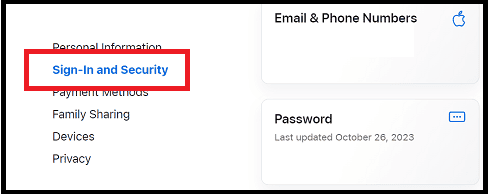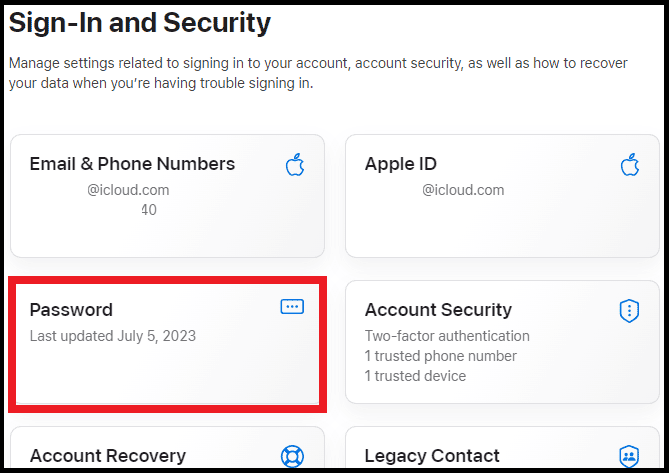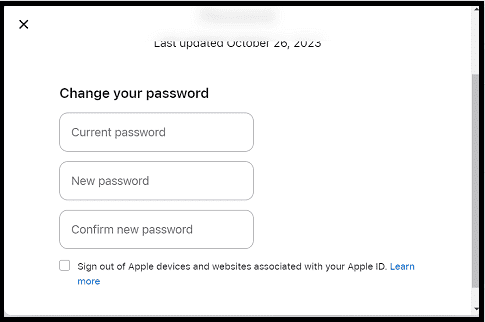Do you want to reset your Apple ID? Maybe you’ve forgotten your current Apple ID password, or perhaps you suspect that your account has been compromised. In my case, the last time I had to reset my Apple ID password was when I troubleshooted an issue with signing in to my iCloud account. Whatever your reasons may be, you can learn how to reset your Apple ID with the easy-to-follow steps provided below.
How Can I Reset My Apple ID Account?
To reset your Apple ID password go to Settings > Name > Sign-in & Security > Change Password and follow on-screen instructions. You can effortlessly reset your Apple ID password on an iPhone, other iOS devices, a Mac, or via the web.
How Can I Reset My Apple ID Password on Mac?
- Click on the Apple menu > System Settings.
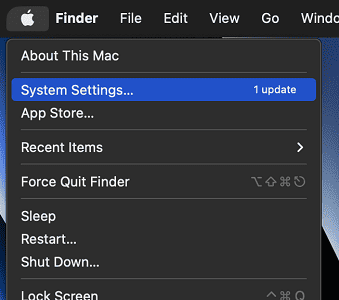
- Select your name.
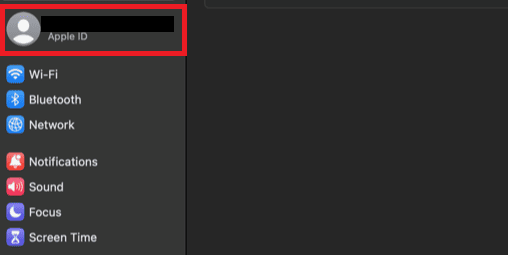
- Click Sign-In & Security.
- Choose Change Password. To reset your Apple ID password, you’ll need to enter the password used to unlock your Mac and follow on-screen instructions.
How Can I Reset My Apple ID on iPhone or iPad?
Time needed: 2 minutes
To reset your Apple ID on your iPhone or iPad, follow the steps below:
- Go to Settings on your Home Screen.
- Tap your Name.
- Then select Sign-in & Security.
- Choose Change Password.
- Enter your current Passcode.
- Enter a new passcode, and type the new password again to verify it.
- Finally, select Change Password.
You may also want to read this article on how to sign out of Apple ID without a password.
How to Reset My Apple ID on a New Mac, iPhone, or iPad?
- For a new iPad: If you haven’t signed in with your Apple ID, you will find the “Forgot password or don’t have an Apple ID?“ option in the Apple ID sign-in screen during device setup. Follow the on-screen instructions to reset your password.
- For a new iPhone: Navigate to the Settings app > Sign in to your iPhone > Forgot password or don’t have an Apple ID. Follow the on-screen instructions.
- For a new Mac: From the Apple menu, select System Settings. Next, select Sign in with your Apple ID. Finally, click Forgot Apple ID or Password? and follow the on-screen instructions.
How Can I Reset My Apple ID on a Borrowed iDevice?
If you find yourself without your own Apple device but have your phone number on hand, you may borrow one from a friend or visit an Apple Store to proceed with the reset. Proceed with the password reset process:
- Open the Apple Support app on the borrowed Apple device. In case the app is not already installed, you can download it from the App Store.
- Once in the app, navigate to the Support Tools section.
- Select the Reset Password option.
- From there, choose A different Apple ID.
- Next, you’ll be prompted to enter your Apple ID. If you’ve forgotten your Apple ID, there’s an alternative option to use either your email address or phone number.
- After providing your Apple ID or alternative contact information, click Next and follow the step-by-step on-screen instructions to reset your password securely.
How Can I Reset My Apple ID on the Web?
You may choose to reset your Apple ID through the web by visiting appleid.apple.com.
- Sign in to appleid.apple.com.
- Click the Sign-In and Security section located on the left side of the page.
- Select Password.
- Enter your current password, then enter the new password you want. Next, confirm the new password.
- Finally, click Change Password.
How Can I Reset My Child’s Apple ID Password?
If you’re using an iPhone or iPad with the most up-to-date iOS or iPadOS and have two-factor authentication or Two-Step Verification enabled for your Apple ID, you can modify the Apple ID password for your child’s account within your Family Sharing group. Here’s how you can do it:
- Open the Settings app.
- Navigate to the Family section and select your child’s account.
- Tap Apple ID & Password.
- Choose Change [Child’s Name] Password.
- Enter your device passcode, and then simply follow the on-screen instructions to complete the process.
Can I Delete My Apple ID and Make a New One?
Yes, you can delete your Apple ID and create a new one, but there are a few important considerations to bear in mind:
- Deleting your old Apple ID means losing all the data associated with it. This includes your iCloud data, purchases from the App Store, iTunes Store, and Apple Books, and any other data linked to your previous Apple ID.
- You won’t be able to use the same email address for your new Apple ID. Apple doesn’t allow the reuse of an email address that was previously associated with a deleted Apple ID. You must create another email address.
- Before deleting your Apple ID, you must sign out of all your devices. Failure to do so could result in difficulties using your devices after your Apple ID is deleted.
Conclusion
You’ve successfully learned how to initiate an Apple ID password reset and manage various aspects of your Apple ID account. These solutions should help you manage your Apple ID effectively. Consider sharing this article with others who might be facing similar Apple ID issues. It’s always great to help fellow users with these handy tips.
If you have any questions or thoughts to share about your experience, don’t hesitate to leave a comment below. Your feedback and insights can further assist the community in managing their Apple ID accounts effectively.