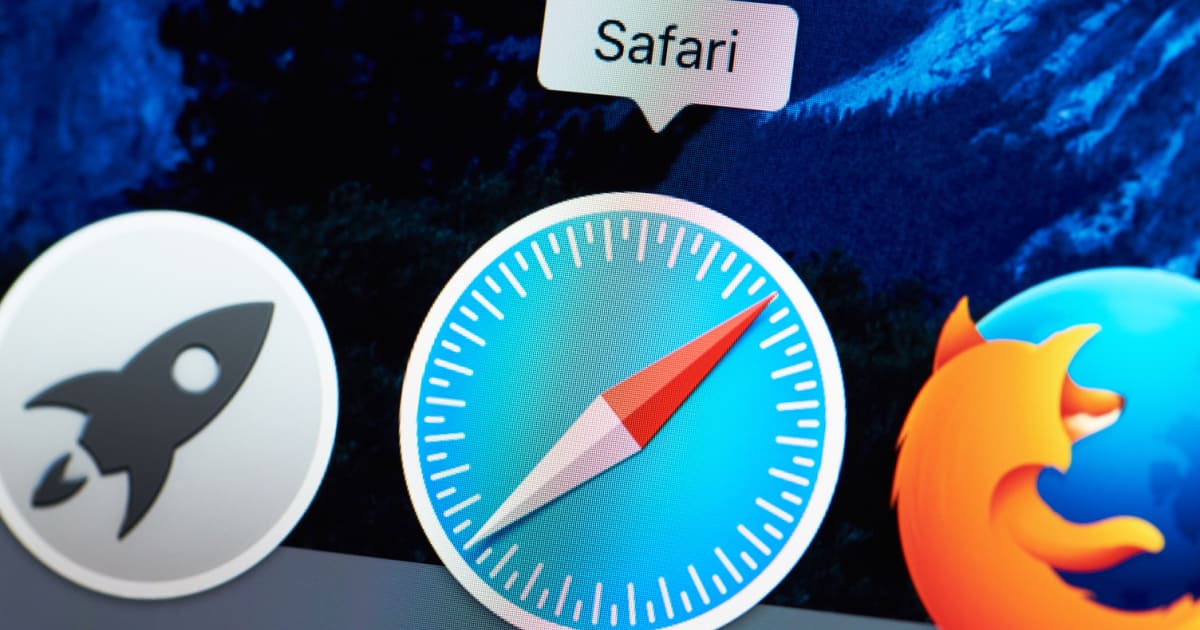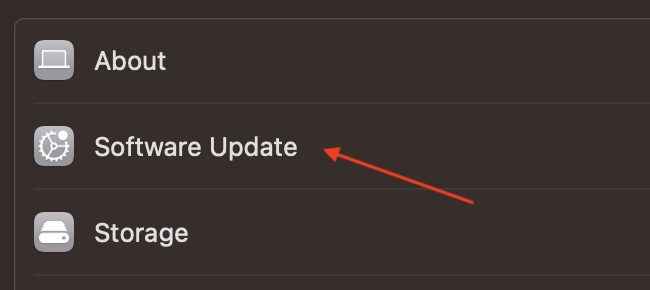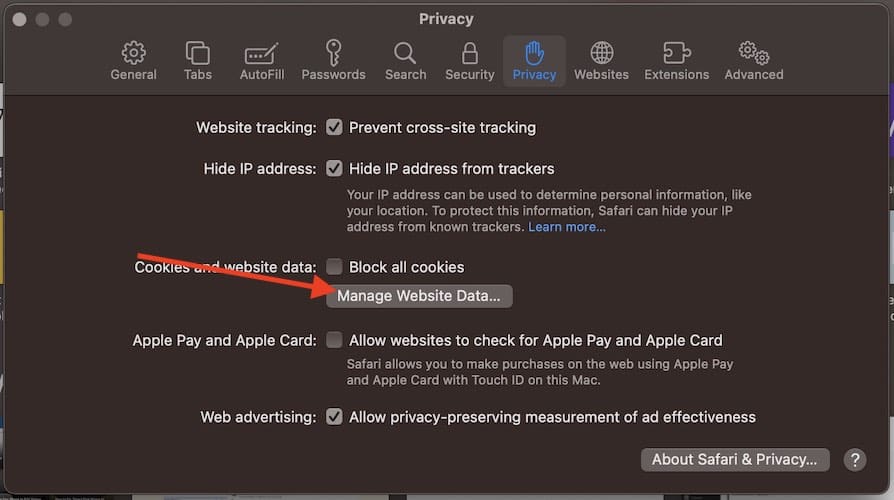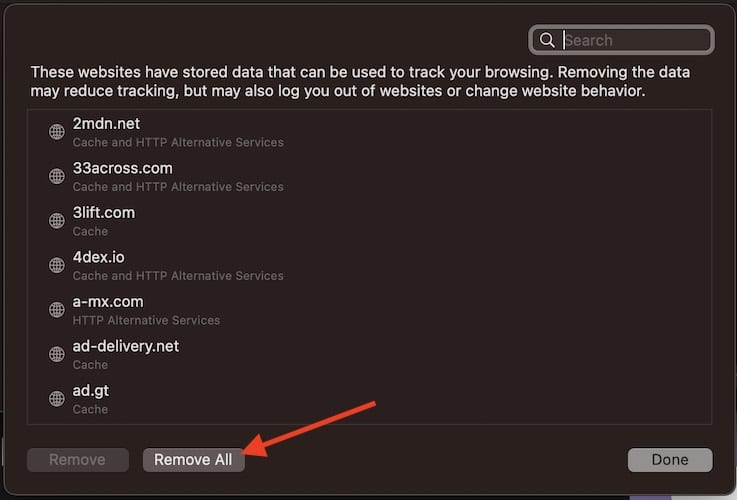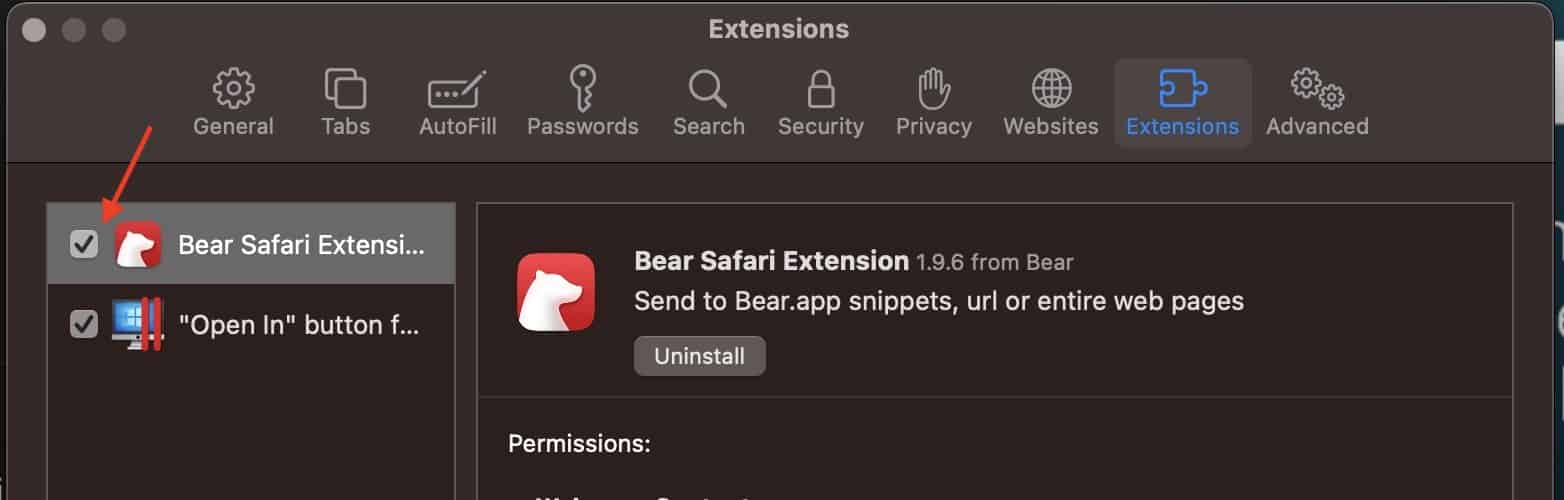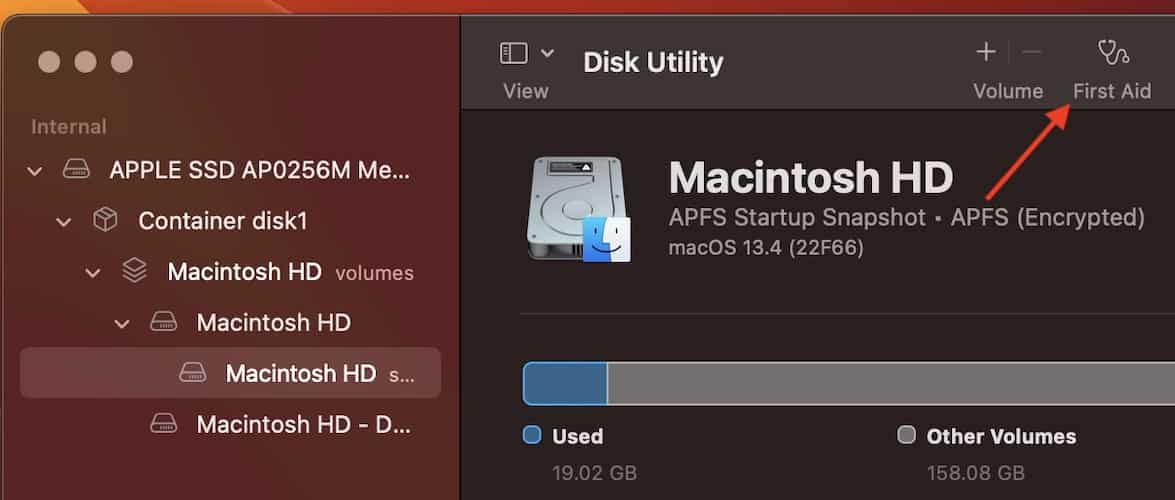Do you find that Safari keeps locking up on your Mac? While annoying, it can be a simple problem to solve. From browser extensions to a built-in ad blocker and superb privacy options, there are a lot of reasons to use Safari. However, there can be times when the browser acts up. Keep reading to find out what to do if Safari keeps crashing on your Mac.
Why Is Safari Locking Up?
While it can be easy for a user to assume that some form of virus or malware is causing the issue, it may be something far more simple. For example, common reasons such as software plugins, extensions, corrupt installation files, or even a website that contains poor coding can all cause Safari to lock up and crash.
Fortunately, many of these problems are rather easy to fix, so long as you know the right solution.
How to Stop Safari From Crashing on Mac
1. Force Quit and Restart Safari
One of the first things a user can try is force quitting Safari and restarting it. Usually when there’s an issue with any program, a simple restart can help with specific problems.
Time needed: 1 minute
Here’s how to Force Quit an app on your Mac:
- From the menu bar, go to Apple > Force Quit.
- Choose Safari and then click on Force Quit.
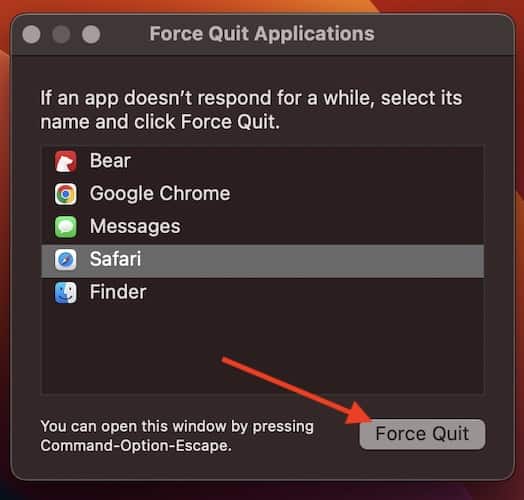
- This will force quit Safari. Reopen the app and see if this fixes your issue. Users can also press Option + Command + Esc on their keyboard to automatically force quit any app.
2. Restart the Mac
Another thing a user should try before diving into the nitty-gritty is simply restarting their device. Much like force quitting and restarting Safari, performing a restart can rid the browser of any small bugs that might be causing technical issues. This quick solution can potentially alleviate Apple Safari of any small issues or bugs. Simply go to Apple > Restart from the menu bar to restart your device.
3. Update macOS and Safari
Updating macOS and Safari may also be a good idea for users. In addition to potentially solving any issues a user may be experiencing with Safari, it’s generally a good idea to check for a device update on your Mac, as it can greatly increase your chances of avoiding major issues. Updates to an operating system also provide critical security patches, as well as other things that help protect your machine. You can always check for macOS updates by going to Settings > General > Software Update and see if an update is available.
Even better, updating macOS ensures that Safari is also up to date.
4. Create a New User Profile
When it comes to simple solutions, a user may need to create a new Safari profile to prevent future crashes. Seeing an introduction in macOS Sonoma, profiles allow users to have a browsing history that’s unique to them. There are rare occurrences when a specific problem is tied to a user’s profile, meaning creating a new one could easily solve a specific issue.
To create a new profile in Safari on Mac, simply follow these steps:
- Open Safari, and then go to Safari in the menu bar.
- Select Settings.
- Go to the Profiles tab and select New Profile.
- Fill out the relevant information and click Create Profile.
5. Boot Your Mac into Safe Mode
If you need to get an idea of why Safari might be crashing, booting into Safe Mode may help illuminate your problems. Safe Mode helps stop login items and startup items from loading and opening automatically. It also disables certain fonts and deletes certain cache files. If you’re having issues with Apple Safari crashing, seeing if it operates in Safe Mode can help diagnose your problems.
You will need to know if you are running an Intel processor or Apple silicon. You can check this from the menu bar by going to Apple > About This Mac and checking your processor information.
For Apple silicon:
- Shut down your Mac by going to Apple > Shut Down. Wait for the Mac to shut down entirely.
- Press and hold the power button on your Mac. Hold it until you see a Loading startup options message.
- Select your drive volume.
- Then, press and hold the Shift key. Click Continue in Safe Mode. Your computer will then restart automatically and you should see the words Safe Mode in the menu bar.
For Intel-based Macs:
- Restart your Mac or turn it on. Then, immediately press and hold the Shift key. Hold it until you see a login window.
- Log in to your device.
- You should see Safe Mode in the menu bar, though you may also be asked to log in twice.
If Safari is operating normally while in Safe Mode, it may be third-party software, extensions or certain startup files causing issues.
6. Delete Safari Cache Files
It’s also a good idea to delete Safari cache files. Whenever you visit a website for the first time, your browser downloads the data from the website, making the site load faster the next time you visit it. While this can be extremely helpful for casual internet browsing, users can amass a large cache over time. In essence, it’s possible that your cache is causing issues with Safari, or it’s even possible you may have collected something dubious from your cache.
To delete your cache in Safari, we recommend two methods. Firstly, you can simply open the browser and go to History > Clear History from the menu bar. Click the pop-up menu, and then choose how far back you would like to go. In this instance, I would suggest deleting everything, though be warned this may make webpages load slower until you download certain cache files again.
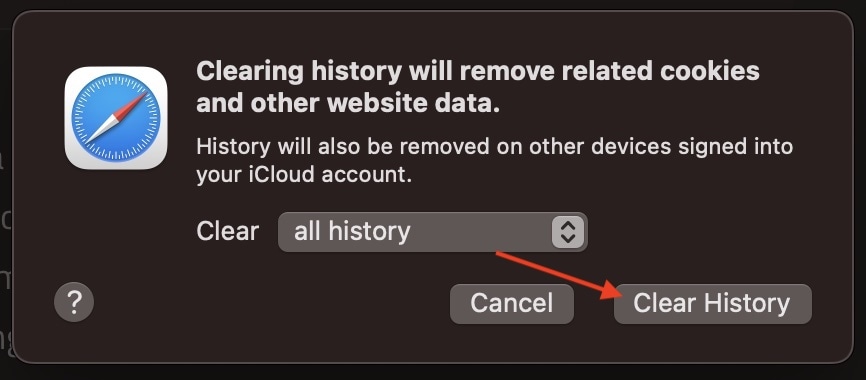
The second method, which is also the easiest, is a powerful cleaning tool like Intego Washing Machine that will erase all cache and other clogging files from your device while optimizing its performance in real time.
7. Delete All Website Data
If none of the above solutions are providing an answer to your Safari woes, it may be time to consider deleting all of your website data from Safari. Items such as cookies and other data may potentially be causing problems with Safari, causing it to crash. Fortunately, deleting all website data from Safari isn’t too much of a hassle, though users may need to log back into certain websites.
- Open Safari on your Mac. Then go to Safari > Settings.
- Tap Privacy.
- Select Manage Website Data.
- You can remove website data for individual websites by clicking on one or several websites and clicking Remove. You can also remove all website data by selecting Remove All. Note that deleting website data from Safari may delete it from other apps as well.
8. Disable Safari Extensions
Users may also want to consider disabling any extensions they are running with Safari. This includes third party extensions. As you can turn off one or multiple extensions, it may be wise to disable all extensions, and then bring them back to your browser one by one to see if there is one causing particular issues. Users may want to delete any extensions they do not recognize. Outdated extensions or problematic extensions may be causing issues as well.
To disable third-party extensions or any extensions, follow these steps:
- From the Safari app, go to Safari > Settings (or Preferences).
- Click Extensions from the list of options.
- You will see a list of extensions. Deselect the checkbox next to any extension you want to turn off.
- To uninstall an extension, click on it and then click the Uninstall button.
9. Reset PRAM or NVRAM
Users who are experiencing problems with Safari may also want to reset their NVRAM or PRAM. These sections of memory help store certain settings, and these settings may have an impact on your browser and its performance. Fortunately, we have a rather extensive guide on how to reset your NVRAM/PRAM as well as your SMC. If you are having issues with Safari and none of the above options work, check out our article to see if this provides a solution.
10. Run Disk Utility
Another option users have is running Disk Utility. An incredibly useful app that comes baked directly into macOS, users can run this program to check for any errors on their drive. It can be especially useful in situations such as these when an app is misbehaving or crashing. Even better, using Disk Utility is rather straightforward, and can help repair your startup disk. In this instance, users will be taking advantage of the First Aid option for their disks. Remember that Disk Utility can be found in Finder by going to Applications > Utilities.
- Open the Disk Utility app.
- Select your primary drive. It will likely be named Macintosh HD.
- From the top of the app, click the First Aid icon.
- A pop-up will notify you that the app is about to check the disk for errors and repair them if necessary. Select Run.
- Wait for Disk Utility to finish.
11. Use Apple Diagnostics to Check for Hardware Issues
While this is more of a last resort, it may be hardware problems causing Safari to crash. Though this hopefully isn’t the case for users, it may be a possibility that a hardware problem may be causing issues with Safari. Fortunately, there is a way to inspect and test your hardware, thanks to Apple Diagnostics. I’ve personally written a guide about how to test your Mac using Apple Diagnostics, and I would suggest giving it a read if this is a route you are considering taking.
How to Stop Safari From Crashing on iPhone or iPad
1. Force-Quit And Restart Safari
Safari might start working again after you relaunch it. Who knows? The issue might just be coming from a few unresponsive tabs.
- Open the App Switcher by swiping up from the bottom of the screen.
- Swipe until you find Safari. Then, drag the app upwards until it closes.
2. Restart Your Device
If relaunching Safari doesn’t work, restart your device. It’s a quick, simple way to clear minor bugs and glitches.
- Press and hold the power and volume buttons until the power off slider shows onscreen.
- Drag the slider, then wait 30 seconds for your device to turn off.
- To switch your iPhone or iPad back on, press the button on the right side of your device until the Apple logo appears.
3. Update Your OS and Safari
Meanwhile, you can check for OS updates on your iPhone or iPad by going to Settings > General > Software Update.
4. Delete Safari Cache Files
Deleting Safari cache files can resolve various browsing issues, e.g., slow performance or lagging problems, by clearing stored website data and loading fresh content.
- From Settings, tap Safari.
- Scroll until you find Clear History and Website Data.
- Tap Clear History and Data.
- Select Close Tabs.
5. Enable Javascript
Javascript renders webpages correctly on your device, ensuring they load and display properly. If your Safari app is crashing, you might need to enable Javascript on your iPhone or iPad.
- On the Settings app, tap Safari.
- Scroll to the bottom until you find Advanced.
- Toggle on Javascript.
6. Turn Off Content and Privacy Restrictions
The Content and Privacy Restrictions function allows you to manage the apps, content, and other features that your kids can and cannot access on their iOS devices. Turning this off may also solve your Safari crashing woes.
- From Settings, tap on Screen Time.
- Scroll to find Content & Privacy Restrictions.
- Toggle off Content & Privacy Restrictions.
7. Switch Off Safari Suggestions
Disabling Safari Suggestions can help resolve certain performance issues by reducing the browser’s processing load and preventing potential conflicts with other Safari features.
- From Settings, tap Safari.
- Slide the Safari Suggestions toggle to off mode.
8. Disable Safari Extensions.
Here’s how to disable browser extensions on your iPhone or iPad:
- On the Settings app, select Safari.
- Scroll until you locate Extensions.
- Choose all the extensions you’d like to switch off and toggle them to off.
9. Reset Network Settings On Your Devices
Your network might be affecting your browser. This can account for Safari repeatedly crashing on your iPhone or iPad. To reset network settings on your iPad or iPhone, follow these steps:
- From Settings, tap General.
- Scroll up until you find Transfer or Reset iPhone.
- Tap Reset.
- Tap Reset Network Settings.
- Key in your passcode.
- Select Reset Network Settings.
 NOTE
NOTE
10. Update To The Latest OS
You can check for iOS updates on your iPhone or iPad by going to Settings > General > Software Update.
If there are issues with your hardware, or if you have tried all of these methods and none seem to work, it may be time to talk to Apple Support.