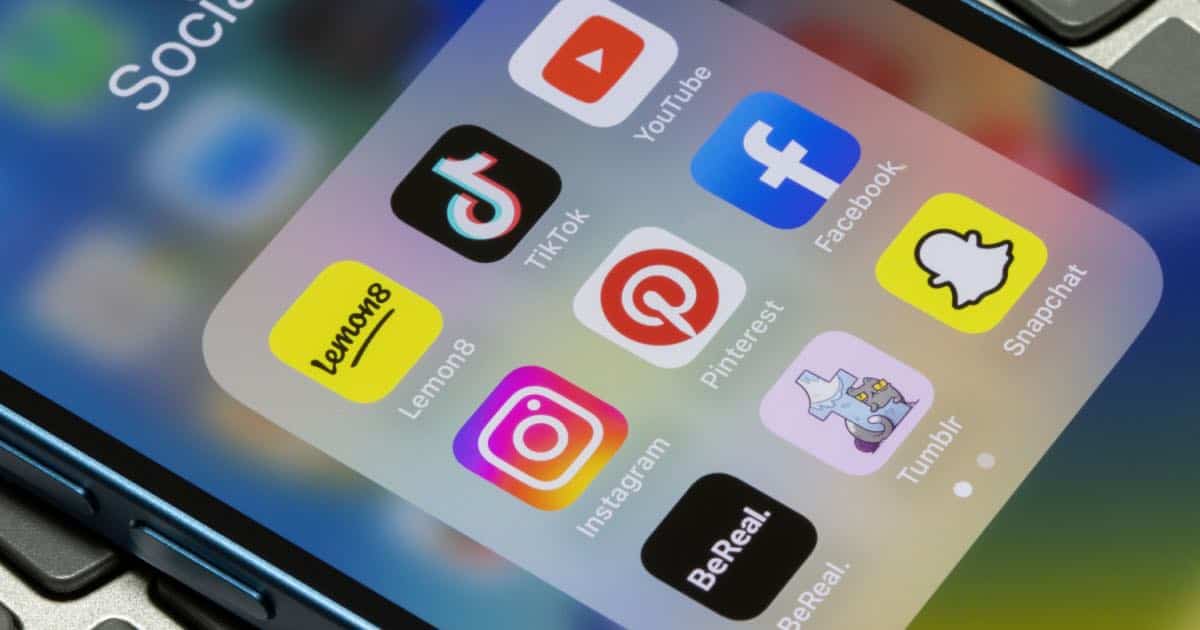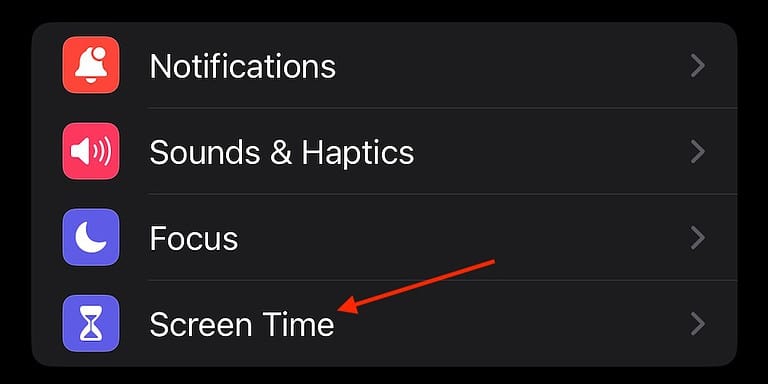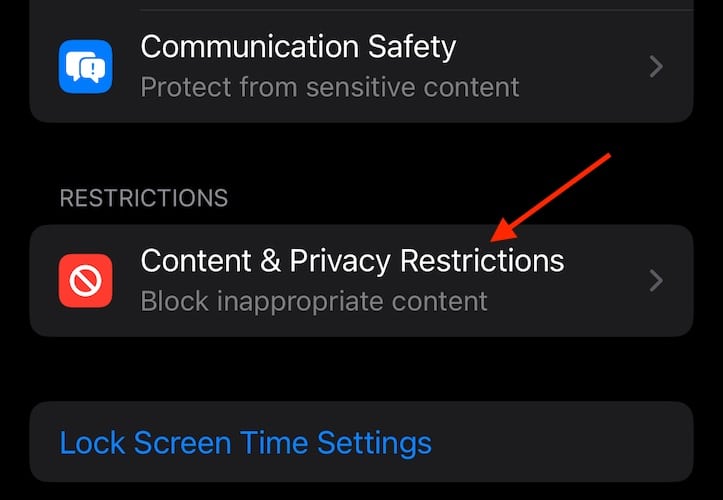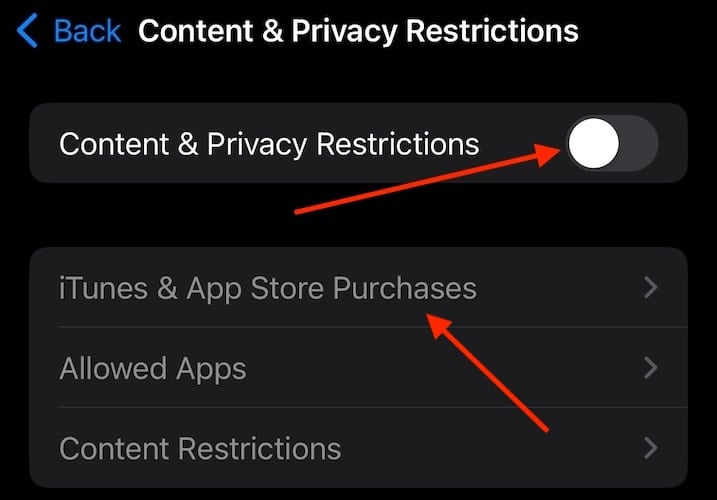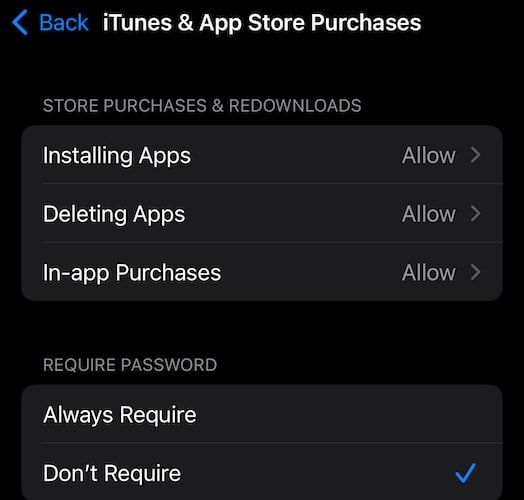Have an issue where Screen Time is not working with TikTok, Snapchat, and Instagram? Is Apple Screen Time not blocking Snapchat? While this can be frustrating for parents and active users, knowing your way around the iPhone’s privacy settings is going to be a big help. Let’s explore your options when it comes to limits for users and how they may bypass them.
Why Is Screen Time Not Blocking Apps?
If you are having an issue with Screen Time not blocking apps, it is likely a problem with setting up app limit restrictions. Apple insists that there are no known issues with Screen Time. It is likely you may need to set the amount of time one can use with an individual app. In this instance, social media apps. Ensure that you have gone to Settings > Screen Time and ensured that it is on.
How Can I Fix Screen Time Not Working On TikTok, Snapchat, Instagram?
Before moving on to more advanced solutions, make sure to consider the following:
- You can remove the App Store from the Home screen by long-pressing and selecting Remove App.
- Screen Time’s One More Minute feature can help bypass Screen Time settings and app limits. Learn how to disable it.
- Try turning Screen Time on and off: Go to Settings > Screen Time > Turn off Screen Time and then turn it back on.
- Remember you can lock Screen Time settings by clicking Lock Screen Time Settings in the Screen Time Settings screen.
- A third-party app, such as Bark, could be just the thing you need.
1. Adjusting Screen Time Apps
 NOTE
NOTE
One of the quickest ways to ensure that your child is not an active user on social media is by removing the restricted apps from Screen Time and adding them again.
- From your child’s device, go to Settings > Screen Time. You may need to select which child you are managing.
- Select Always Allowed.
Note: This may be under Content & Privacy Restrictions. - Give approval to all of the apps you are trying to limit.
- Go back to the previous screen and then close the window by swiping up.
- Go back to Screen Time. Go to Always Allowed.
- Remove the offending apps.
- Close Settings.
2. Change Time Zone Settings
There are reports that savvy individuals are able to get around Screen Time settings by changing the Time Zone on their iPhones. While you may have a rather smart cookie on your hands, disabling the ability to change Date & Time Settings may get Screen Time working properly again.
- First, disable Screen Time. Settings > Screen Time.
- Go to Settings > General.
- Select Date & Time. Ensure it is set to Set Automatically.
- Re-enable Screen Time via Settings > Screen Time.
- While in Settings > Screen Time, go to Content & Privacy Restrictions.
- On the next page, ensure Content & Privacy Restrictions is enabled.
- Find Location Services. At the top of the Location Services screen, ensure Don’t Allow Changes is selected.
- Scroll all the way down to System Services.
- Find Setting Time Zone and ensure it is disabled.
The iPhone will no longer be able to make any changes to the Time Zone.
3. Restrict Content in the App Store
If you find that Screen Time isn’t giving you what you need, try restricting the App Store. This way, you can uninstall the apps, and the individual will not be able to download them again.
Time needed: 2 minutes
If you need to restrict downloading from the App Store, follow these steps:
- Go to Settings and select Screen Time.
- Choose Content & Privacy Restrictions.
- Ensure that Content & Privacy Restrictions is enabled, and then select iTunes & App Store Purchases.
- You can then select Installing Apps, Deleting Apps and In-app Purchases. Click the ones you want to restrict and select Don’t Allow.
Note: You can also set Require Password from this screen. Choosing Always Require ensures that a password is needed to install or delete apps.
Is TikTok Restricting Screen Time?
As a social media platform, TikTok has some parental controls. However, parents may still want to actively monitor their children. On TikTok, anyone under 18 who uses the app for more than 60 minutes in a day will receive a prompt to enter a password. However, children are able to set up their own password if they get to the parental controls first. If this happens, you may need to take more drastic measures, such as implementing stricter Screen Time controls.
Conclusion
If you find that Screen Time is not working on TikTok, Snapchat or Instagram on your child’s iPhone, know that there are some measures you can take to get them off that chat screen. While your child likely enjoys using social media, it’s up to you to determine how much time you believe they should be on it. Be sure to give the above methods a try if you are having issues with Screen Time.
If you have any other ideas, comments or suggestions, feel free to let us know in the comments below.