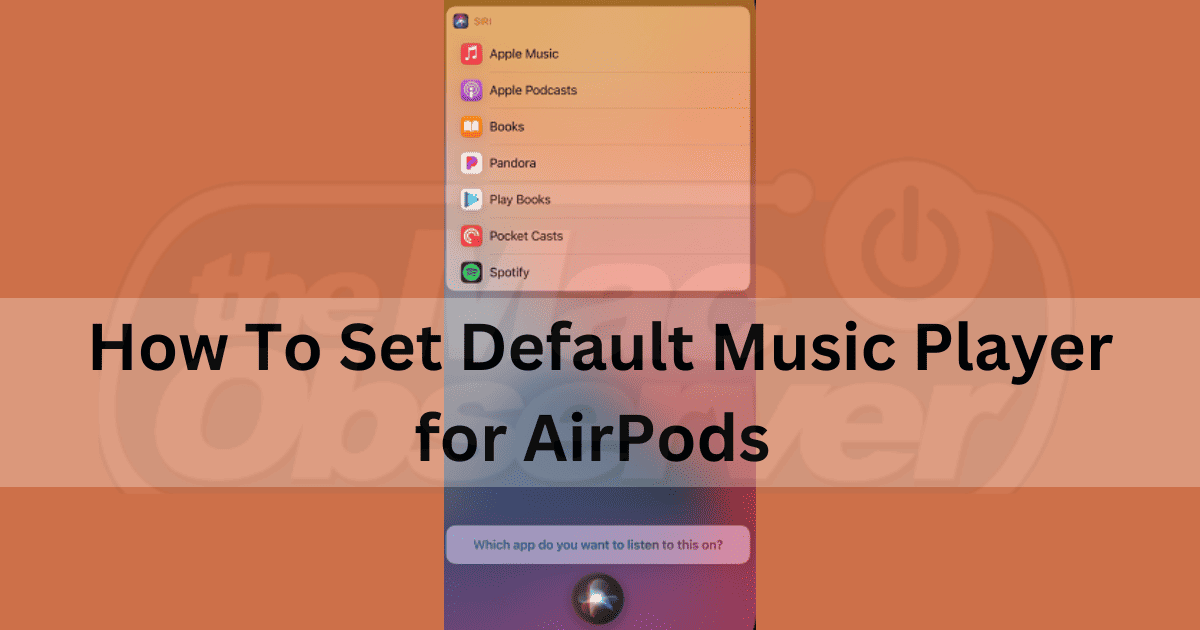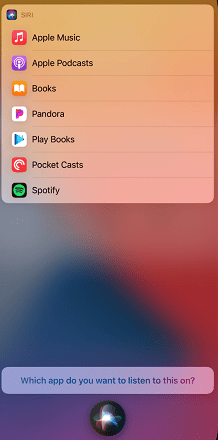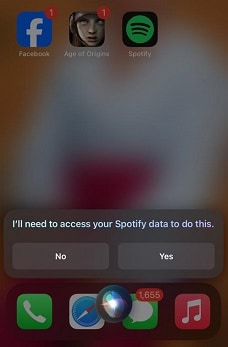It is frustrating that whenever I wore my Apple AirPods Pro and played music, my iPhone would play from Apple Music library. Now, I don’t hate Apple Music; I wished I could choose to have my AirPods continue playing a podcast, audiobook, or music from my preferred app.
This minor annoyance wasn’t enough to make me jump ship to an Android device. But, apparently, it’s a deal breaker for some iPhone owners. You don’t need to ditch your iPhone just yet if that’s you. Let me show a few methods I used to assert my listening choices over Apple’s suggestions.
Can I Change the Default Music Player on My iPhone?
Apple does not provide an option to change the default music app that your AirPods connect to on your iPhone, iPad, or Mac. However, you can leverage Siri’s ability to learn your preferences over time to train your iPhone to play music from your preferred music streaming app, rather than defaulting to Apple Music.
The feature is not limited to music alone. You can also instruct Siri to play your favorite podcasts, audiobooks, and more.
It’s important to understand that AirPods is designed to connect to Apple Music by default. They essentially mirror the ‘Play’ command on your iPhone or iPad. It’s not AirPods fault.
With that clarification in mind, let’s delve into three methods to change the default music app your AirPods connect to, transitioning from Apple Music to your preferred music player. In this guide, we’ll use Spotify as an example, but the steps are same for other music players.
How To Set the Default Music Player for Your AirPods
You can change the default music player on your iPhone or iPad by teaching Siri your music player preferences, removing the Apple Music app, or turning off mobile data for Apple Music in Settings.
To ensure that all the fixes I’ll provide here work as intended, your iPhone or iPad should be running a recent version of iOS or iPadOS, preferably atleast iOS 14.5 or iPadOS 14.5. If your device is still using an older software version, now is the time to consider an upgrade before proceeding.
To confirm your iPhone’s compatibility with the latest iOS version, you can check here. If your device is eligible, navigate to Settings > General > Software Update and proceed to install the latest available iOS for your device.
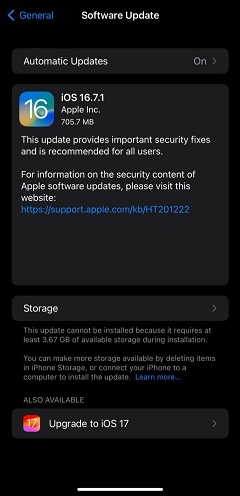
Set the Default Music Player for Your AirPods Using Siri
You may want to ensure that Siri has access to Spotify music data so that your music library appears in Siri’s music searches. To do this, go to Settings > Siri & Search > Spotify and toggle on all the options.
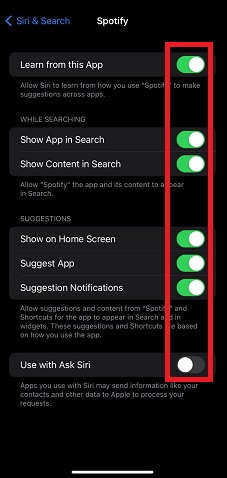
Additionally, make sure that both your iPhone and AirPods are set to listen for Siri voice commands by going to Settings > Siri & Search and toggling on Listen for ‘Hey Siri’.
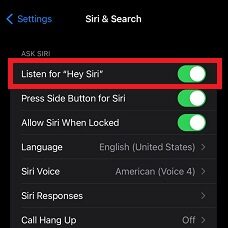
Now, follow these steps to replace Apple Music as your default media player:
Time needed: 2 minutes
- Ask Siri to play music by saying “Hey Siri, play music” or hold your side button until you hear the Siri tone, and say “Play music.”
- Siri will present you a list of music apps to choose from. Select Spotify or other music app you prefer to make your default.
- Siri will now play the music library in your music player of choice and will do so every time you tell it to play music.
- If Siri does not display a list of apps to choose from, make your spoken prompt more specific by saying “Hey Siri, play music on Spotify.”
- Siri will play music from Spotify and will start learning that you prefer to listen to music on Spotify.
Every four to five months, Siri will ask you which app you want to use for your requests, giving you the chance to change your preference. Select Spotify again, and you’re set for the next few months.
However, if you prefer not to use Siri frequently or at all, you can consider removing Apple Music from your iPhone or iPad. This will prevent Siri from processing song requests on the music streaming service and default to another one of your installed music apps.
Remove Apple Music
This method and the following steps will guide you on removing the Apple Music app from your iPhone, thereby preventing it from being the default choice for your music requests. Here’s what you need to do:
1. Press and hold the Apple Music app icon.
2. When the shortcut menu appears, tap Remove App.
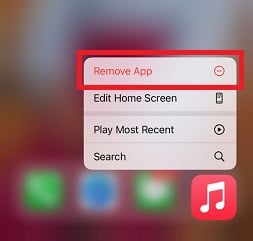
3. You’ll be prompted to confirm the deletion by tapping Delete App on the pop-up window that appears.
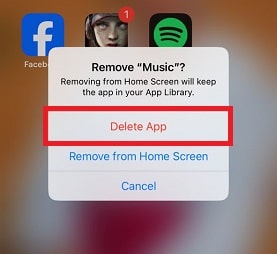
While this method may seem rather drastic, it may be the only way to force your iPhone or iPad to stop defaulting your AirPods play commands to Apple Music.
How Do I Stop AirPods From Automatically Playing Apple Music?
You can prevent your AirPods from automatically playing your Apple Music library by disabling Siri app suggestions specifically for Apple Music. Navigate to Settings > Siri & Search, scroll down until you find Apple Music and turn off the switch.
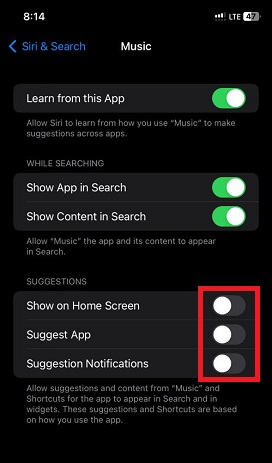
This solution is effective because it prevents Siri from utilizing the app’s usage data to predict your preferences. This predictive feature is part of Siri’s ability to learn from your behavior.
For instance, Siri may suggest recently viewed movies or places while you type. In the case of automatically playing your Apple Music library when you connect your AirPods, Siri has learned your preference for that action.
Thus, turning off Siri Suggestions for Apple Music prevents Siri from making further suggestions when you engage in routine actions, such as connecting your AirPods.
Conclusion
If you’ve carefully followed the methods and steps I’ve provided in this guide, you will have regained some control over how you listen to your favorite songs.
As I noted earlier, the preferences you’ve set are not permanent. Siri will prompt you again, at a later point, to select which app to use when playing music. Furthermore, you can always instruct Siri to use a different music app, even if it’s not your usual choice.
Feel free to share which methods you’ve tried and what worked best for you in the comments section below. If you’re interested in exploring more exciting new features for AirPods in iOS 17, you can check out our detailed overview here.