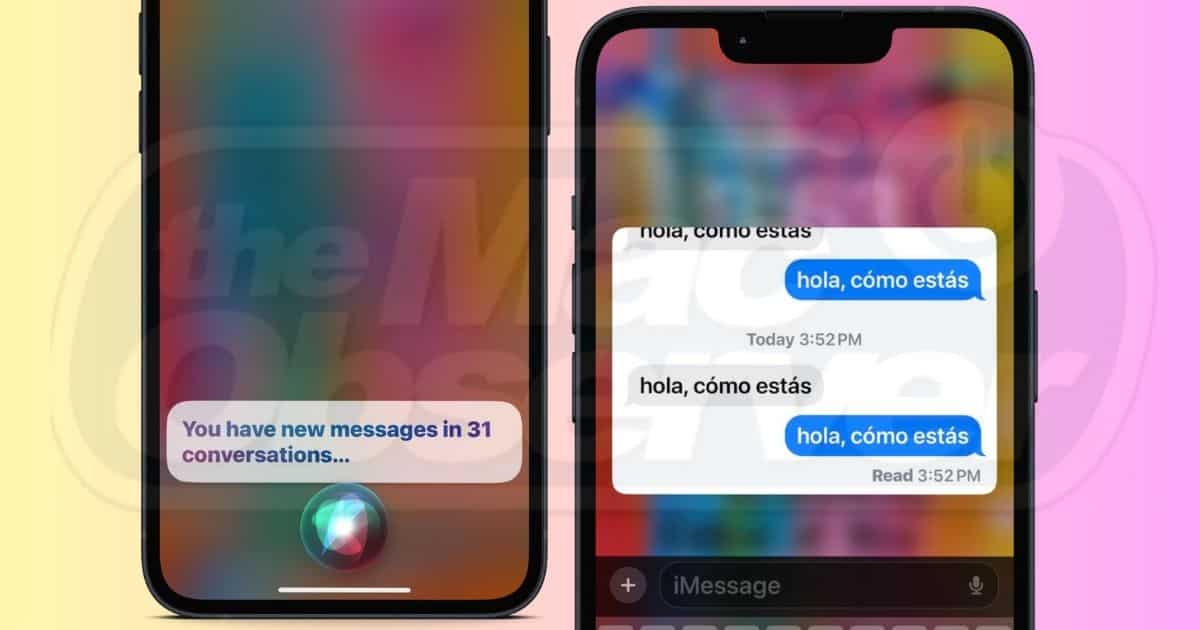On iOS 17, users can now set Siri to read incoming messages in a different language. As a bilingual, I find this change helpful and inclusive. Most of the messages I receive are in Spanish, so I’ve never had the chance to maximize the Messaging with Siri function before. Everyone who speaks multiple languages should definitely try this feature.
How to Set Siri to Read Incoming Messages in a Different Language in iOS 17
Time needed: 5 minutes
The languages Siri detects when reading messages won’t affect your primary language and voice. You can add as many as needed, although you can only choose from the options it shows on the list. Here’s how to set Siri to read incoming messages in a different language.
- Go to Settings > Siri & Search.
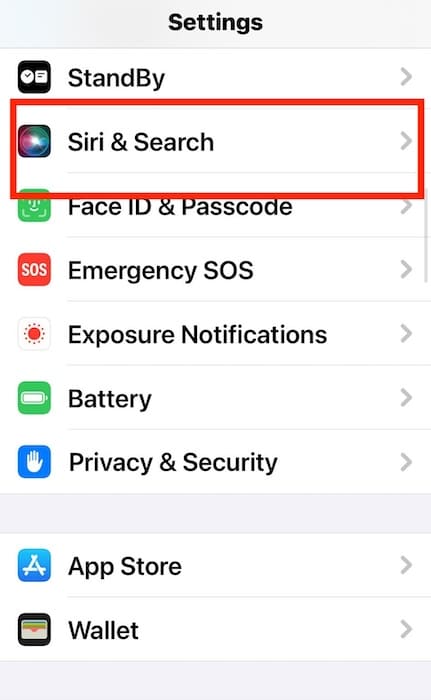
- Scroll down to Messaging with Siri.
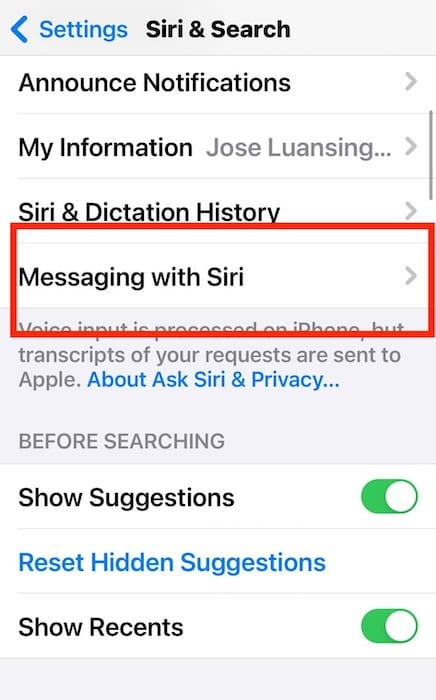
- Tap Add Language under the Read Messages section, choose a language from the list, and wait for it to finish loading—this function won’t work until the loading circle bars disappear.

- Tap each new language section to customize your preferred voice.
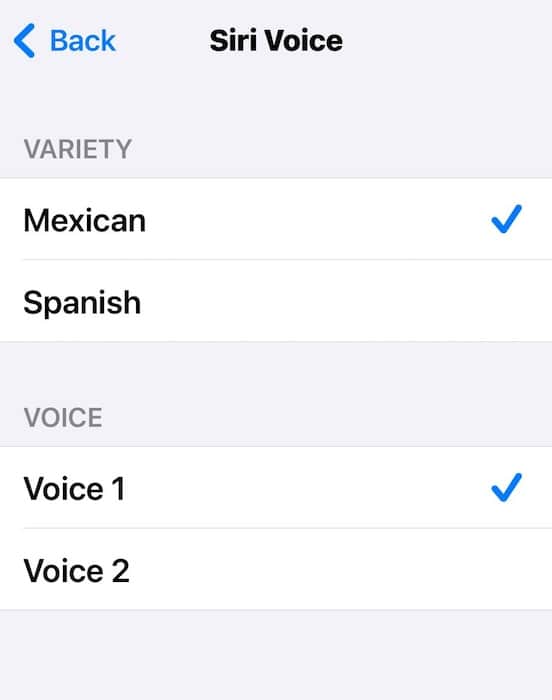
- Select Add Language again to add another language.
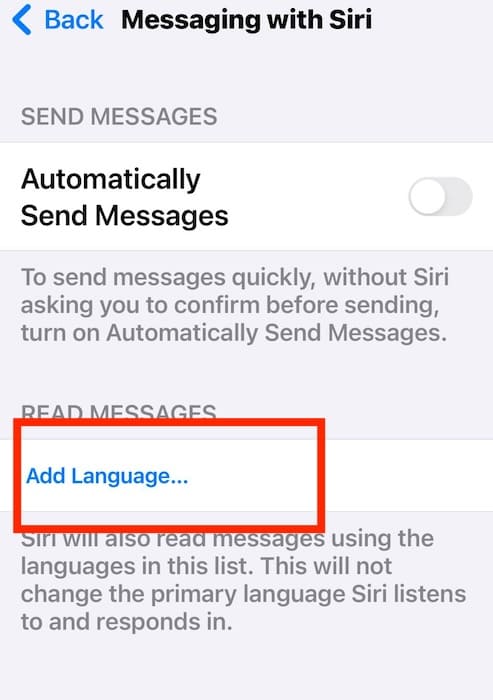
 NOTE
NOTE
How Do I Get Siri to Read My Incoming Text Messages?
There are generally two ways for Siri to read your messages out loud. First, you could turn on Announce Notifications. When enabled, Siri will announce time-sensitive notifications from various apps, including Messages.
- Go to Settings > Siri & Search > Announce Notifications.
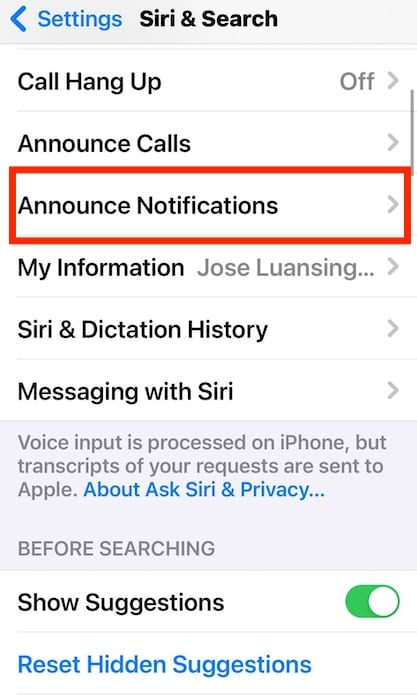
- Tap the toggle button for Announce Notifications.
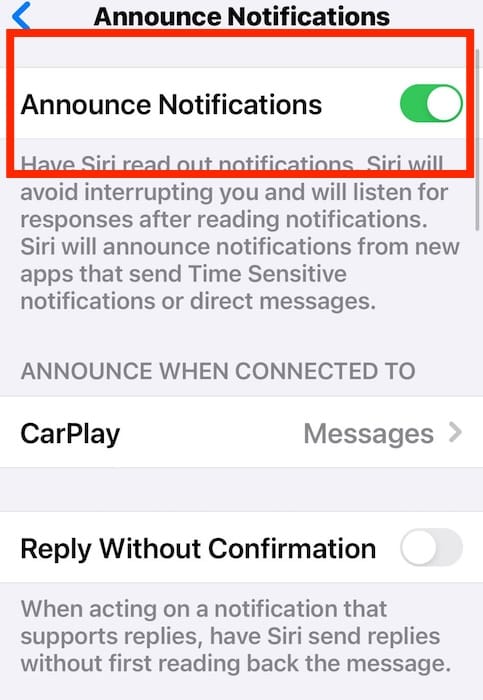
Second, you can directly ask Siri to read new messages. The iOS 17 update lets you limit voice activation to “Hey Siri” so that your phone won’t respond to random mentions of “Siri.” It’s convenient if you often find Siri answering out of nowhere.
- Go to Settings > Siri & Search > Listen for.
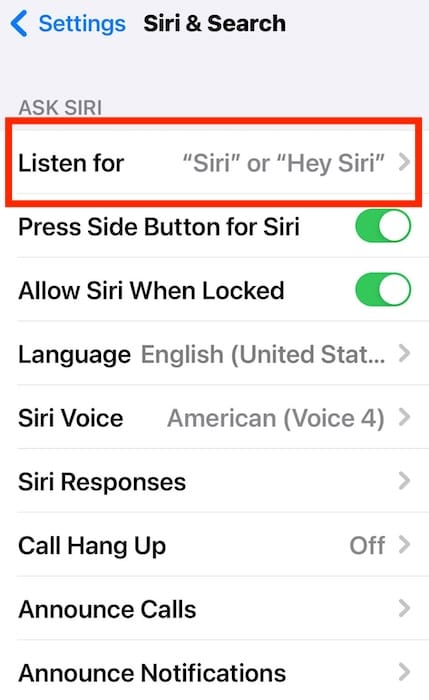
- Select “Hey Siri” instead of the “Siri” or “Hey Siri” option.
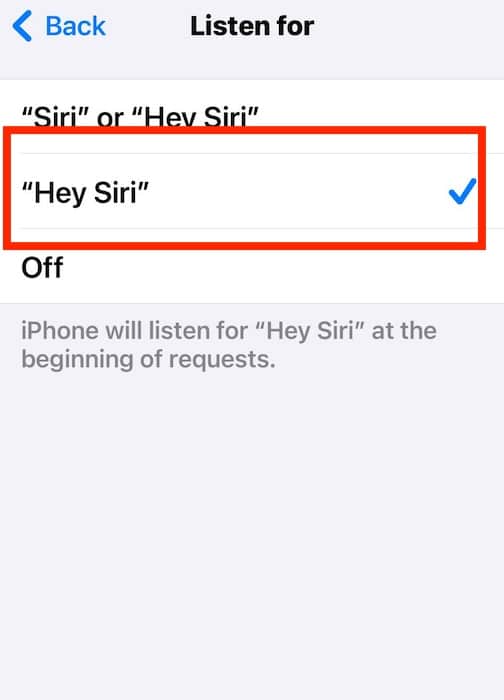
Although it’s nice that Siri can read incoming messages in a different language, you might not want people hearing your personal affairs. Consider turning off Announce Notifications before going out in public.