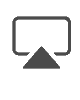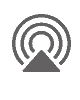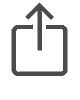Here’s how to setup Apple HomeKit and AirPlay 2 for your Roku device. Properly utilizing these features can add an extra dimension to your Roku experience, especially if you have multiple Apple devices. Whether you’re looking to share family photos on your TV, or just want to stream some music or video to your TV from your Apple Device, here’s how to set up HomeKit and utilize AirPlay 2 for a Roku Device.
Of course, before you begin, there will be some things you need to know. You will need to ensure that your devices are compatible, and the most important thing to remember is that both devices are connected to the same Wi-Fi network. I’ll be sure to cover these issues, and more.
What is AirPlay and HomeKit?
Thanks to Apple AirPlay, users can stream, control and share content from an Apple device directly to a Roku streaming device. Users are able to watch a variety of streaming content, including movies, TV and personal videos, while also listen to music or view family photos. Furthermore, users are even able to mirror what is on their Apple Device directly to their Roku.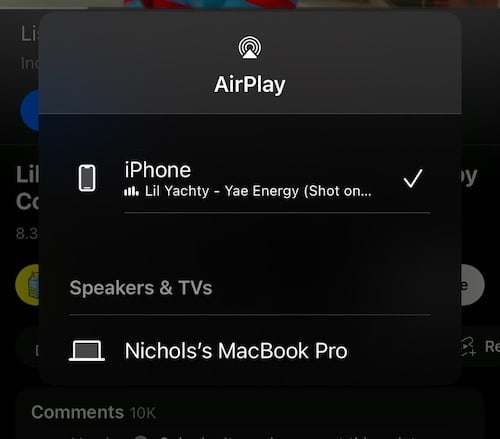
Thanks to Apple HomeKit, users can easily and securely use Siri and/or the Home app on their Apple device to control a Roku, so long as they are both compatible. Continue reading to find out device compatibility, as well as how to set up HomeKit for your Roku device.
Checking Compatibility: Apple and Roku Devices
The first step to setup Apple HomeKit with a Roku device is ensuring that your devices are compatible and will work together. Ensuring that you have both the proper Roku and Apple devices will be one of the easiest way to ensure that this process goes as smooth as it can.
When it comes to Apple products, the following devices are compatible.
- Any iPhone, iPad or iPod touch running iOS 12.3 or later.
- For Mac, any device with macOS Mojave 10.14.5 or later.
Concerning Roku, the following devices need to be running Roku 9.4 or higher to user Apple HomeKit and AirPlay 2.
| Device | Model |
| Roku TV | Axxxx, Cxxxx, CxxGB, 7xxxx |
| Roku Streambar | 9102 |
| Roku Streambar Pro | 9101R2 |
| Roku Smart Soundbar | 9101 |
| onn.• Roku Smart Soundbar | 9100 |
| Roku Streaming Stick+ | 3810, 3811 |
| Roku Streaming Stick 4K | 3820 |
| Roku Streaming Stick 4K+ | 3821 |
| Roku Express 4K | 3940 |
| Roku Express 4K+ | 3941 |
| Roku Premiere | 3920, 4620 |
| Roku Premiere+ | 3921, 4630 |
| Roku Ultra | 4600, 4640, 4660, 4661, 4670, 4800, 4802 |
| Roku Ultra LT | 4662, 4801 |
Similarly, the following devices need to be running Roku OS 10.0 or higher to support Apple HomeKit and AirPlay 2 streaming.
| Device | Model Number |
| Roku TV | Dxxxx, 8xxxx |
| Roku Streaming Stick | 3600, 3800, 3801 |
| Roku Express | 3900, 3930, 3932, 3960 |
| Roku Express+ | 3910, 3931 |
| Roku HD | 3932 |
| Roku 2 | 4205, 4210 |
| Roku 3 | 4200, 4201, 4230 |
To find out what device and Roku software you are running, from your Roku, head to Settings > System > About to obtain this information.
Settings You May Need to Check
Before you begin using these Apple features on your Roku TV or Roku Streambar, you may experience an issue where these devices may not stay connected to a wireless network once they are powered off. Maintaining a proper network connection is a key ingredient to allowing AirPlay and HomeKit to connect to your Roku, even when it is without power.
Before you begin, you may want to turn on “Fast TV start” (on Roku TV) or “Fast start” (Streambar) to ensure you always have a connection.
- Using your Roku remote, press the home button.
- Scroll and go to Settings
- Select System
- Choose Power
- Tap Fast TV start (Roku TV) or Fast start (Roku Streambar)
- Highlighting one of these options, check the box next to it.
Remember that this will always keep your Roku connected to a wireless network, and will keep them powered on as well. This also overrides default power settings, and may cause more power consumption as well.
How to Set Up Apple HomeKit for a Roku Device
Follow these steps to set up HomeKit and add a Roku device to your Home app.
Time needed: 2 minutes
Set up HomeKit on a Roku Device
- Press the Home button on your Roku Remote.
- Choose Settings
- Go to Apple AirPlay and HomeKit
- Choose HomeKit
- Tap Set Up
- Using your iPhone or iPad camera, scan the eight-digit HomeKit code that appears on your television.
- Follow the instructions on your Apple device. This will complete the setup process.
Use AirPlay to view Music, Photos and Video on Your Roku TV.
Remember that both your Roku and your Apple device need to be connected to the same Wi-Fi network.
How to Begin Sharing Content to Your Roku with AirPlay 2
To begin sharing content from an Apple device to a Roku device, follow these steps.
- From your Apple device, choose whichever photo, video, podcast or song you are wanting to share.
- Tap or select the AirPlay video icon
Note: You may need to hit the Share button - Choose your Roku device.
Once the media begins streaming, you can use your Roku remote or the controls on your Apple device to rewind, pause and fast forward the content. Press Home on Roku remote to stop the content.
The following HomeKit controls are available on Roku:
| Power | Volume/Mute | Input Swtiching2 | Basic Remote Control Commands3 | |
| Roku TV | Yes | Yes | Yes | Yes |
|---|---|---|---|---|
| Roku Streambar or soundbar | Yes 1 | Yes | No | Yes |
| Roku players | Yes 1 | No | No | Yes |
- 1 – Requires HDMI-CEC support on your TV. Read more below.
- 2 – Users can have input switching due to support from the Home app. It will be included in HomeKit scene, but there will be no direct support via Siri.
- 3 – Only AirPlay sessions will feature remote control commands via Siri.
If Roku Does Not Appear in Your AirPlay Menu
Should a user not be able to see their Roku device from the AirPlay menu, there may be a couple of ways to fix this.
- Make sure your devices are compatible. Recheck the above list to see which devices work together.
- Ensure that both devices are connected to the same network.
For your Roku, go to Settings > Network > About to check the Wi-Fi name. From iOS or iPad OS, go to Settings > Wi-Fi to check the name. From macOS Ventura, go to Apple > System Settings > Wi-Fi, or click the Wi-Fi signal in the top right corner. - Ensure that AirPlay is turned on from your Roku by going to Settings >Apple Airplay and HomeKit to ensure it is set to On.
If Your TV Does Not Power On or Off Using HomeKit
There may be instances where using the Home app or Siri voice commands with certain Roku devices such as Roku player, Roku Streambar or Streambar Pro, may cause your TV not to power on or off.
If this is happening, you need to ensure that your TV features support for HDMI-CEC (CEC). You will also need to ensure that this feature is on. You will need to find the proper documentation or online resource for your particular TV to navigate this issue.
Additionally, you will also need 1-touch play enabled on your Roku device. Follow these steps.
- Press the Home button on your Roku remote.
- Select Settings.
- Choose System.
- Tap Control Other Device.
- Highlight 1-touch play and check the box.
Conclusion: Setup Apple HomeKit for Roku Devices

Following the above guides and tricks, users should be able to easily connect HomeKit to their Roku to begin using AirPlay 2. Having this as an option can bring even more control and streaming options to your Roku, allowing you to share some of your favorite content to your TV. Using this guide, hopefully users will have no trouble when it comes to the setup of Apple HomeKit on their Roku device.