While Apple Watch alerts are useful, having it unintentionally ring during serious situations, e.g., meetings or classes, will be problematic. There’s a common misconception that putting your iPhone in Silent mode automatically turns off the ringer on all your Apple devices. Unfortunately, that’s not the case. Here’s a quick guide on how to mute your Apple Watch notifications properly.
How To Mute Your Apple Watch
Here are four easy and effective methods to mute your Apple Watch notifications:
1. Enable Silent Mode
Time needed: 1 minute
Enabling Silent mode is the simplest way to mute notifications on an Apple Watch. Note that if it’s charging, Silent mode won’t affect the Clock app. Even if you leave your watch charging on Silent mode overnight, your alarms and timers will still go off. You’ll find Silent mode here:
- Press the side button to open the Control Center. For watchOS 9 and earlier, press and hold the bottom of the screen and swipe up to open Control Center.
- Tap the Bell icon to enable the Silent Mode.
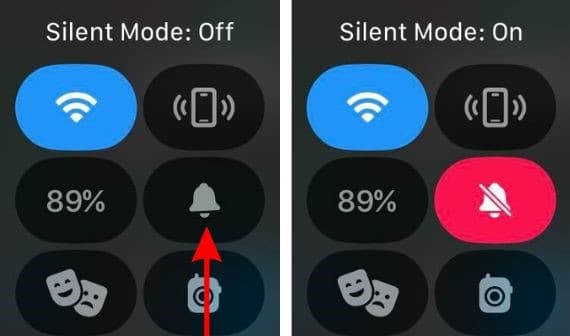
Even though the notification sounds are silenced on Apple Watch, you’ll still receive haptic alerts. Here’s how to disable them too:
- Press the Digital Crown to open the Home Screen.
- Open the Settings app and navigate to Sounds & Haptics.
- Disable the Haptic Alerts toggle.
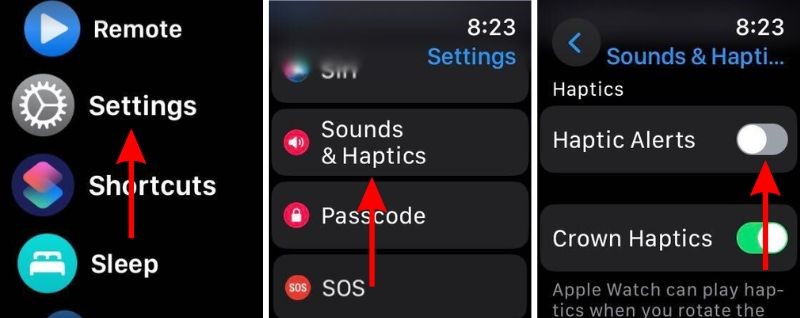
2. Turn on Focus Mode
Unlike Silent mode, enabling Focus modes like Do Not Disturb on your iPhone also mutes Apple Watch notifications.
- Press the side button to open the Control Center. For watchOS 9 or earlier, tap and hold the bottom of the screen and swipe up to open the Control Center.
- Press and hold on to the crescent Moon icon (Focus button) to view all available Focus modes.
- Here, select Do Not Disturb.
- On the next screen, set the duration of your Focus mode. If you intend on leaving it running indefinitely, just tap the On option.
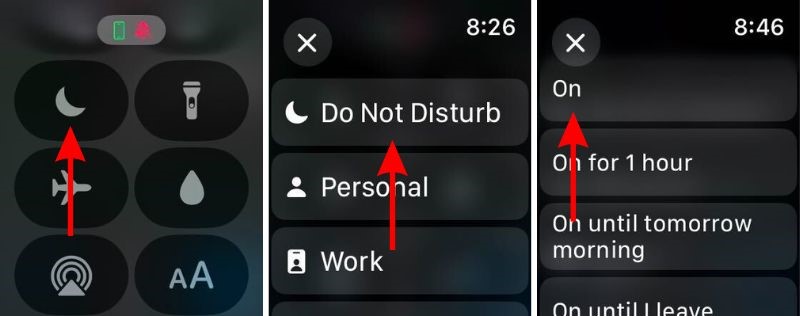
3. Enable Theater Mode To Mute Your Apple Watch
Theater mode disables Wake to Wrist Raise so that the display on your Apple Watch stays off even when you move your hands. It only lights up when you tap the screen or press a button. Moreover, Theater mode enables the Silent mode and disables the Walkie-Talkie feature.
- Press the side button to open the Control Center. For watchOS 9 or earlier, tap and hold the bottom of the screen and swipe up to view the Control Center.
- Tap the Masks icon to enable Theater mode. When the icon changes to an orange background, it implies that the feature is enabled.
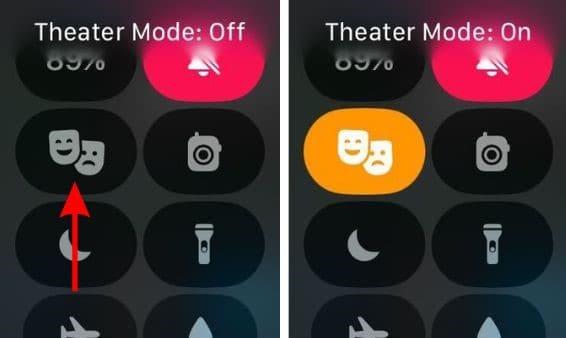
- Repeat the same steps when you want to disable the Theater mode.
4. Turn On the Cover To Mute Feature
Leave Cover to Mute on by default. As the name suggests, it lets you mute your Apple Watch just by covering the screen with your palm. It’s useful for when you forget to silence your ringer. Just note that it’s a temporary solution—your watch will still ring afterward unless you enable Silent mode.
- Press the Digital Crown to go to the Home Screen.
- Open the Settings app and navigate to Gestures.
- Scroll down and enable the Cover to Mute toggle. Now, whenever you receive any notification, just cover the screen for at least for 3 seconds.
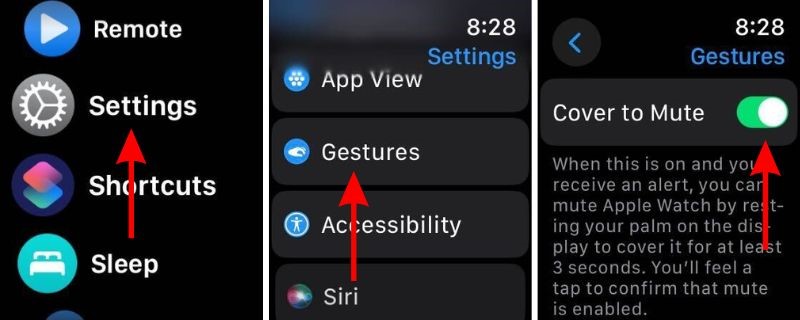
If your Apple Watch is running on watchOS 9.4 or above, wake-up alarms will not be silenced through the Cover to Mute gesture. It’s a preventive measure that ensures you won’t accidentally cancel alarms.
