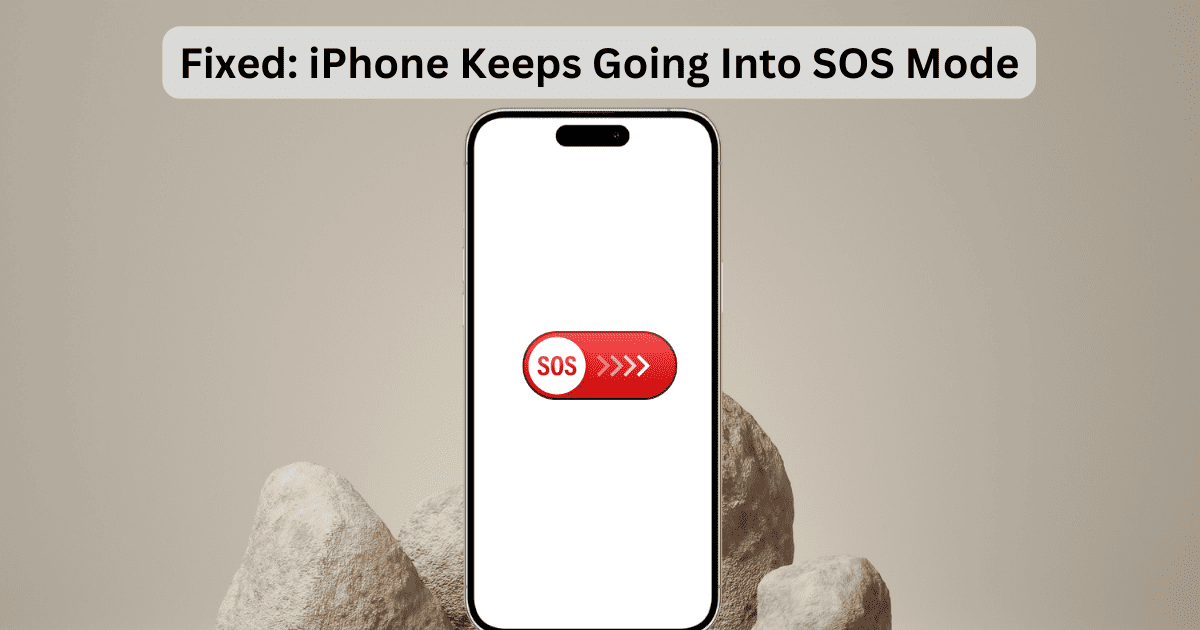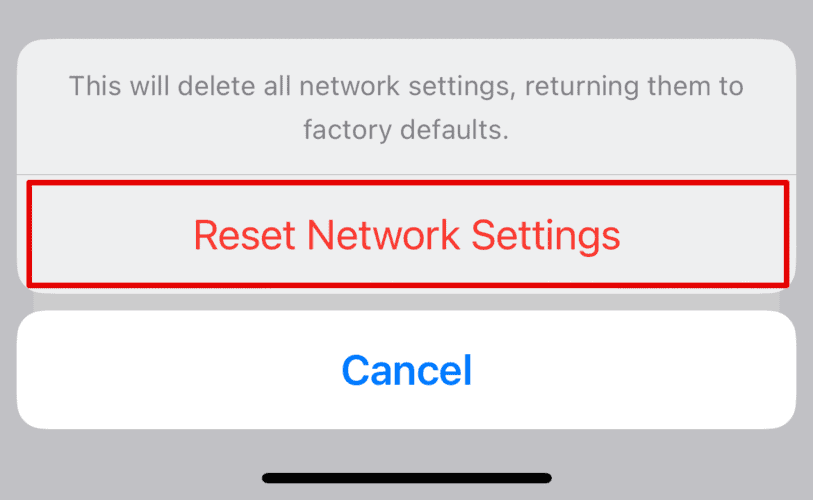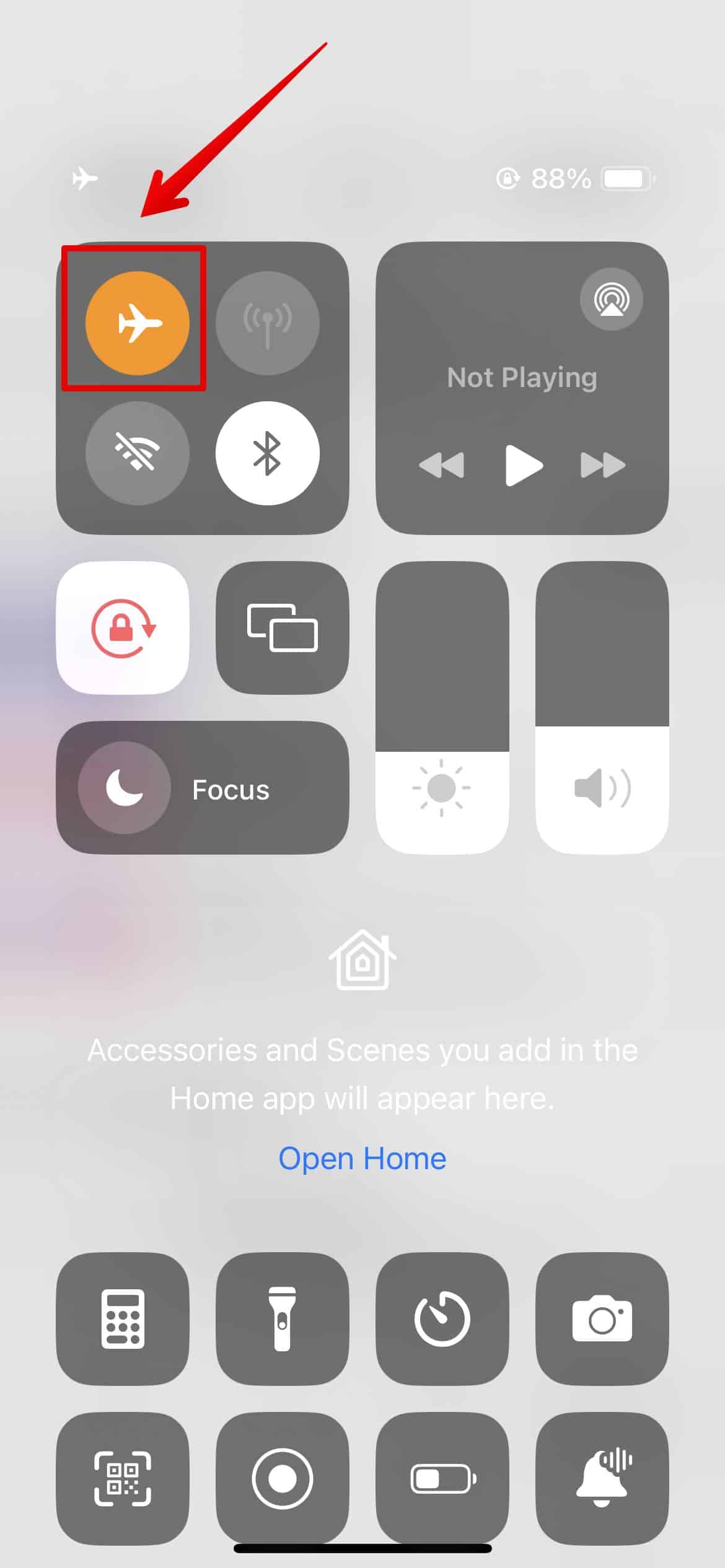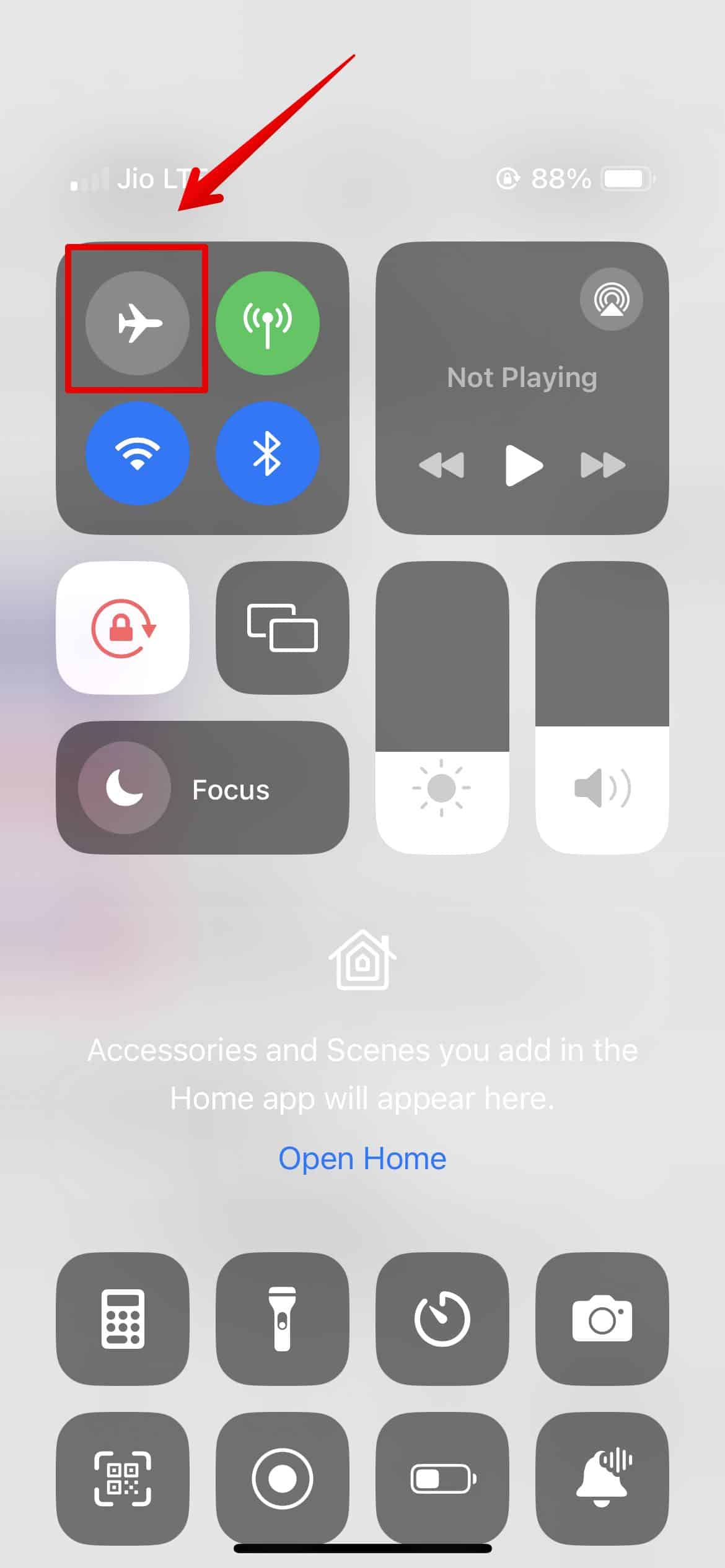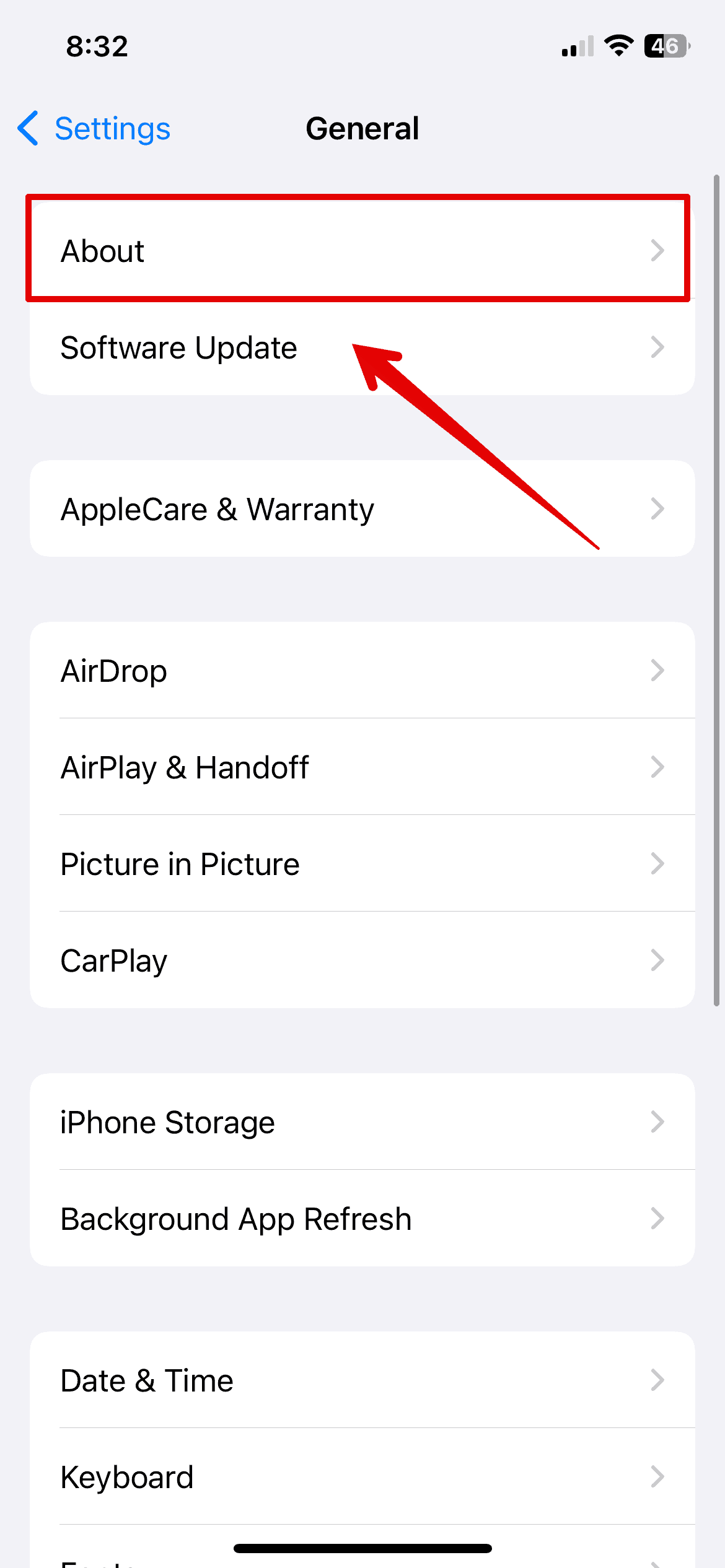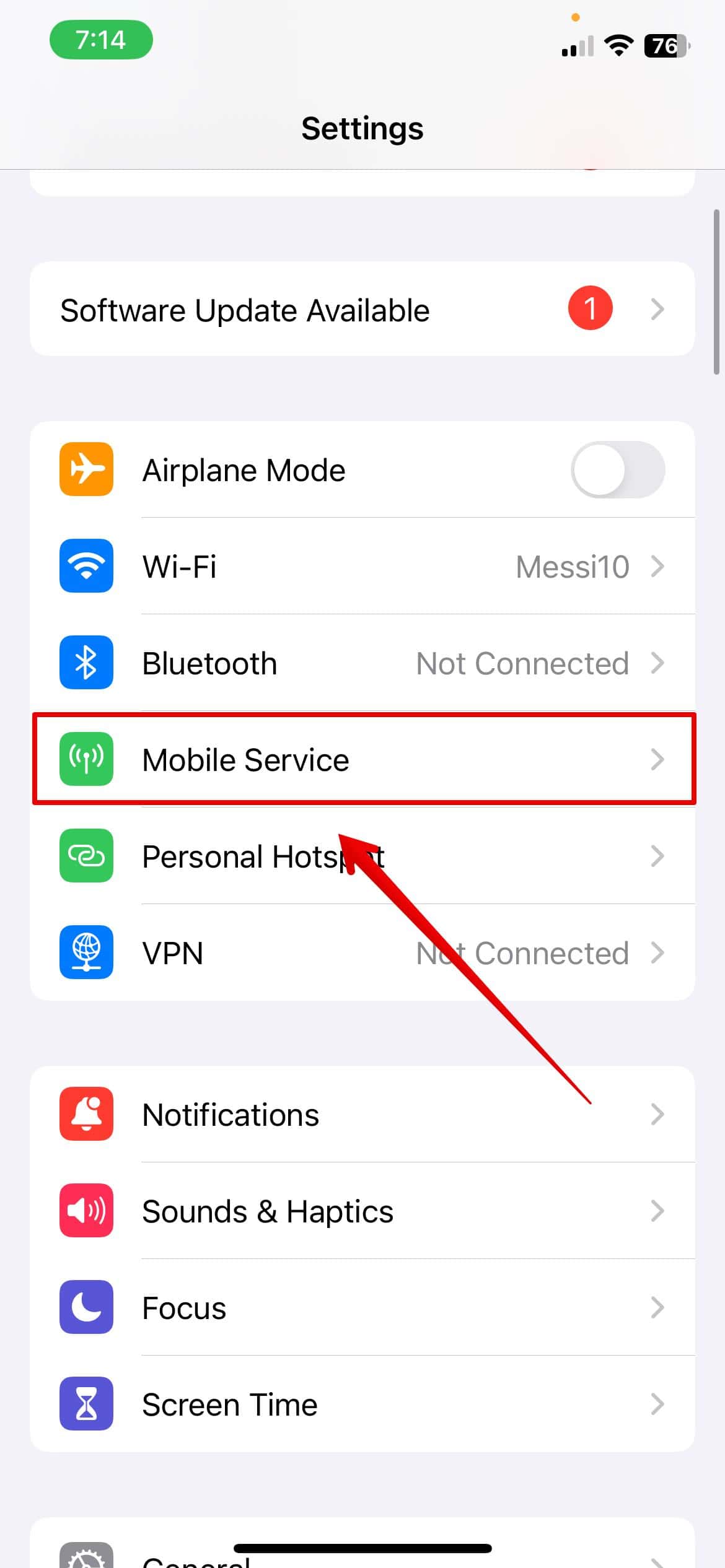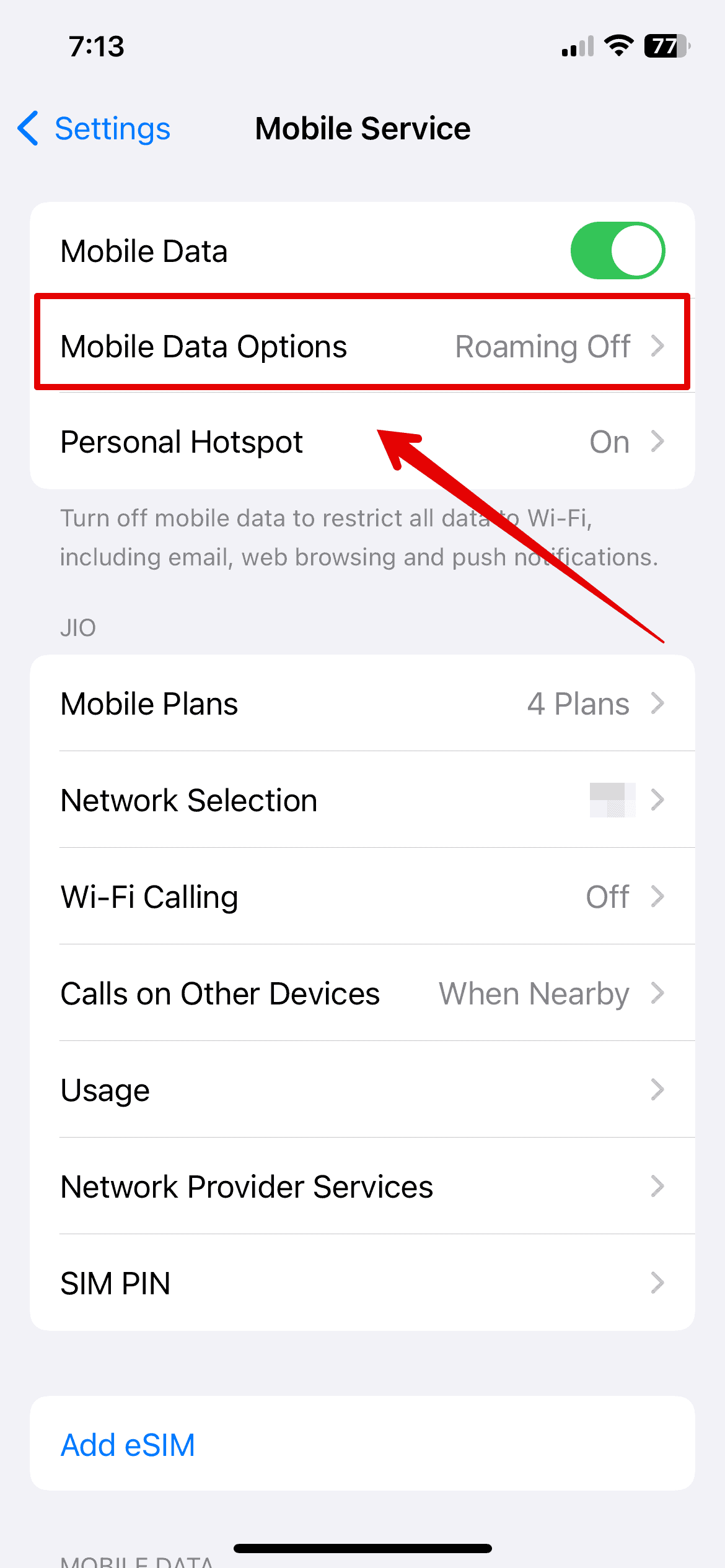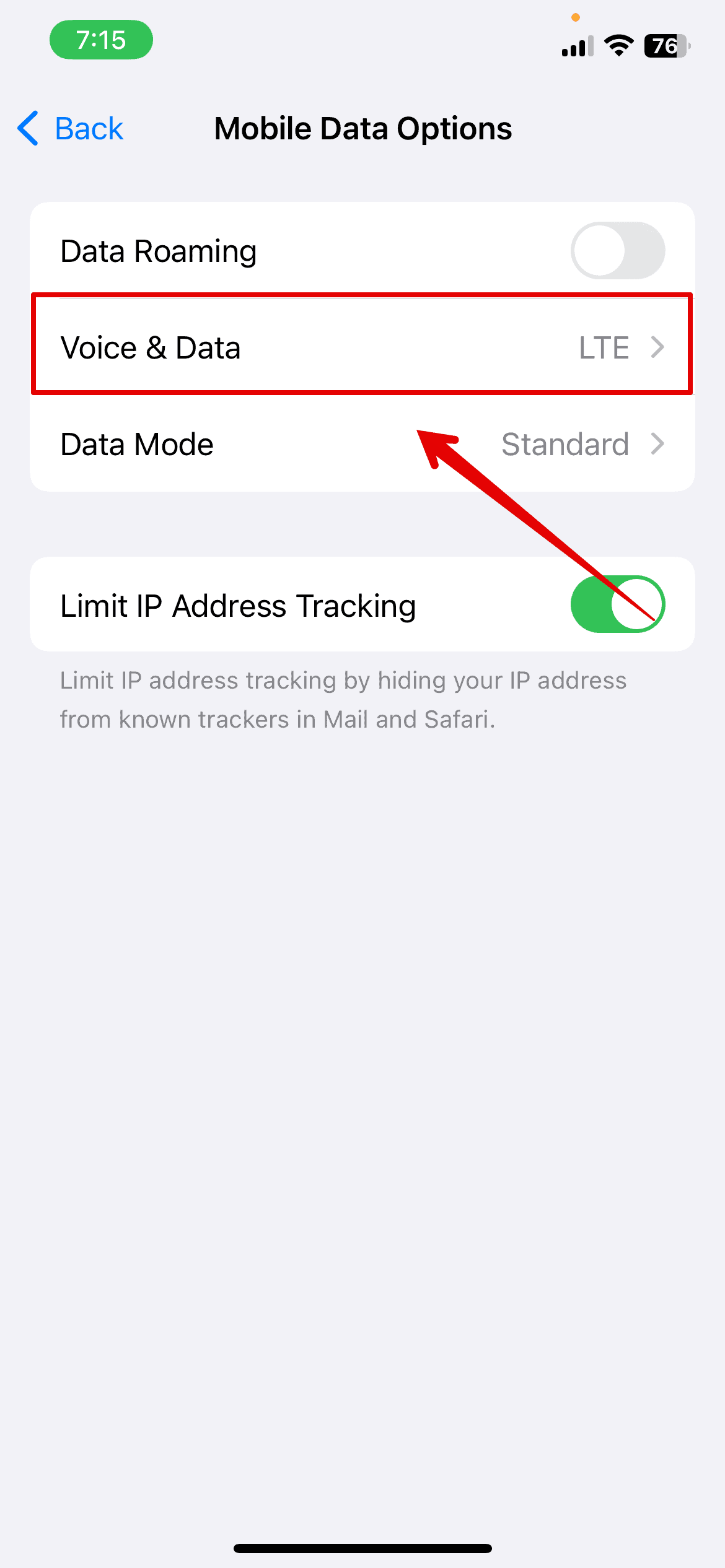Does your iPhone keep going into SOS mode repeatedly? This can be frustrating when you cannot make an important call or simply want to use your iPhone. Thankfully, there are a few methods such as Resetting Network Settings and Updating Carrier Settings that can fix the error for you.
Let’s look at them below.
Why Does My iPhone Keep Going Into SOS Mode?
Your iPhone keeps going into SOS mode because you are probably out of network coverage area. You can simply move to a different location with a better network to exit the SOS mode. However, if the network coverage is fine around you and you still face this error, there are a few solutions that you can try to fix, as mentioned below.
What to do If iPhone Keeps Going Into SOS Mode
Let’s look at all the methods you can try to fix this:
1. Reset Network Settings
Reset your network settings if your iPhone keeps going into SOS mode. This will fix any connectivity issues your system might be experiencing and stop the iPhone from entering the SOS mode repeatedly.
- Open Settings and go to General.
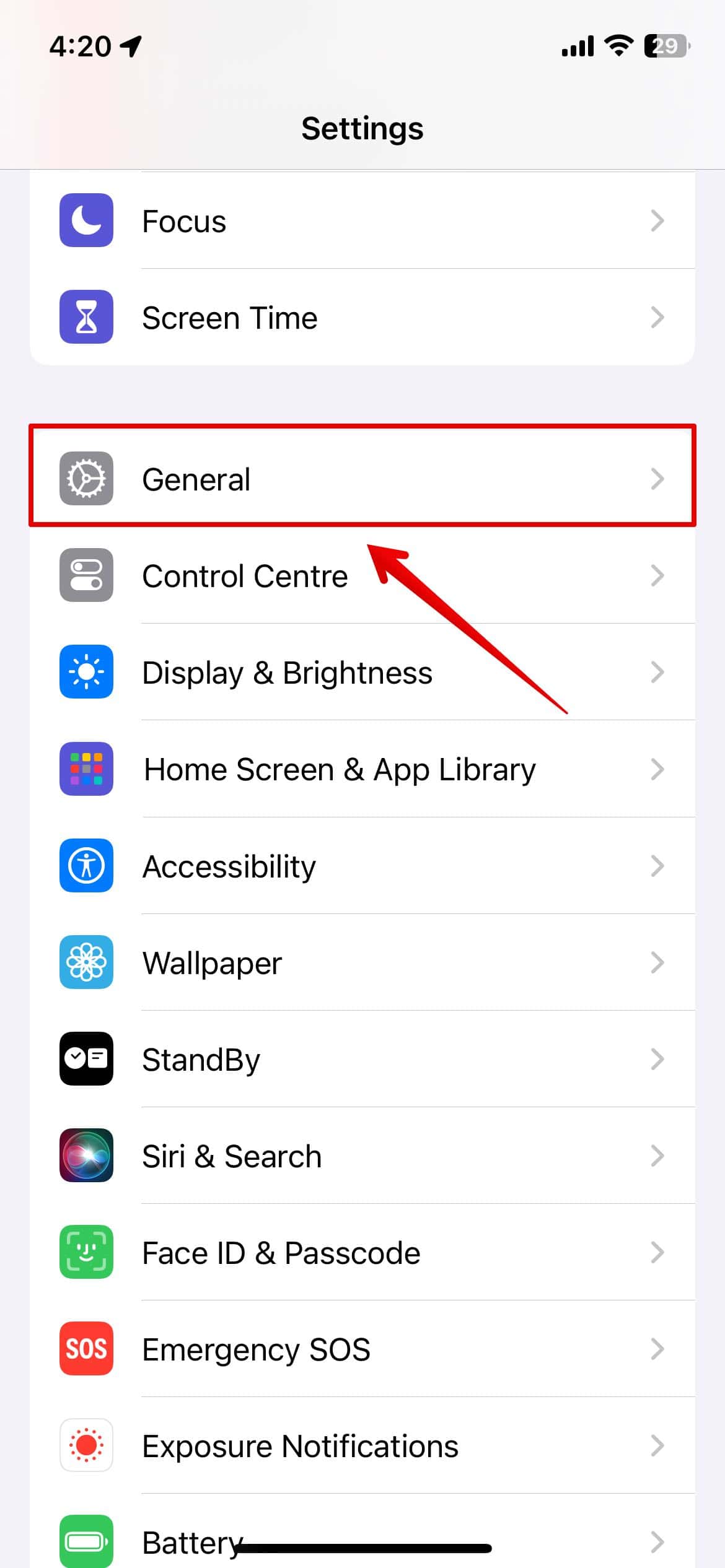
- Tap on Transfer or Reset iPhone.

- Then, select Reset below.

- Choose Reset Network Settings.
- Enter the passcode to confirm.
- Tap on Reset Network Settings again below.
2. Turn Airplane Mode On and Off
As mentioned earlier, the error could be due to poor carrier service in your area; hence, you can fix this by turning on the Airplane Mode and then again switching it off.
Here is how you can do it.
- Bring down the Control Center from the top.
- Tap on the Airplane icon to turn it on.
- Then, wait a few seconds and tap on it again to turn it off.
You might see the SOS mode is turned off now, and your cell service is back.
3. Check Your Coverage Area
If the above methods have not worked to fix your iPhone’s SOS mode error, you might need to check your coverage area.Ask other users around you and see if they have the network on their devices. If yes, try turning our cellular data on and off since the issue could be with your iPhone.
- Open Settings and go to Mobile Data.
- Make sure your Mobile or cellular data is turned on.
4. Force Restart iPhone
Restarting the iPhone might fix any software glitches and refresh the system in the process. Let’s look at the steps to force restarting the iPhone.
- Press and release the Volume Up button.
- Press and release the Volume Down button.
- Then, press and hold the Power button till you see the Apple logo appear on the screen.
Release the button and wait for the system to restart. Check if the issue has been resolved.
5. Check for Carrier Settings Update
Make sure your iPhone’s carrier settings are up to date to ensure compatibility and proper functioning with your network provider. Here is how you can do it.
- Open Settings and go to General.
- Select About.
If any updates are available, you can follow the instructions on the screen and update the carrier settings.
6. Switch Off 5G
Weirdly enough, some users have reported that the issue disappears after disabling 5G. Follow the steps below to do so.
- Open Settings and go to Mobile Service or Cellular.
- Then, tap on Mobile Data Options or Cellular Data Options.
- Open Voice & Data.
Here, you can select a network other than 5G to turn it off completely.
7. Turn the Cellular Line Off and On
If you are using an eSim, you cannot possibly eject the SIM card. Hence, to reset it, you can turn off the Cellular Line and switch it back on.
Let’s check the steps below.
- Open Settings and go to Cellular.
- Turn off Turn On This Line.
Then, wait for a few seconds and turn it back on.
8. Eject and Reinsert SIM
If you accidentally dropped your iPhone, the SIM card might have been displaced, causing the SOS error. Hence, you can then try ejecting it and inserting it back in. This will ensure a proper cellular connection with your network provider.
9. Update Your iOS
Is your iOS updated to the latest version? Apple often releases security and bug fixes through their software updates. Hence, this could help fix the connectivity issues on your device. Here are the steps you can follow to update your software.
- Go to Settings and tap on General.
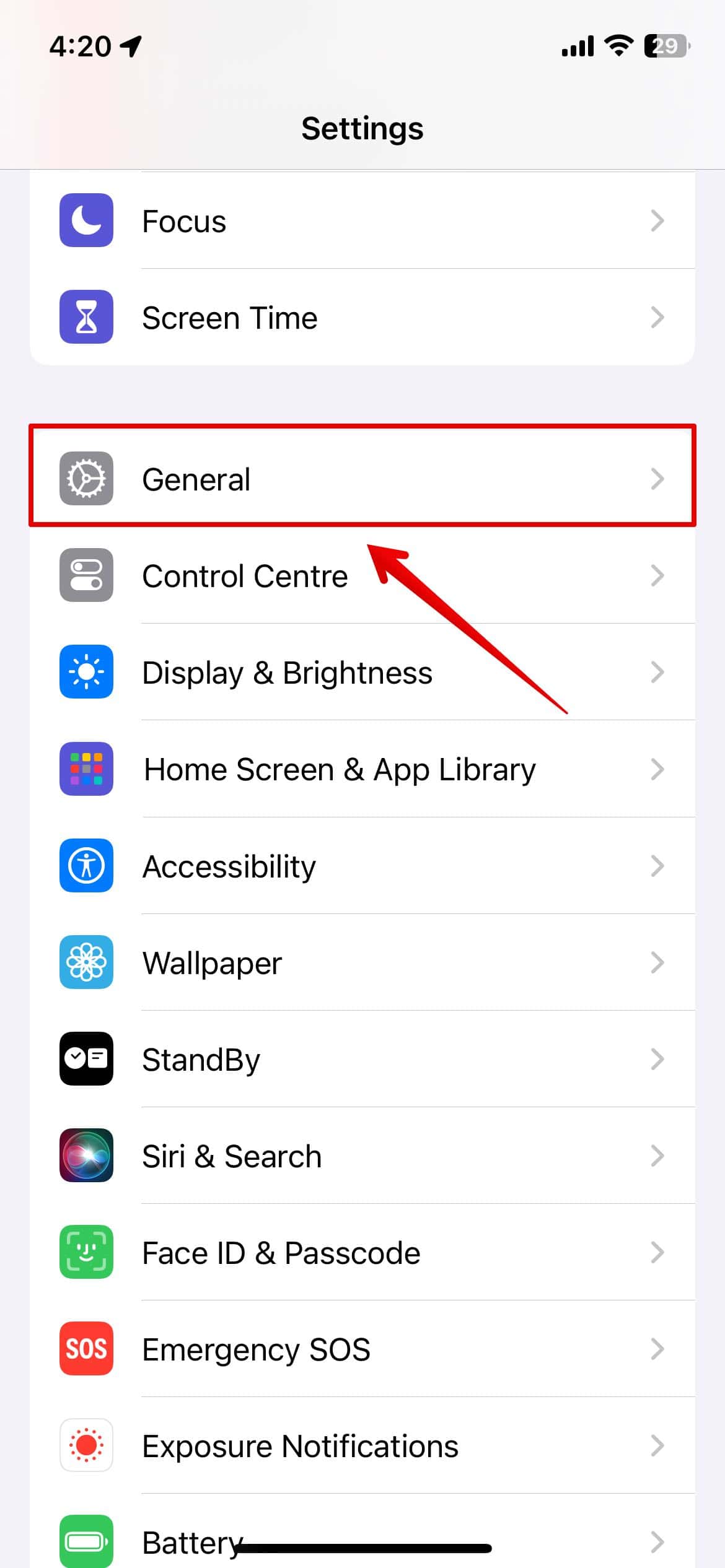
- Then, select Software Updates.
10. Contact Your Phone Carrier
Since this error is likely related to your carrier service, you can try contacting them and asking them to reset your settings from their end.
This method has worked wonders for me and multiple other users facing the same error. However, if this still does not work, you can contact Apple customer service and let them know all the methods you have tried yet.