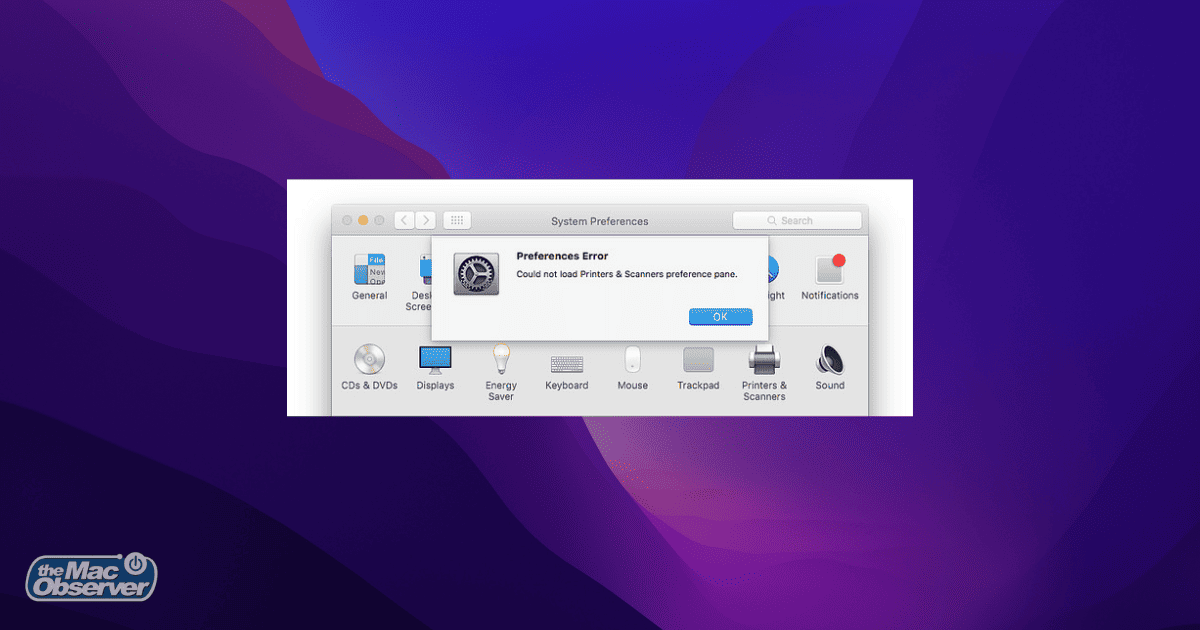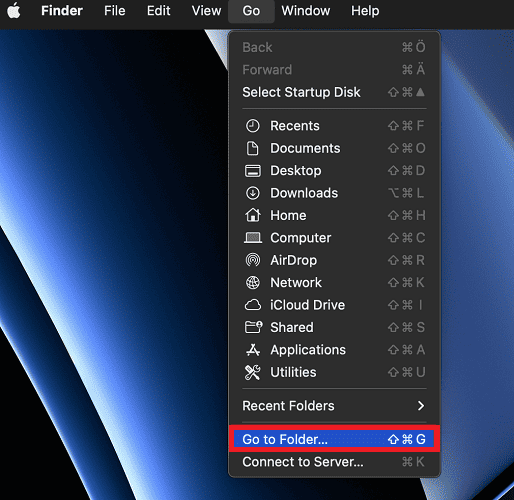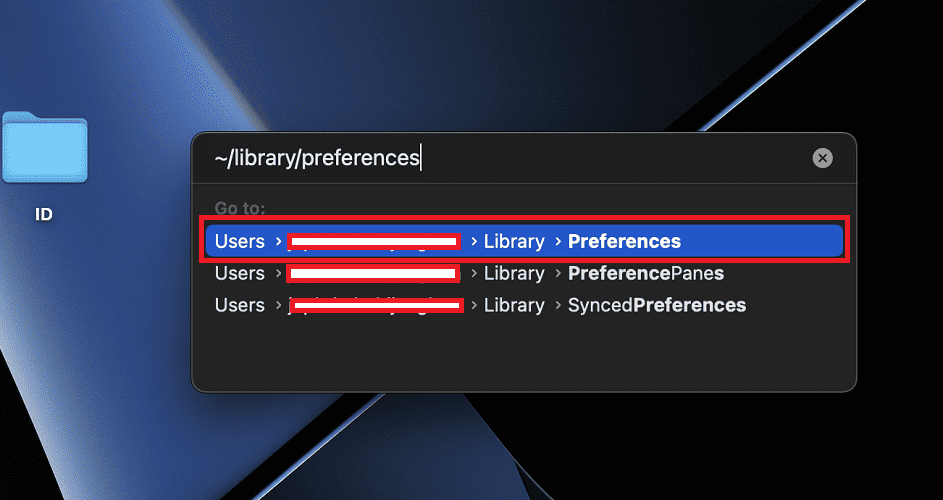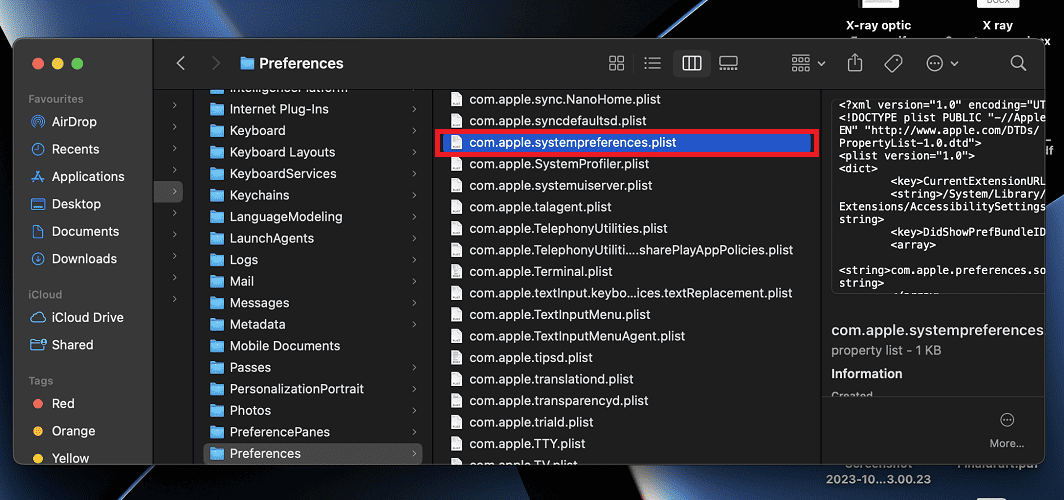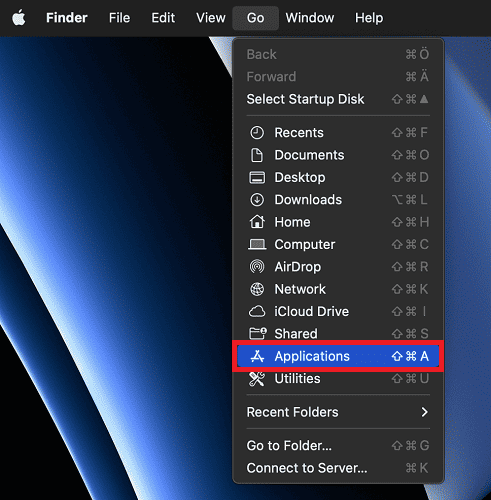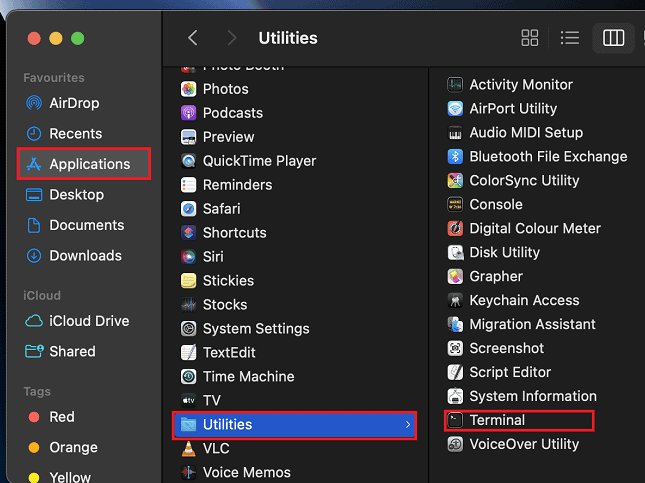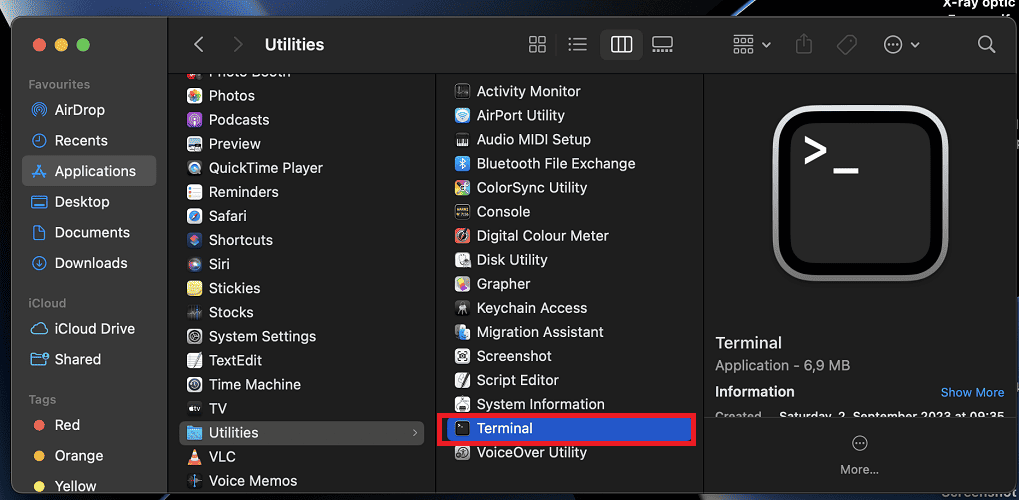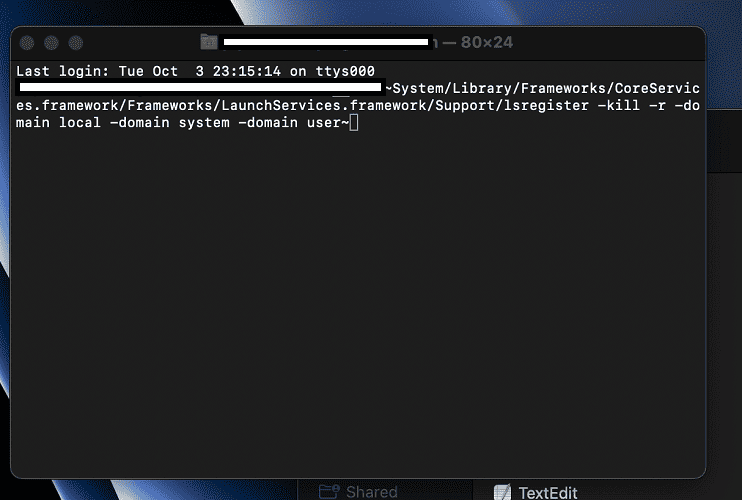A System Preferences error on a Mac can severely disrupt your MacBook’s functionality because it is an essential feature. If you’re experiencing the “System Preferences not responding” issue, you’re in the right place. Continue reading to discover practical solutions for resolving the problem on your Mac.
How Do I Fix Preferences Error on My Mac?
Before moving on to more time-consuming solutions, make sure to try the following:
- Reboot Your MacBook: Reboot Your MacBook: Rebooting your Mac can help solve a wide range of issues. To reboot your Mac, click the Apple Logo > Restart.
- Update macOS to the latest version: Keep your system up-to-date by checking for and installing available software updates. To update macOS, go to Apple menu > System Preferences > Software Update.
- Create a New User Account: Create a fresh user account to determine if the system is specific to your current user profile. To create a new user account, choose Apple Menu > System Preferences > Users & Groups > Add User > Enter Password > New User. Follow onscreen instructions.
- Boot in Safe Mode: Troubleshoot potential software conflicts by booting into Safe Mode, initiated by holding the Shift key during startup. Check the article here to boot your Mac in Safe Mode.
- Check Third-Party Apps: Identify recently installed third-party apps that may be causing preference errors; temporarily disable or uninstall them.
The aforementioned tips can be helpful in resolving the System Preferences not responding error. If none of them help, try the following methods:
1. Try Opening System Preferences With Other Methods
- Launch System Preferences from Launchpad: You can find Launchpad by clicking the rocket icon in your dock or swiping up with three or four fingers on your trackpad.
- Use Spotlight search: Press Command + Spacebar to open Spotlight search, then type in System Preferences and press Enter.
- Open System Preferences from Finder: Click Finder > Applications > System Preferences.
If System Preferences still won’t open, try removing its icon from the Dock. To do this, right-click the icon and choose Options > Remove from Dock. Then, open the Applications folder and drag the System Preferences icon back to the Dock.
If the problem persists, there might be an issue with a file named com.apple.systempreferences.plist on your Mac.
2. Delete the com.apple.systempreferences.plist File
The com.apple.systempreferences.plist file stores preferences for the System Preferences app. Deleting it won’t harm your Mac but will reset the app’s settings. The file will be recreated automatically when you make new preferences.
Time needed: 2 minutes
Here is how to delete the com.apple.systempreferences.plist file:
- Navigate to the Go menu at the top and select Go to Folder.
- In the window that appears, paste the following: ~/Library/Preferences and hit Go.
- Next, find the com.apple.systempreferences.plist file and move it to the Trash.
- Lastly, restart your Mac and empty the Trash. Now, check if you can open System Preferences.
If you don’t see the com.apple.systempreferences.plist file or deleting it didn’t work, consider checking for disk errors. Also, If System Preferences was acting up when you tried to change your wallpaper (resulting in a spinning ball or freeze), you can also try deleting the com.apple.desktop.plist file.
3. Repair Your Mac’s Hard Disk Using First Aid in Mac Recovery Mode
3.1. Boot into Mac Recovery Mode For Intel-based Macs
Turn on your Mac and immediately press and hold Command + R until you see the Apple logo.
3.2. Boot into Mac Recovery Mode For M1-based Macs
- Shut down your Mac, then press the power button until you see the startup options window
- Click Options and then Continue.
- In the Utilities window, select Disk Utility.
- Choose your Mac’s startup disk (usually named “Macintosh HD”).
- Click First Aid and then Run.
If First Aid reports a failure that it can’t repair, try running the repair process multiple times. If System Preferences still doesn’t respond, proceed to the next fix.
4. Rebuild the Launch Services Database
The Launch Services Database is a core macOS service that helps apps open other apps or documents. You can rebuild it to fix System Preferences issues, especially when First Aid reports a specific message like “Warning: SUID file … has been modified and will not be repaired.”
Here’s how to do it:
- Go to the Go menu at the top and click Applications.
- Select the Utilities folder.
- Launch the Terminal.
- Copy and paste the following command in the terminal, then press Enter: /System/Library/Frameworks/CoreServices.framework/Frameworks/LaunchServices.framework/Support/lsregister -kill -r -domain local -domain system -domain user
If this doesn’t fix the issue, continue with the other solutions.
5. Restore System Preferences From a Time Machine Backup or iCloud
If you’ve used Time Machine to back up your Mac, you can restore the System Preferences files using Migration Assistant. Alternatively, if you’ve set up iCloud, you can try restoring from there.
5.1. Restore System Preferences From a Time Machine Backup
- Plug in your Time Machine backup disk.
- Open Migration Assistant from the Applications folder.
- Choose From a Mac, Time Machine backup, or Startup disk.
- Click Continue.
- Select the correct Time Machine disk.
- Choose the System & Network folder and click Continue.
5.2. Restore System Preferences From iCloud
- Sign in to iCloud.com.
- Go to Account Settings.
- Select Advanced > Reset Documents & Data.
- Click Reset Documents and Data > Reset.
As soon as the process is complete, test whether System Preferences can be opened. If it still doesn’t work, you can consider performing a clean reinstallation of macOS.
6. Reinstall macOS
Reinstalling macOS can resolve various Mac problems, including issues with System Preferences. However, make sure to back up your Mac before doing this. To reinstall macOS, you can use macOS Recovery.
Here’s how to use macOS Recovery to reinstall macOS:
- Restart your Mac. To restart, click the Apple Logo > Restart.
- While your Mac is restarting, press and hold Command and R keys.
- When you see the macOS Utilities screen, click Disk Utility.
- In Disk Utility, you’ll see your Mac’s main storage, usually named “Macintosh HD.” Click it, and then choose Erase.
- You’ll see a menu where you can pick a format. Just choose macOS Extended (Journaled) from the list and click Erase.
- After your Mac’s storage is wiped, go back to the main menu and click Reinstall macOS.
- Follow the on-screen instructions to reinstall macOS.
Keep in mind that reinstalling macOS will erase all your apps and data on your Mac. Therefore, ensure you back up your Mac before proceeding. You can also check out Arnold Zafra’s guide for an illustrative procedure on how to reinstall macOS without losing data.
How Can I Fix System Preferences Is Busy and Can’t Be Closed?
If you encounter an error message stating “System Preferences is busy and can’t be closed,” when you try to close System Preferences or even your Mac, there are fixes for that as well. These steps should help you get your System Preferences back in working order. Here’s what you can do:
1. Force Quit System Preferences
If you’re trying to delete a user account or perform certain tasks, System Preferences might get stuck. To force quit it:
- Press Option + Command + Esc simultaneously.
- Select System Preferences and click Force Quit.
Now you can try deleting the user account or closing System Preferences again. If it won’t force quit, there might be other software issues causing the freeze.
2. Force Restart Your Macbook Pro or Other Mac Models
- Press and hold the power button until your Mac turns off.
- Wait for 10 seconds, then turn it back on.
- Hold the Shift key while relaunching System Preferences from the Dock.
Try to quit System Preferences or close your Mac from the Apple menu again. If System Preferences still isn’t responding, then it’s time to try troubleshooting the problem in Safe Mode.
3. Boot into Safe Mode
Booting into Safe Mode can help isolate third-party software, clear caches, and repair disks. Here’s how to do it:
- Turn off your Mac (force shutdown if necessary).
- Press the power button, then immediately press and hold the Shift key.
- Release the key as soon as you see the login window.
If you can exit System Preferences after entering Safe Mode, restart your Mac. Then, begin removing recently installed software and login items individually to identify the cause.
If the System Preferences error persists in Safe Mode, proceed to the next fix.
4. Test in Another User Account
To determine whether the System Preferences issue is system-wide or specific to your account, try logging into another user account (or create one if you don’t have one) and see if the error occurs there.
If the issue doesn’t happen in the test account, you can transfer essential files from your old account to a new one and use the new account instead. Check out this thread on SystemPreferences, you might find it helpful.
What Happened to Preferences on Mac?
In macOS Ventura, Apple renamed “System Preferences” to “System Settings.” This may seem like a small change, but it’s done to improve your experience.
The main reason behind this change is to help you find the settings you need more easily. In the past, with “System Preferences,” you had to go through different panels to locate the settings you wanted. Now, with “System Settings,” all the settings are neatly organized in a single window, making it simpler for you to locate what you’re looking for.
Another reason for this change is to make “System Settings” consistent with other Apple apps. For instance, the settings app on your iPhone or iPad is also called “Settings.” This means that if you’re familiar with your iPhone or iPad’s settings app, you’ll find it easier to use “System Settings” on your Mac.
How Do I Reset My Mac Preferences?
You can reset your Mac preferences by deleting a specific file named “com.apple.systempreferences.plist”. This file holds all the preferences for the settings you can adjust in System Settings. Here’s how you can delete it:
- Open Finder on your Mac.
- Press Command + Shift + G. This opens a window called “Go to Folder.”
- Type ~/Library/Preferences and hit Enter.
- Look for the file named “com.apple.systempreferences.plist” and drag it into the Trash.
- Finally, empty the Trash.
After removing this file, your Mac will revert all system preferences to their default settings. That means you’ll have to go back to System Settings and make any changes you want all over again.
Conclusion
If you’re encountering issues with System Preferences on your Mac, this guide provides a range of solutions. From addressing non-responsive errors to resetting Preferences, the steps outlined will help you navigate and fix common problems. Explore our blog for more Mac solutions and tips. If this guide was helpful, consider sharing it with others. Happy troubleshooting!