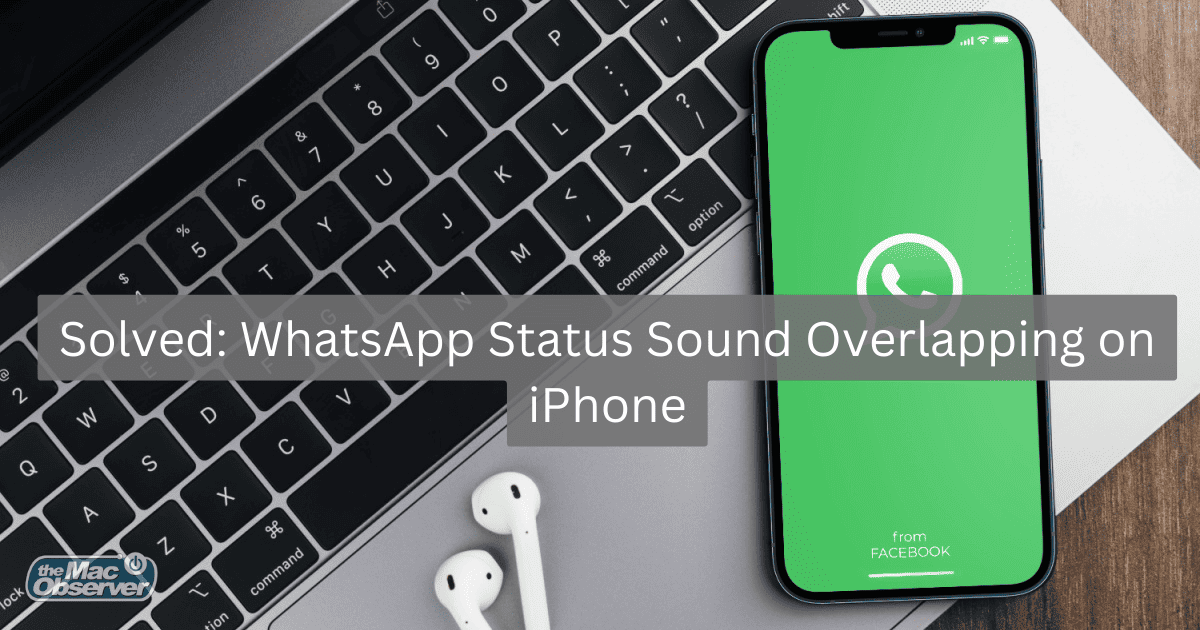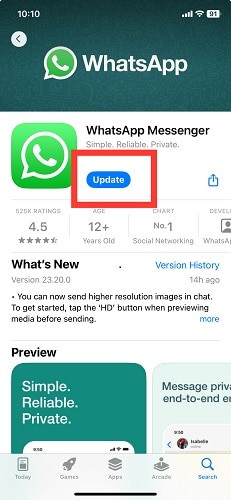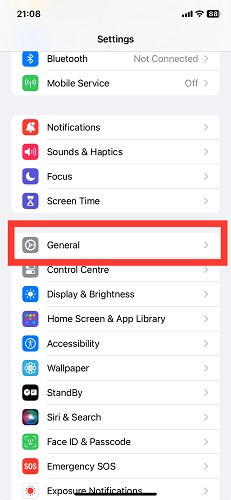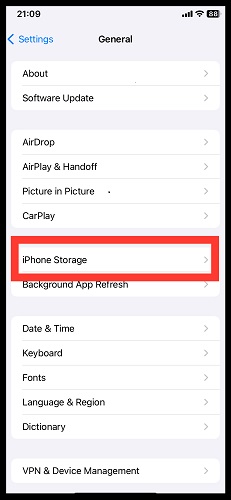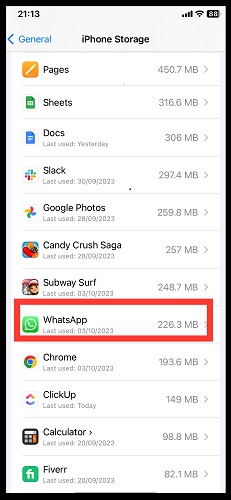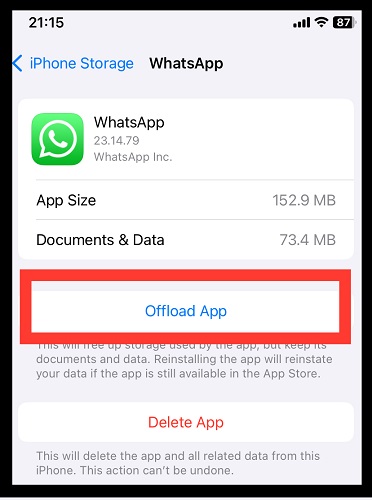If you find your WhatsApp status overlapping with other audio sounds, there’s no need to worry. A few weeks ago, when I was eagerly anticipating a preview of my artist friend’s new album on his WhatsApp status, I was disappointed because of a bug in the app that caused the status sound to overlap. As a result, I couldn’t fully enjoy the audio preview of his new album. Luckily, I was able to resolve this issue. Follow along as I share the troubleshooting tips that I’ve found to help you resolve this WhatsApp status sound overlap issue on your iPhone.
Why Is WhatsApp Glitching on My iPhone?
WhatsApp glitches on your iPhone can be attributed to several factors. These include having an outdated WhatsApp application, hidden software bugs, running an outdated iOS version, encountering internet connectivity issues, reaching full storage capacity on your device, and incorrect app configuration settings. Here are more details on the causes of WhatsApp glitches on your iPhone:
- Hidden Bug: A hidden bug is akin to a concealed error in WhatsApp that’s challenging to detect, causing the app to malfunction.
- Outdated WhatsApp Application: When your WhatsApp app is old, it means you’re using an older version that doesn’t have the newest features, fixes, and protections.
- Outdated iOS: This implies that your iPhone’s system isn’t updated to the latest Apple version, potentially causing issues with WhatsApp’s performance.
- Internet Issues: These are connectivity problems, either with your Wi-Fi or mobile data, that can cause erratic behavior or malfunctions in WhatsApp.
- Full Storage: If your iPhone and iCloud run out of space, there won’t be room to save new WhatsApp messages and media, leading to potential issues.
- App Configuration Settings: These are settings within WhatsApp that can influence its behavior. Incorrect configurations can lead to problems with messages, media, and privacy.
Addressing these potential causes can help resolve the glitches and overlapping issues you may be experiencing with WhatsApp on your iPhone. Keep on reading!
How Can I Fix the WhatsApp Status Sound Overlapping on iPhone?
Here are some basic steps you can take to fix WhatsApp sound overlapping on an iPhone.
- Close WhatsApp and Open It Again: Sometimes, you can fix the audio overlapping error by closing your WhatsApp and reopening it. It’s an easy step to take.
- Close Every Application That Is Currently Running on Your iPhone: Access the app switcher by swiping up from the bottom of your screen and close each app. This process is essential, especially when sound-making apps run in the background.
- Disconnect All Audio Devices: This error can sometimes occur because of a faulty Bluetooth headset or AirPods. Any hardware issue causing audio problems can be resolved by disconnecting all audio devices.
- Toggle the Microphone On and Off: To locate your WhatsApp microphone settings, follow these steps: Go to Settings > WhatsApp > Microphone. Toggle off the microphone and then toggle it back on.
If you haven’t found success with these basic steps and your WhatsApp status audio is overlapping with other audio on your device, move on to the next solutions:
1. Update WhatsApp Application to the Latest Version
Issues related to sound or audio overlapping can be resolved by ensuring that you have the latest version of WhatsApp running on your iPhone. WhatsApp’s development team regularly releases updates to address hidden bugs and improve usability features. These updates are designed to eliminate any abnormalities you may encounter on your WhatsApp.
Time needed: 2 minutes
To update the WhatsApp app, follow these steps:
- Open the App Store.
- In the search bar, type WhatsApp.
- Locate WhatsApp in the search results and tap Update.
- After the update is complete, tap Open to access the updated WhatsApp.
2. Offload WhatsApp from Your iPhone
If you’ve tried the previous suggestion without any success, I recommend that you offload WhatsApp from your device. This will help you remove the app from your iPhone while keeping all your data (photos, videos, and audio) intact. To offload WhatsApp on your iPhone:
- Open your Settings app.
- Select General from the list.
- Tap iPhone Storage and wait for your storage data to display on your screen.
- Search through the list of apps on this page and tap WhatsApp.
- Tap Offload App.
- Confirm by tapping Offload App again.
After offloading your WhatsApp application, switch off your iPhone and then turn it on again. Go to Settings > General > iPhone Storage > WhatsApp > Reinstall App.
If the issue persists, consider these additional solutions:
- Disable Screen Mirroring: Swipe down from the top right corner of your screen to access the Control Center. Tap the Screen Mirroring icon to disable it.
- Disable Bluetooth and Wi-Fi: Disable Bluetooth and Wi-Fi if you suspect a hidden audio device might be causing disruptions.
- Disable Airplay: To disable Airplay, follow these steps: Swipe down from the top right corner of your screen to access the Control Center. Tap the Airplay symbol to disable it.
- Update iOS: Ensure that your iPhone runs on the latest operating system to fix all issues related to WhatsApp. Go to Settings > General > Software Update > Update Now.
- Ensure Good Internet Connectivity: A weak internet connection can affect your WhatsApp audio.
- Free up iPhone Storage: If your iPhone’s storage capacity is exhausted, it can cause sounds to overlap and create abnormalities on your iPhone. Learn how to free up iPhone space.
If all your attempts to fix this issue fail, please contact WhatsApp Messenger support. Please remember that Apple support is not responsible for WhatsApp, so there’s no need to contact them with unnecessary messages.
Conclusion
Note that the most effective troubleshooting steps involve updating your WhatsApp to the latest version and offloading and reinstalling it. As a final resort, if the problem persists, you may need to contact WhatsApp Messenger support. Feel free to share your success stories or tips for resolving these issues in the comment section below.
If your WhatsApp contacts aren’t displaying on your iPhone, you can find solutions in our guide on the best ways to fix WhatsApp contacts not showing on your iPhone.