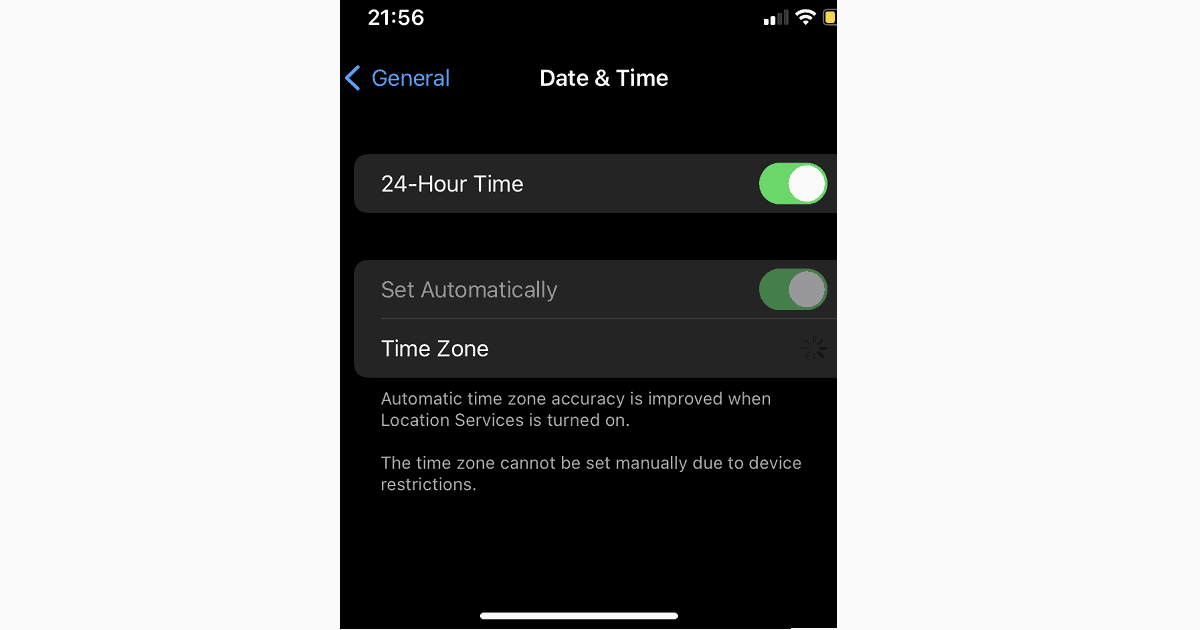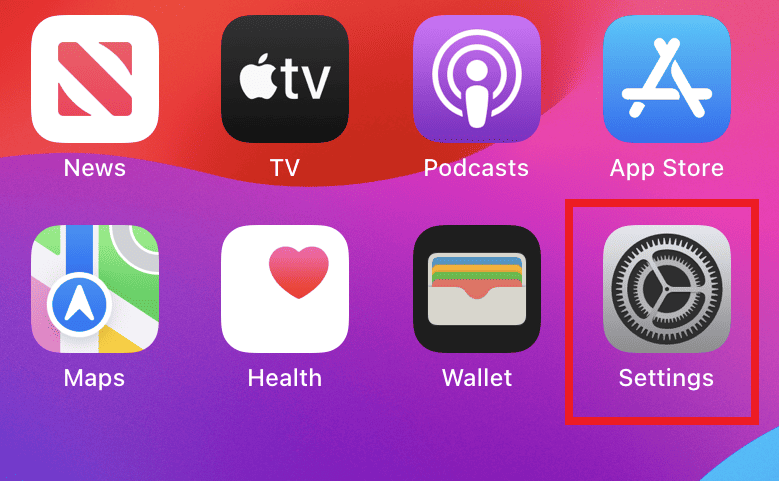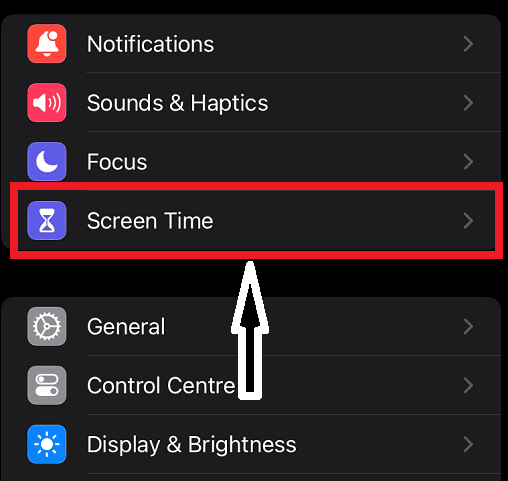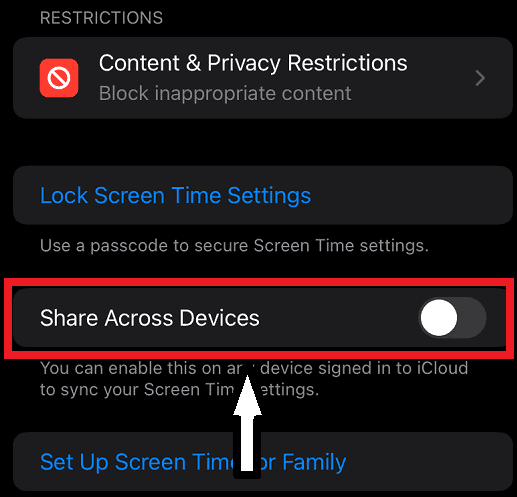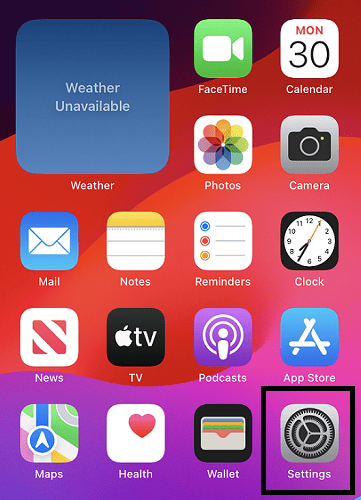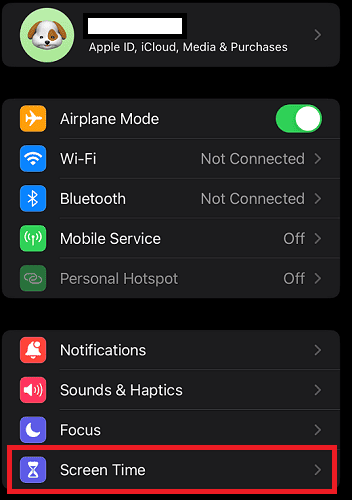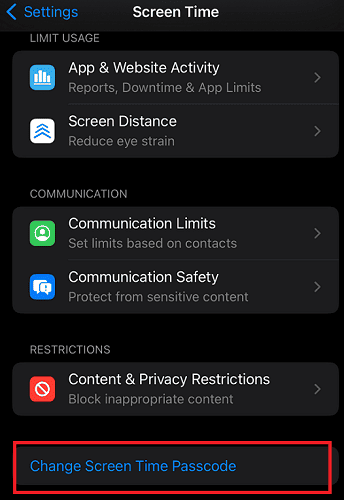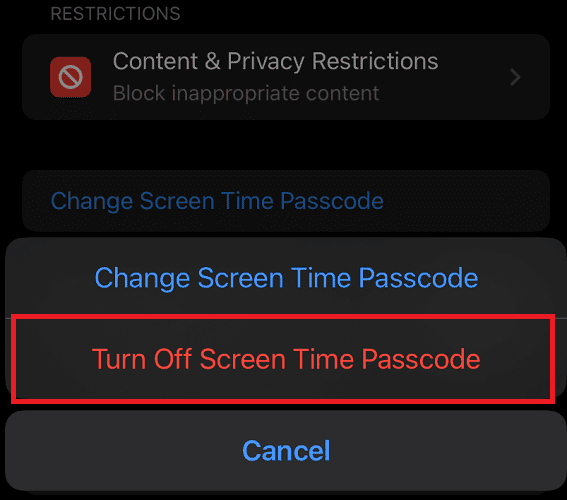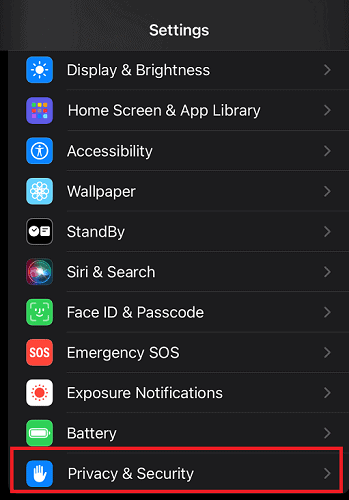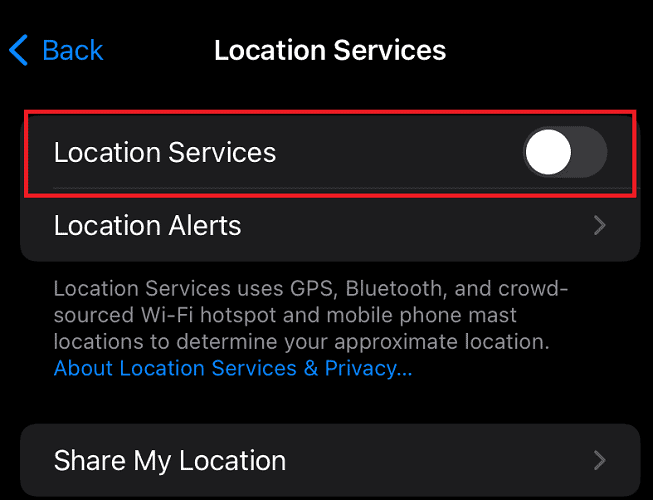Wondering how to fix the “Time zone cannot be set manually due to device restrictions” error? I first saw this error when I tried to readjust the time on my iPhone, which remained stuck in PDT for several hours after my arrival in Nairobi. While this error can be disorienting, the solution is straightforward. Here’s what you can do.
Why Can’t I Change My Device Time Zone?
Your device time zone may be locked for several reasons such as Set Automatically might not be available on your device because of your carrier or region, or your device has Screen Time or Location Services turned on.
How To Fix ‘Time Zone Cannot Be Set Manually Due to Device Restrictions’ on iPhone?
Before going into the major fixes, kindly follow these preliminary fixes.
- Ensure you are on the latest version of iOS or iPadOS: Most iPhone owners with the latest iOS are not complaining about this issue again. Make sure you are on the latest version of iOS, go to Settings > General > Software Update.
- Restart your iPhone: To restart your device, check out Jeff Butts’ guide on how to restart your iPhone or iPad.
Now, if you are done with the preliminary fixes but still get the “Time zone cannot be set manually due to device restrictions” error, it is time to delve a bit deeper into slightly more advanced fixes.
1. Turn Off Screen Times’s Share Across Devices
If you share Screen Time information across devices, iOS locks your device’s date and time so that you get an accurate and consistent reporting of the time on all devices. This means that you will not be able to change the time on these devices manually. So, try turning off this feature.
- Go to your Settings app on your iPhone.
- Select Screen Time.
- Scroll down to Share Across Devices and toggle it off.
Now, go back to Date and Time to check if you can manually change the date and time on your iPhone. If the issue persists, try the next fix.
2. Turn Off Screen Time Passcode
If you’ve set up Screen Time with a passcode, then you won’t be able to set the time manually. This setting blocks unwanted access to Screen Time settings. To disable the Screen Time passcode, follow the steps below.
Time needed: 1 minute
How to disable Screen Time Passcode
- Go to Settings on your iPhone’s Home screen.
- Navigate to and select Screen Time.
- Inside Screen Time, select Change Screen Time Passcode.
- Next, tap Turn Off Screen Time Passcode.
- The next page will prompt you to enter the passcode. Entering the correct passcode will disable the Screen Time Passcode. You will also observe that the menu has changed from Change Screen Time Passcode to Use Screen Time Passcode.
You may now go back to Settings > General > Date & Time to see if the “Time zone cannot be set manually due to device restrictions” error is gone. If the error persists, try the next fix.
3. Turn Off Screen Time Altogether
You can also fix the “Time zone cannot be set manually due to device restrictions” error by simply turning off Screen Time altogether. Here is how to go about that:
- Navigate to Settings on your iPhone.
- Tap Screen Time.
- Scroll down and select Turn off Screen Time.
- Next, enter your Screen Time Passcode.
And that’s all. Your Screen Time feature has been disabled. Now, go to Settings > General > Date & Time to check if you can manually change your Date & Time. Even if you still get the”Time zone cannot be set manually due to device restrictions” error, you now know the problem has nothing to do with the Screen Time feature. So, let’s explore other causes and proffer solutions to them.
4. Disable Location Services
Have you ever wondered why your iPhone automatically updates the time as you cut across different time zones? Well, your iPhone uses its location to find the right time zone. So, this feature may make you get the “Time zone cannot be set manually due to device restrictions” error. To confirm this, turn off the feature:
- Go to Settings.
- Tap Privacy & Security.
- Under Privacy, select Location Services and toggle it off.
Toggling off the Location Services option may help eliminate the “Time zone cannot be set manually due to device restrictions” error. But if it doesn’t, then proceed to the next fix.
5. Check Carrier Settings
As discussed earlier, some mobile carriers do not allow you to change your date and time on your iPhone manually. First, update your carrier settings to check for this issue, and if necessary, contact your mobile carrier for further assistance. Here is how you can update carrier settings on your iPhone:
- Go to Settings > General > About.
- Wait for about 1 minute. This is to allow your device to check for updates.
- If nothing happens after waiting, then there is no update available. And if there is an available update, then update carrier settings.
If this doesn’t fix the “Time zone cannot be set manually due to device restrictions” error, you may then proceed to contact your mobile carrier. They will be able to tell you if the restriction is from them. If the issue persists, try the last fix.
6. Restore to Factory Settings
If, after trying all the troubleshooting steps provided, you still can’t get rid of the “Time zone cannot be set manually due to device restrictions” error, then it might be time to Restore your device to factory settings.
Note that you should back up your device to iCloud or iTunes before proceeding with this fix. You can restore your data from the backup at any time.
- Go to Settings > General >Reset > Erase All Content and Settings.
- Finally, enter your Apple ID and passcode and follow on-screen instructions to complete the process.
Check out this article from Apple Support to learn more about how to change the time on your Apple device.