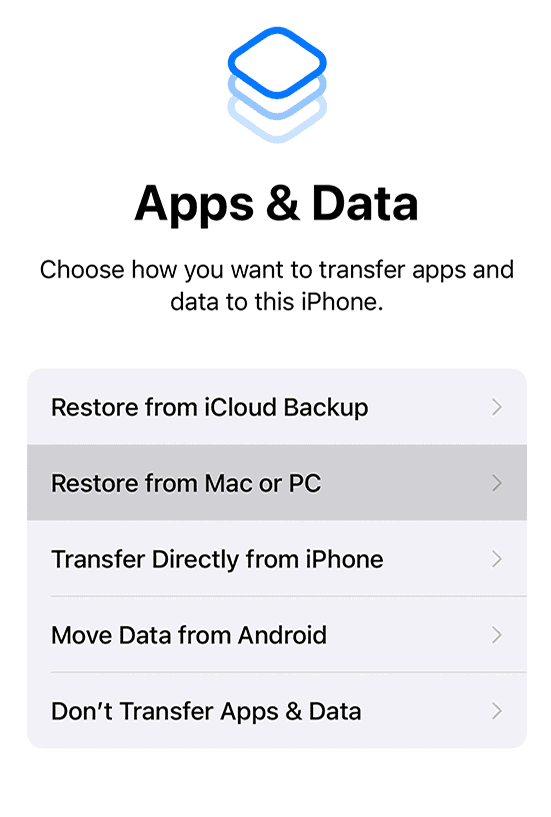If you just got a new iPhone to replace your older one, the first thing you need to do is transfer over your data. Apple’s suggested way of doing that is via Quick Start. Using that method, you have the option to restore your iPhone data by downloading it from iCloud or transfer directly from your old iPhone. But what if you don’t want to use iCloud to transfer your iPhone data to your new device? If you want to know how to transfer everything from iPhone to iPhone without iCloud, this guide is for you.
Transfer Everything from iPhone to iPhone Using Quick Start
As mentioned, Quick Start is one of the methods that Apple suggests for transferring data from your previous iPhone to your new iPhone. Before you begin, you need to remember a few things.
- Back up your current device.
- Have your Apple ID and password ready.
- Transfer your SIM card from your current iPhone to the new one.
- If you pair your current iPhone with your Apple Watch, unpair it.
- Make sure that your current iPhone is connected to a stable Wi-Fi network.
Once you’re ready, switch on your new iPhone and make sure that it sits close to your old iPhone. Then follow the onscreen instructions to set up Face ID or Touch ID, activate your cellular service, and choose to transfer your data directly from your previous iPhone.
During the migration process, plug both iPhones into a power outlet. Depending on the volume of data on your previous iPhone, the process might take so long so that one or both of your devices might run out of battery power.
Transfer Data from iPhone to iPhone Using Finder or iTunes
Another method to transfer everything from iPhone to iPhone is by using iTunes on a Windows computer or the Finder app on your Mac. It should be noted that, as per the Apple support document, you can’t use this method if your new iPhone is already set up. So, you need to erase it before you can proceed with the steps below.
To transfer your data from one iPhone to another using iTunes or Finder, follow these steps.
- Turn on your new iPhone.
- Follow the onscreen setup instructions until the Apps & Data screen appears.
- Tap Restore from Mac or PC.
- Connect your new iPhone to your Mac or PC.
- Open iTunes on your PC, or Finder on your Mac.
- Select your new iPhone.
- Tap Restore From Backup > Choose a Backup.
- Wait for the restore process to finish.
How to transfer Photos from iPhone to iPhone without iCloud or a computer?
Another question being asked by those who just upgraded to a new iPhone is how they can transfer photos from the old iPhone to the new iPhone without iCloud or a computer. Normally, if you restore data from your old iPhone to the new one using Quick Start with iTunes or Finder, your photos will already be included.
However, if you decide to set up your device as a new iPhone and want to transfer your photos from your old device, you can do so using AirDrop.
Fortunately, Apple has not specified a limit on the photos that you can transfer at once. But you should note that transferring thousands of photos could be affected by the stability and speed of your Wi-Fi. So, transferring photos may take a long time if you have thousands of photos on your old iPhone. If you can bear with the waiting time, then go ahead and use AirDrop.
For those who don’t know how to turn on AirDrop, simply access the Control Center on your iPhone and long-press on the Wi-Fi button. Tap AirDrop > Contacts Only or Everyone.
Once AirDrop is activated, open the Photos app on your old iPhone, then select the photos you want to transfer and tap the Share button. Tap AirDrop and tap on your new iPhone. Wait for the transfer to finish.
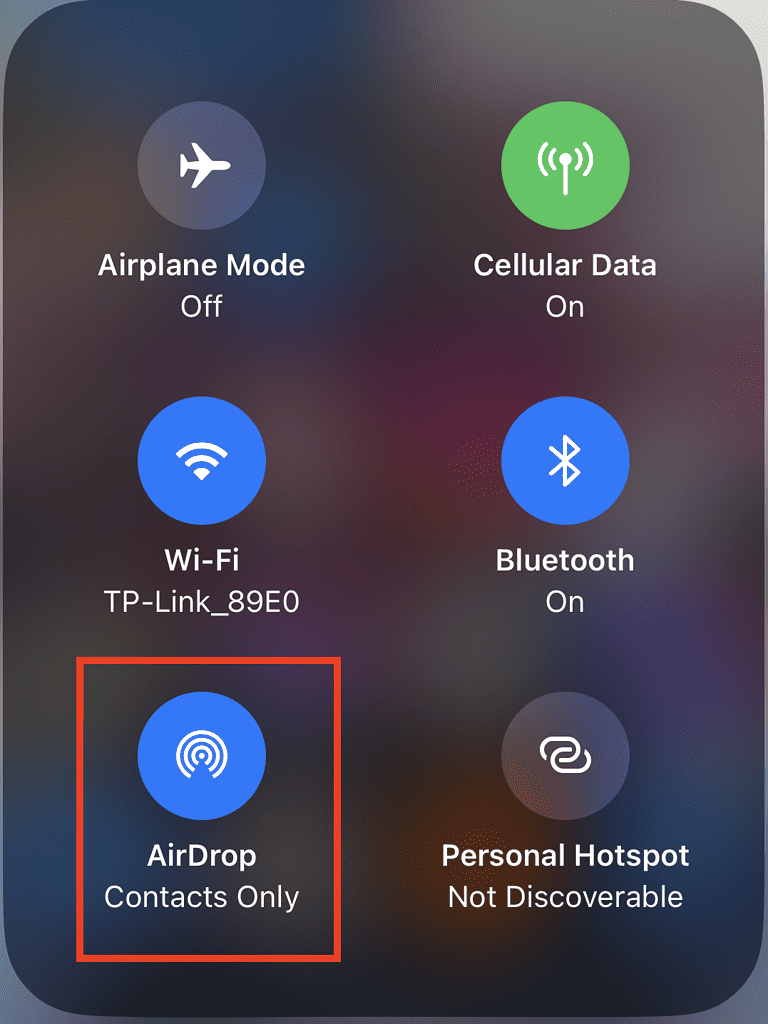
Final Words: Using Third-Party Software to Transfer Everything from iPhone to iPhone
One last method that you can use to transfer everything from your old iPhone to a new iPhone is by using third-party iPhone transfer apps. There are quite a number of these apps available for you to download. Look at the features and reviews of a few and choose which use suits your preference. One of the most popular iPhone transfer apps is iMazing, with which you can manage your data safely and securely. Most if not all of these apps will let you transfer everything from iPhone to iPhone with a click of a button.