If you just got a new Mac and you’re getting to know all about it, one of the first things that you will probably check out is its built-in camera. We don’t blame you, Apple highlights its continuously improving Mac camera whenever it launches new MacBook models. In case you don’t know how to do it, this guide will walk you through the steps on how to open the camera on MacBook using Photo Booth and other apps.
The MacBook’s FaceTime HD Camera, as Apple Calls It
Depending on the model that you have, your Mac either has a 720p or a 1080p HD camera. The Intel-based and M1 MacBook Air were equipped with 720p cameras while M2 MacBook Air has a 1080p HD camera. When it comes to the MacBook Pro lineup, only the 13-inch MacBook Pro is equipped with the 720p camera. Both the 14-inch and 16-inch models already feature the 1080p FaceTime HD camera.
In case you’re not aware, the camera sits right above your MacBook’s screen. You’ll know it’s turned on if you see a tiny green light in front of you.
How to Open the Camera on MacBook
Opening the camera on your MacBook is pretty simple, and yet tricky if you don’t know how. The beauty is you don’t have to enable it in your MacBook’s system settings. All you need to do is open an app that uses a camera. For that, Apple has pre-installed your MacBook with the Photo Booth app. But you can also test the camera using FaceTime as well as third-party apps that use a camera.
Time needed: 1 minute
To open the MacBook camera using Photo Booth, follow these steps.
- Open the Finder app, then click Applications.
- Double-click Photo Booth.
- Wait for a few seconds for the tiny green light to turn on indicating the camera is active.
Alternatively, you can launch Spotlight Search (press Command + Spacebar) and type Photo Booth to open the app and the camera on your MacBook. That done, you can take photos using the camera or even test your iPhone through the Continuity feature.
The camera view, either your Mac’s built-in or your iPhone’s camera, should appear in the Photo Booth app window. The process of turning on your MacBook camera is the same when you use FaceTime or any other third-party apps that uses a camera.
Additionally, you can also use QuickTime Player to open your MacBook’s camera. But you have to click File > New Movie recording to enable the camera. Since it’s not a photo-taking or video conferencing app, it won’t activate the Mac camera as soon as you launch the app.
Finally, in Safari you can also access your MacBook Air or MacBook Pro camera and allow websites to use it. However, you should note that by doing so, you’re allowing these websites to collect information from you. So, you should carefully examine their privacy policies first. To access the camera on Safari, simply click Safari > Settings > Websites > Camera.
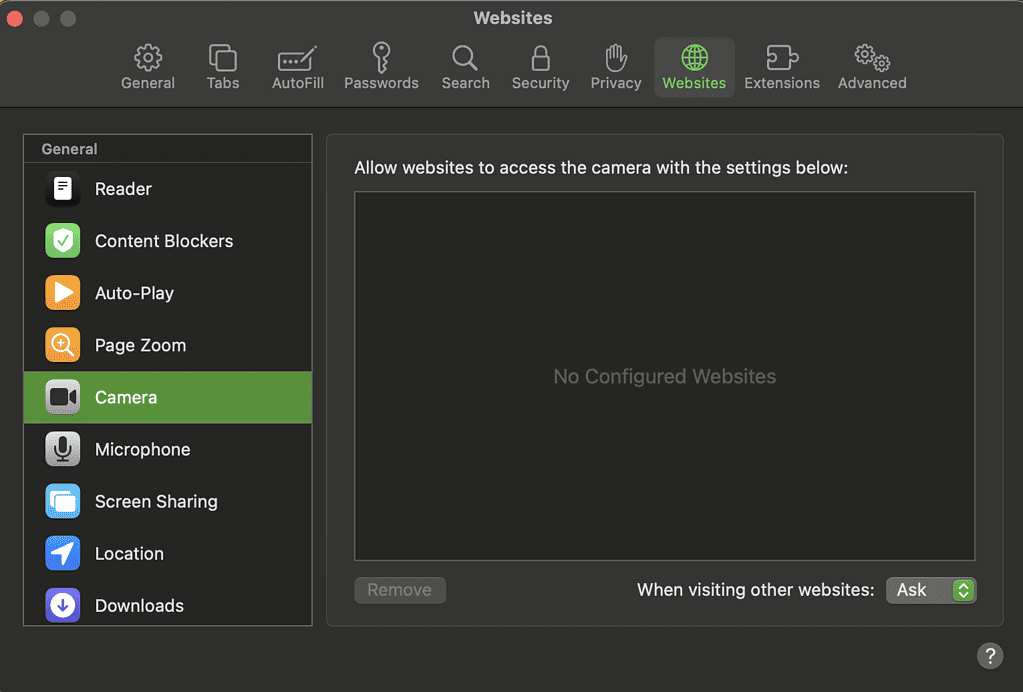
How to Take Photos Using the MacBook Camera
Taking photos using the camera on your MacBook Air or MacBook Pro is pretty simple as well. All you need to do is to click the Take a Still Picture button, the second icon from the selection on the bottom-left of the app window). Then click on the Take Photo button (camera icon highlighted in red at the center). You can also take a sequence of four photos or record a video by selecting the other two icons.
How to Use the MacBook Camera with Third-Party Apps
Aside from Photo Booth, FaceTime, and QuickTime, you can also turn on your Mac’s camera using third-party apps. You can try using it with videoconferencing apps such as Microsoft Teams, Google Zoom, or even on Facebook Messenger app,
To avoid encountering problems in using your Mac’s camera with third-party apps, you should allow them permission to use the camera. To do that, follow the steps below.
- Click the Apple Menu > System Settings (or System Preferences).
- Click Privacy & Security > Camera.
- Toggle on the app that you want to allow access to your MacBook’s camera.
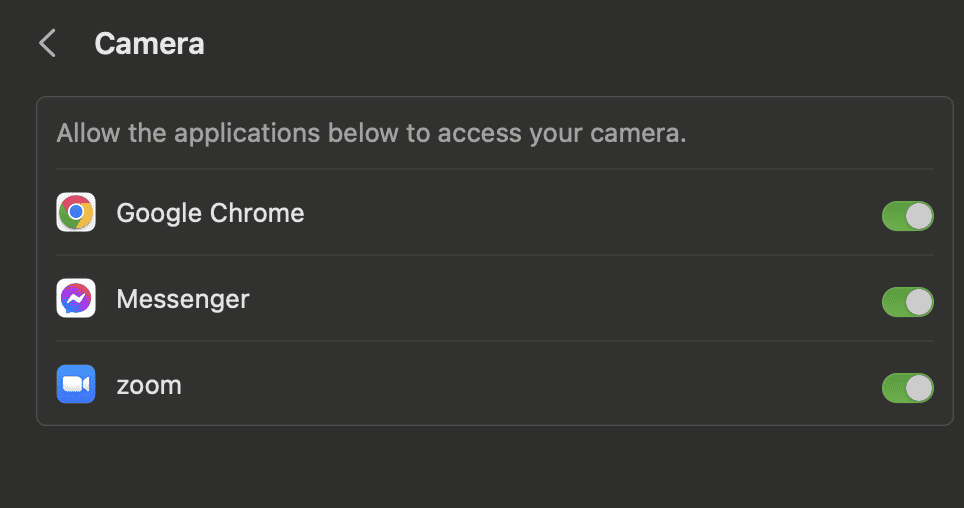
If you don’t see any apps in the list, that means you haven’t installed one that uses the camera.
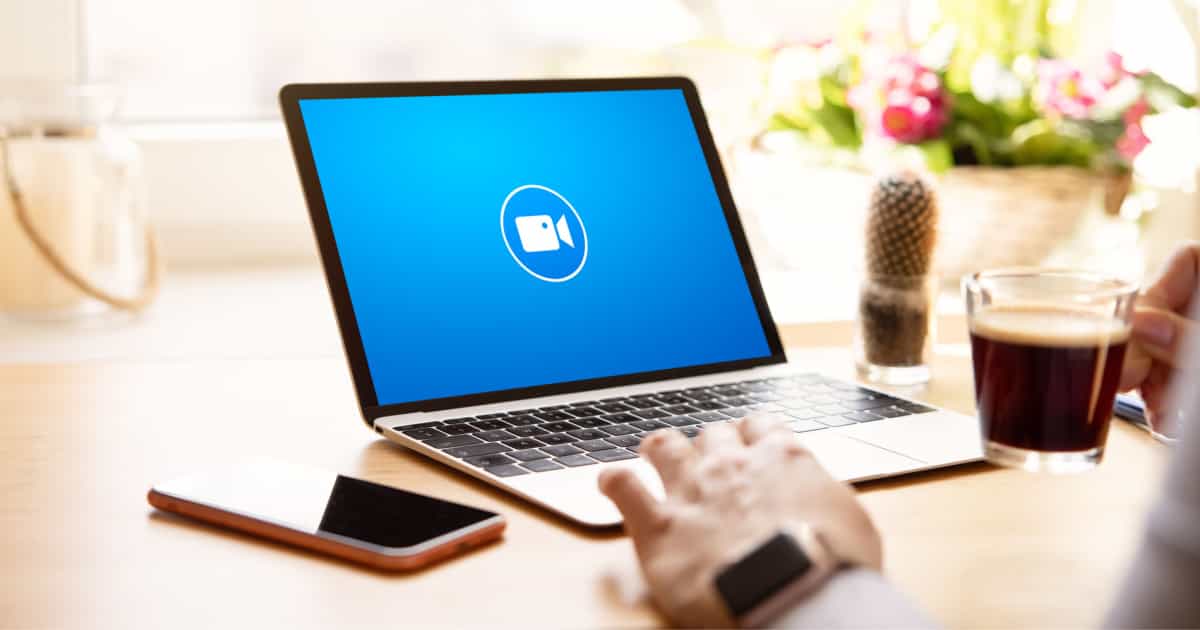
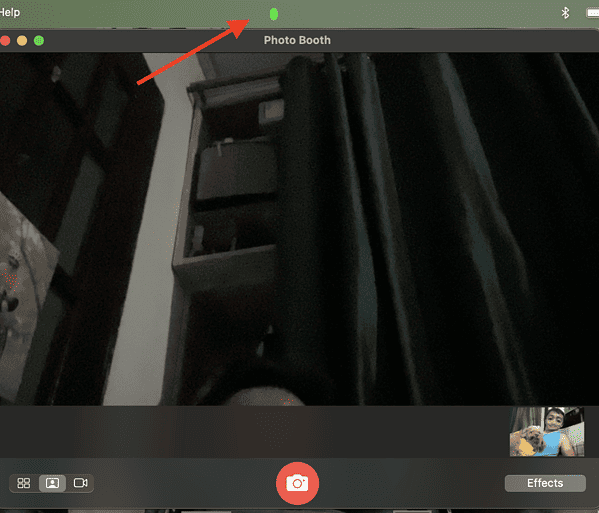
That is NOT to open the camera. That is to open the APPLICATION controlling the camera. It is NOT the same!
You’re absolutely right, but most MacBook owners phrase it as “opening the camera.” We have to write to their understanding.