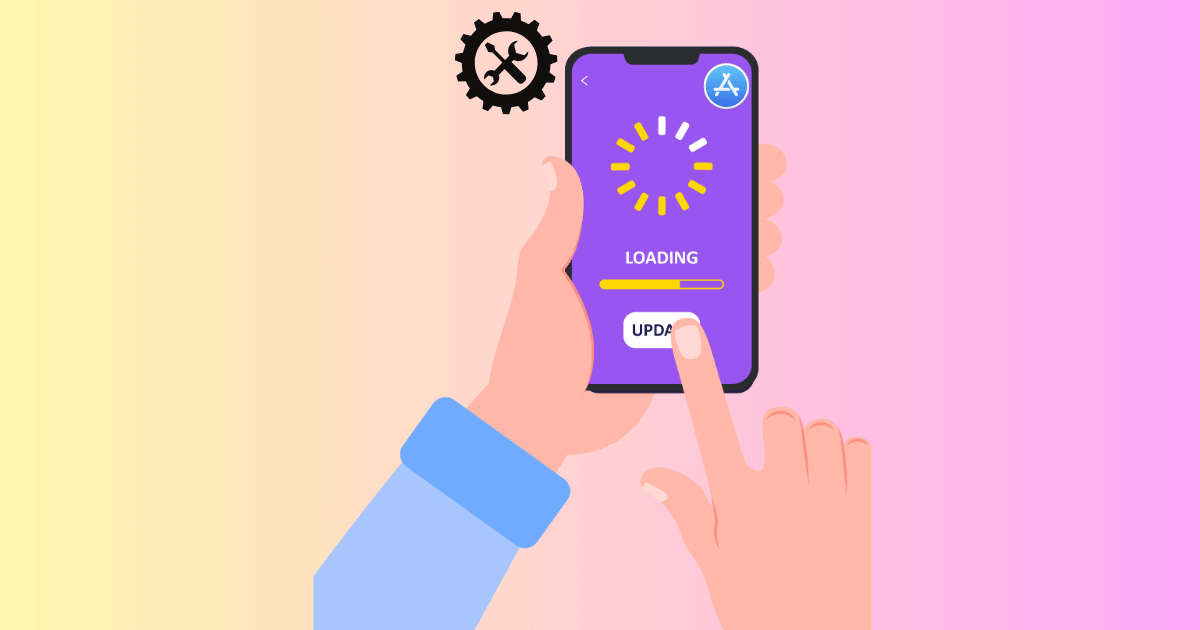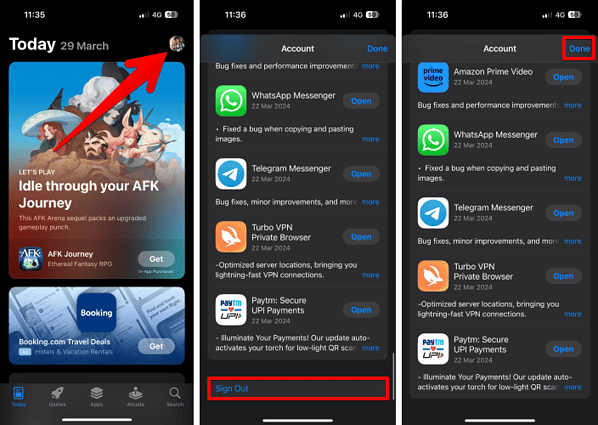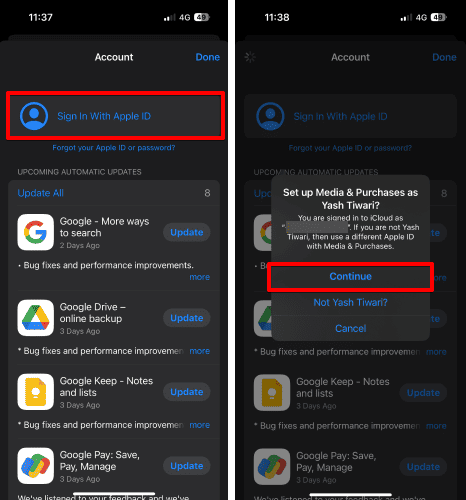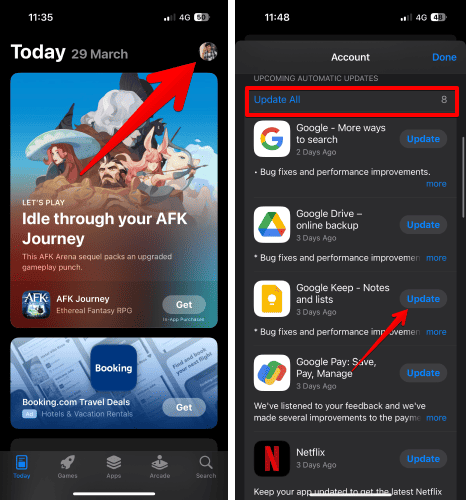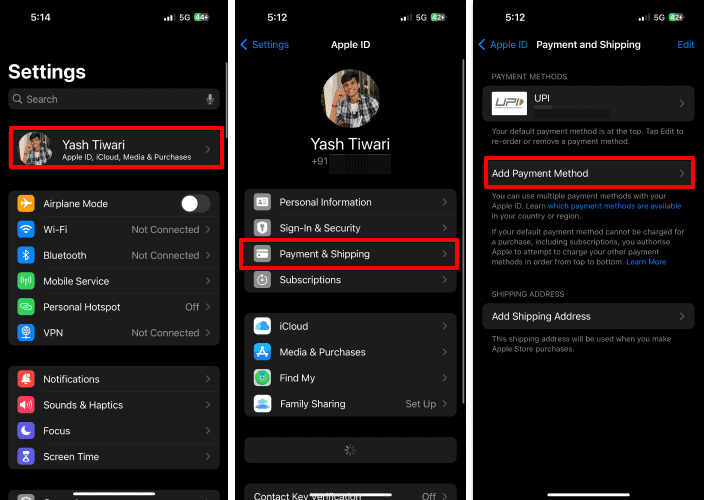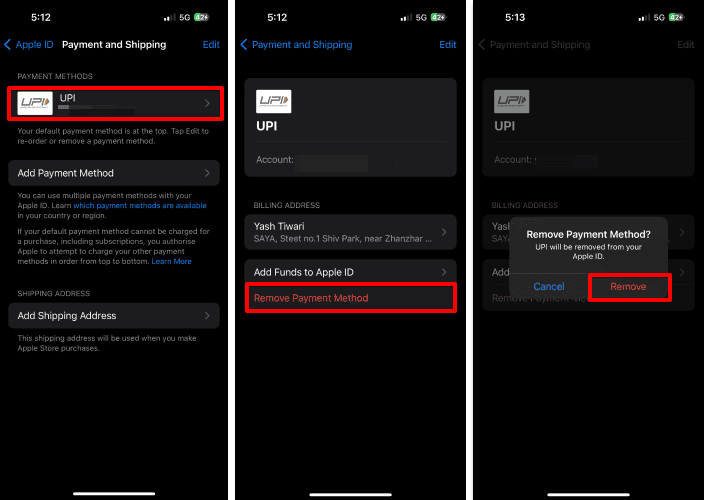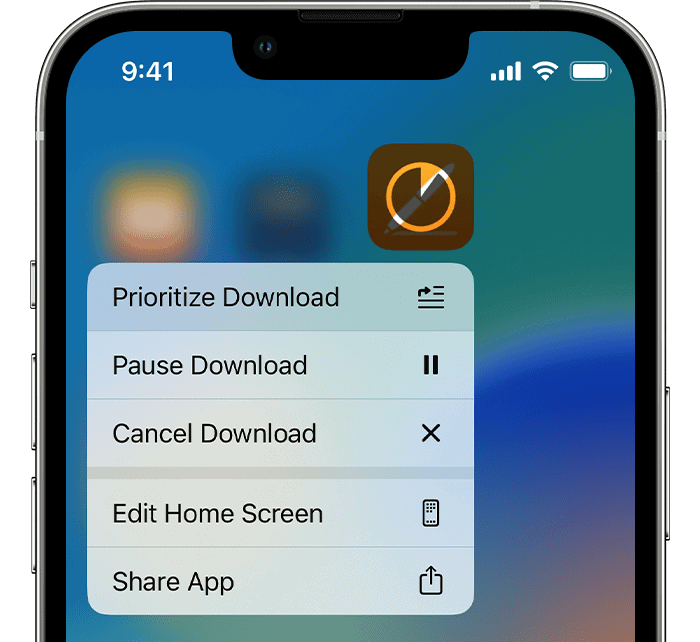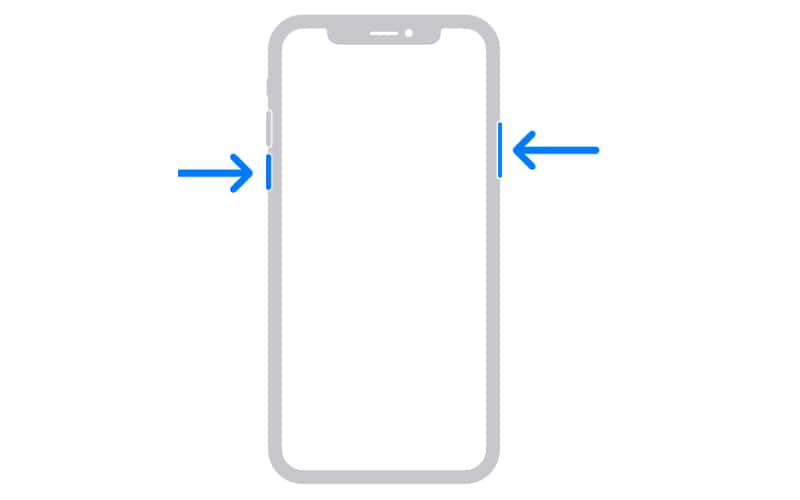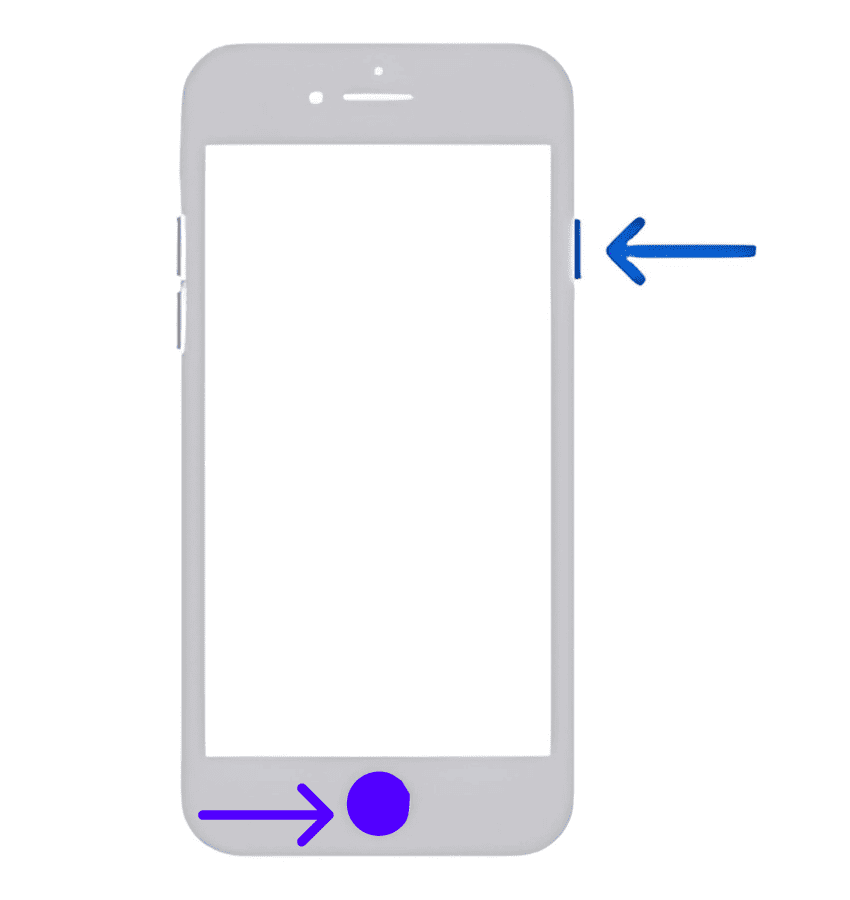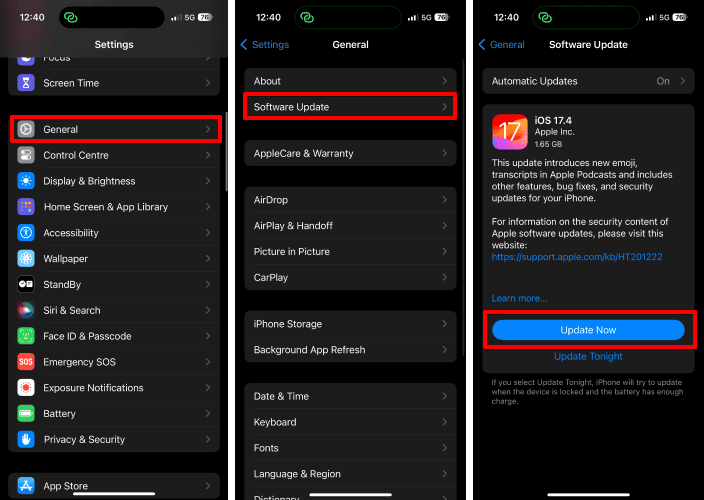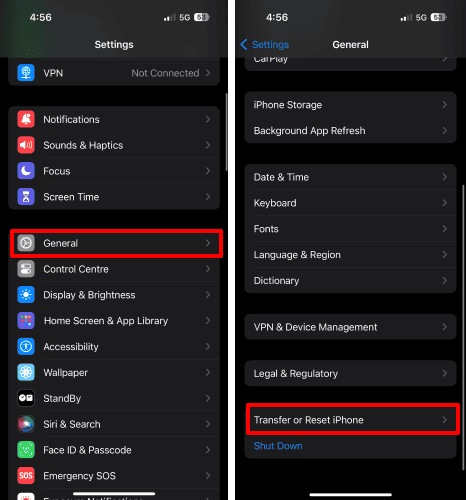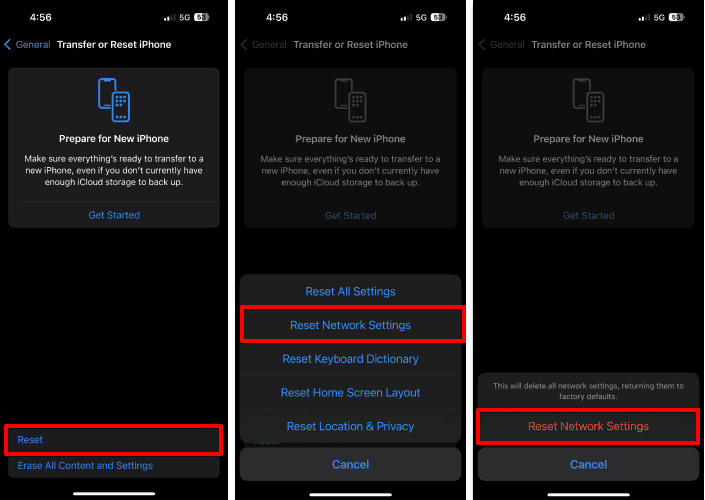Did you delete a native app by mistake? Like many Apple users, myself included, you probably didn’t know that specific built-in apps, e.g., Music, FaceTime, and Calendar, can be deleted. You can re-download them, of course, although Apple ID glitches sometimes cause trouble. If you’re unable to install stock Apple apps on your iPhone, follow these troubleshooting steps.
Why Is My iPhone Unable To Install Stock Apps?
Third-party and stock apps alike are available on the App Store. If you can’t find or install them, you might have a weak internet connection, a lack of free space on your device, or an unsupported Apple OS.
How Do I Reinstall Stock Apps on My iPhone?
Here’s what you can do if you can’t install stock Apple apps after deleting them on your iPhone:
1. Sign out and Sign Back Into the App Store
Time needed: 3 minutes
Signing out of the App Store could refresh your connection and resolve minor glitches.
- Launch the App Store on your iPhone.
- Tap your Apple ID profile at the top-right corner.
- Scroll to the bottom and tap Sign Out.
- Hit Done to conclude the process.
- After signing out of your account, you should go back to the App Store’s homepage. Tap the blank Apple ID profile icon.
- Choose Sign In With Apple ID.
- Verify your account and select Continue.
- If you wish to sign in with any other account, select Not [your name] and follow the on-screen steps.
2. Manually Update the App
Check for App Store updates—outdated versions of native apps are more prone to glitches.
- Open the App Store.
- Tap your Apple ID profile at the top-right corner.
- Look for the built-in app that you can’t launch or install—just input their name into the search field.
- Tap Update if a newer version is available.
- Wait for the app to finish updating.
- Afterward, go back to your Apple ID profile in the App Store, scroll down to Updates, and select Update All.
3. Add a New Payment Method
Although most stock apps are free to install, invalid payment methods can interfere with some App Store downloads and purchases. Ensure that you use supported, funded accounts.
- Launch the Settings app on your iPhone.
- Tap [your Apple ID profile].
- Select the Payment & Shipping option.
- Verify yourself via Face ID or Touch ID.
- Choose Add Payment Method and follow the on-screen instructions.
- For invalid accounts, select the existing payment method > Remove Payment Method > Remove. You can add them to your account afterward.
4. Prioritize App Installation
You can pause and prioritize App Store downloads. They’re especially helpful features when installing multiple apps simultaneously, setting up your new iPhone, or syncing various files.
- From the Home Screen of your iPhone, locate the glitching app download.
- Press and hold the app until a pop-up menu appears.
- Tap Prioritize Download.
Source: Apple
6. Restart Your Device
Force restarting your iPhone will clear any minor bugs or glitches that are causing App Store issues. Afterward, repeat the above troubleshooting steps—they might yield better results.
- For those using an iPhone 8 or later model, press and hold the side button and the volume up or volume down button.
- And if you’re using an iPhone 7 or older model, press and hold the home button and side button.
- Keep pressing the buttons until a slide to power off slider appears on the screen.
- Swipe the slider to the right.
- Your device will now shut down.
- Wait a few minutes, then press and hold the side button on your iPhone.
- Let go once an Apple logo appears on the screen.
5. Update to the Latest iOS
Most built-in apps have iOS and iPhone model requirements. Take Music and Calendar as examples—you can’t install or update them on your iPhone unless it’s running on iOS 10 or later.
- Head to the Settings app on your iPhone.
- Open General > Software Update.
- If an iOS update is available, tap Update Now.
6. Reset Your Network Settings
If none of the above solutions work, you can try resetting your network settings. It should revert whatever configuration or function is preventing you from forming a secure connection with the App Store. Just note that you’ll lose your saved Wi-Fi passwords and Bluetooth connections in the process.
- Open the Settings app on your iPhone.
- Go to General menu > Transfer or Reset iPhone.
- Tap the Reset and select Reset Network Settings.
- Enter your device passcode and screen time passcode (if available) for authentication.
Call Apple Support if you’re still unable to install the stock apps you deleted on your iPhone—you might have to send in your device for repairs.