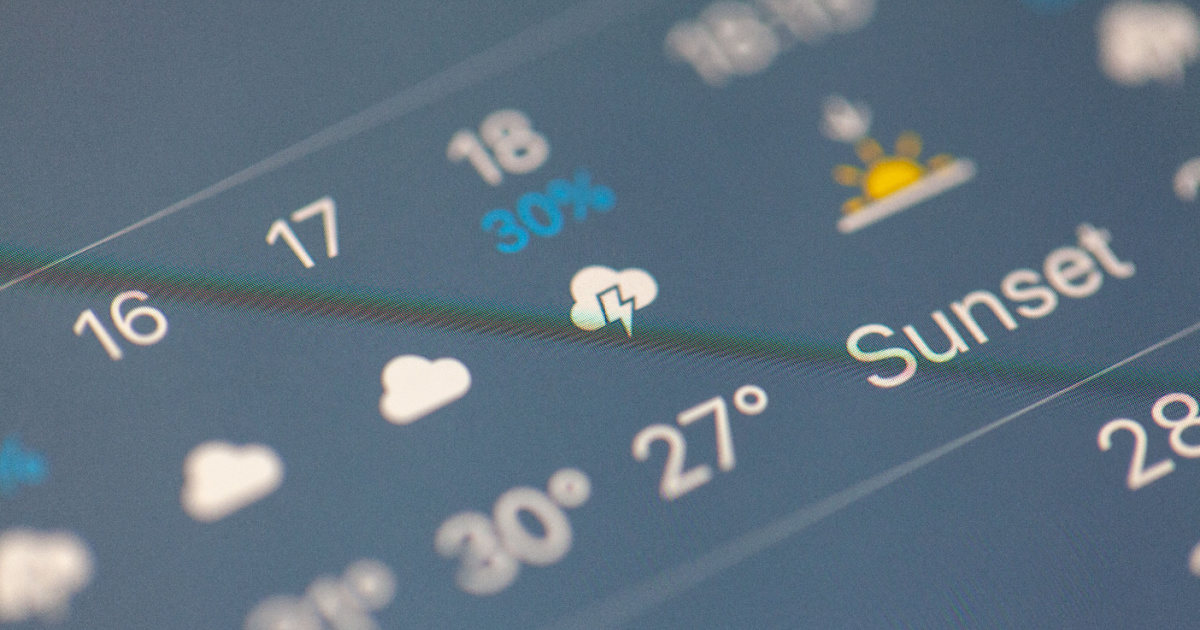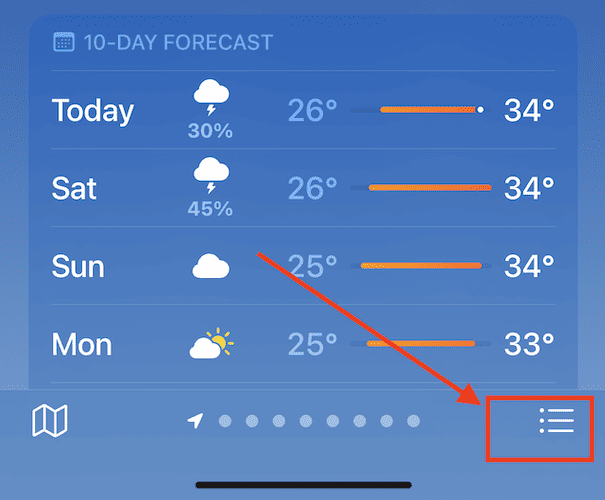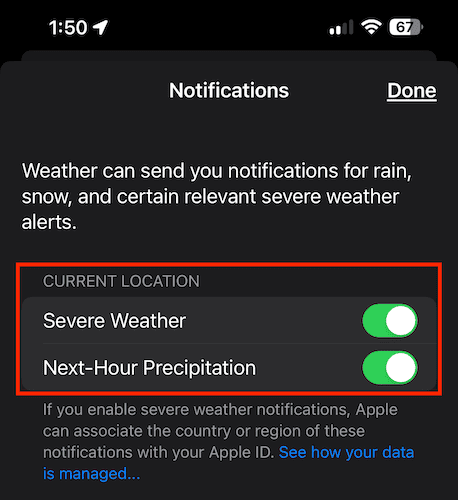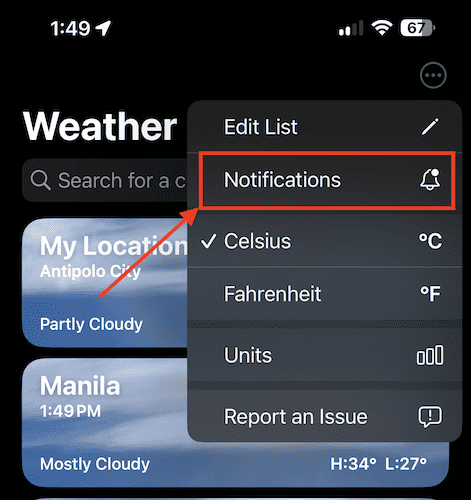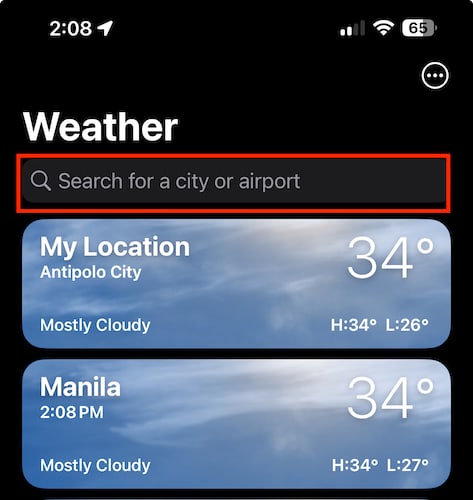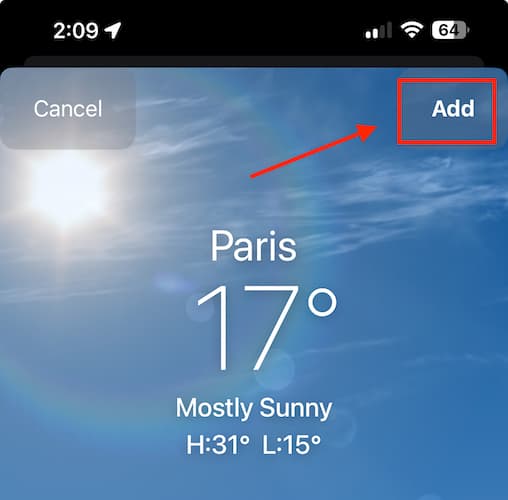Being a cyclist in a country where the weather is quite unpredictable, the daily forecast provided by the iPhone’s Weather app is a valuable tool. I can attest to how many of my cycling peers rely on the Weather app whenever we are planning a group ride. So, you can just imagine how annoying it could be if there’s a sudden severe weather condition but we don’t get any notifications about it. Yes, believe it or not, this is a prevailing issue. So, read along to know what to do when weather alerts on your iPhone are not working.
How to Set Up Weather Notifications on iPhone
As per Apple, you can receive notifications from the Weather app when precipitation and certain severe weather events are forecasted in your current location. The Weather app can also send notifications for locations on the weather list in selected countries.
Time needed: 1 minute
Follow the steps below to turn on weather alerts on your iPhone for your current location.
- Go to Settings on your iPhone.
- Tap Privacy & Security > Location Services.
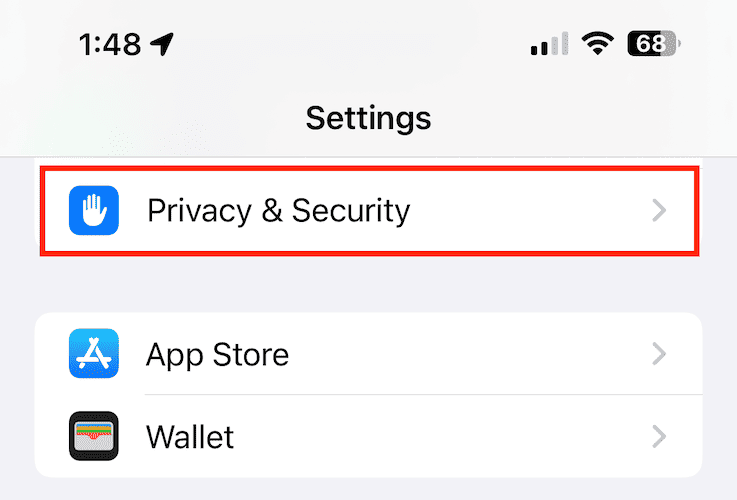
- Tap Weather > Always.
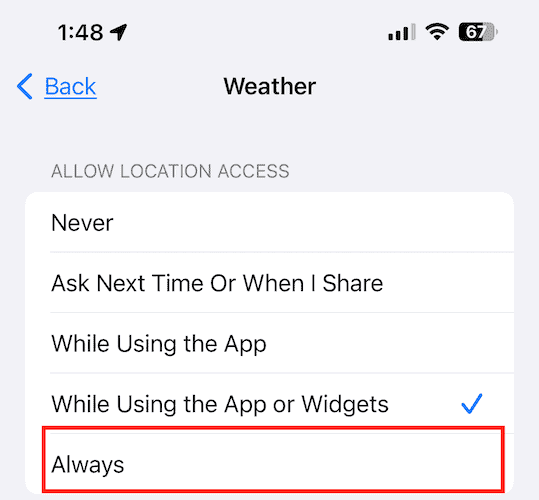
- Toggle on Precise Location.
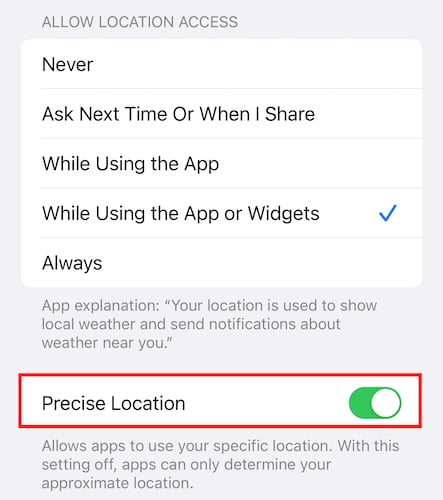
- Open the Weather app, then tap the Edit Cities button (represented by bulleted points and three lines) to view your weather list.
- Turn on notifications for Severe Weather and Next-Hour Precipitation.
- Tap Done.
How to Turn on Weather Alerts on iPhone for Other Locations on the Weather List
- Open the Weather app, then tap the Edit Cities button (represented by bulleted points and three lines).
- Tap the More Options button (three dots).
- Turn on notifications for Severe Weather and Next-Hour Precipitation.
- Tap Done.
Once you’ve turned both weather alerts for your location and other locations on the weather list, you should receive emergency alerts on your iPhone. This should happen during severe weather conditions. Your iPhone should also alert you about incoming tornadoes and other severe weather disturbances.
What to Do When Weather Alerts are Not Working on iPhone
After enabling weather alerts on their iPhones, some folks still experience weather alerts not working. Of course, this is not acceptable. However, unless Apple can monitor in real-time whether each iPhone user is receiving the weather notifications, your best bet is to do some troubleshooting tips if the alerts don’t work. Below are some possible solutions when a weather alert is not working on your iPhone
Check Whether Your iPhone’s OS Supports Weather Alerts
For those who are not aware, Apple introduced weather alerts starting with iOS 15. Naturally, if your iPhone is still running a version of iOS earlier than 15, then weather alerts won’t be available.
Check Whether You Are In a Location That Supports Weather Alerts
The Weather app notifications feature is available in countries where severe weather information is available. These include Australia, Brazil, Canada, India, Japan, Mexico, Thailand, the United States, and most countries and regions in Europe.
Severe weather information is available from QWeather for China mainland.
Add Your Location in the Weather App
Enabling weather notifications by doing the steps mentioned above is not enough to receive alerts on your iPhone when severe weather conditions happen. You should also add your location and other locations in the weather app.
Follow the steps below to do so.
- Open the Weather app.
- Tap the List icon (represented by bulleted points and three lines) on the lower ride side of the screen.
- On the next screen, tap the search bar, then type the name of the location.
- Tap on the location you want weather results for.
- When the weather report for that location appears, tap on the Add button to add it to the list of your weather cards.
Final Words
That’s it. That’s all you have to do to receive weather alerts on your iPhone. Should you still encounter the issue of the weather alerts not working on your iPhone, you can try some usual troubleshooting tips to make it work again. These include force restarting your iPhone, updating to the latest iOS version, and reinstalling the Weather app.