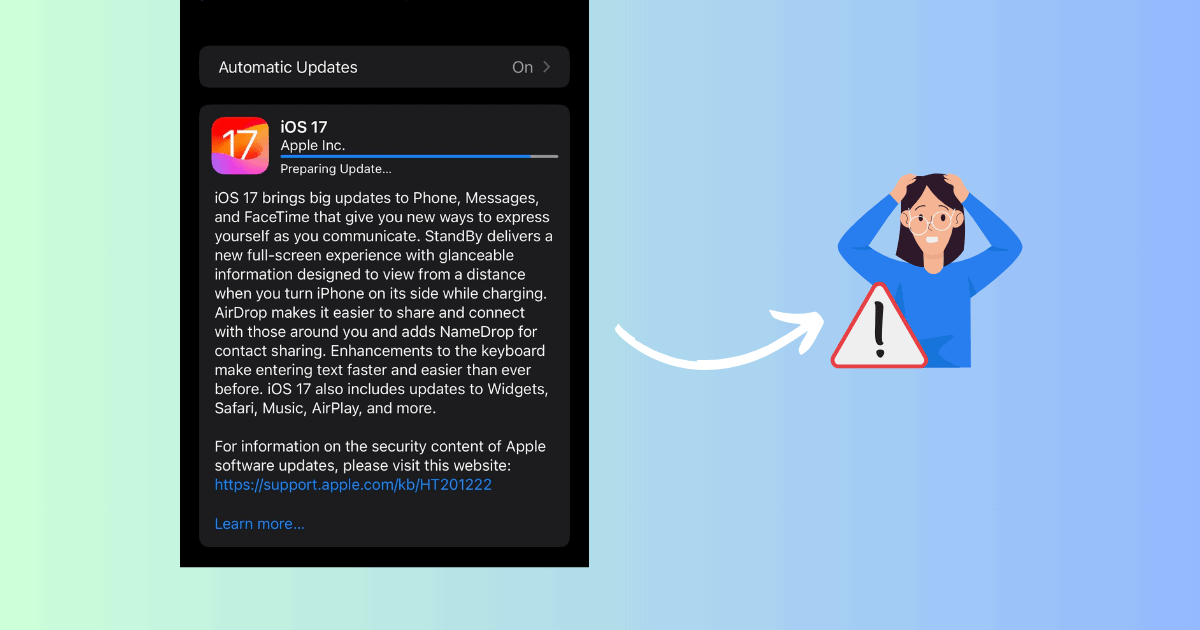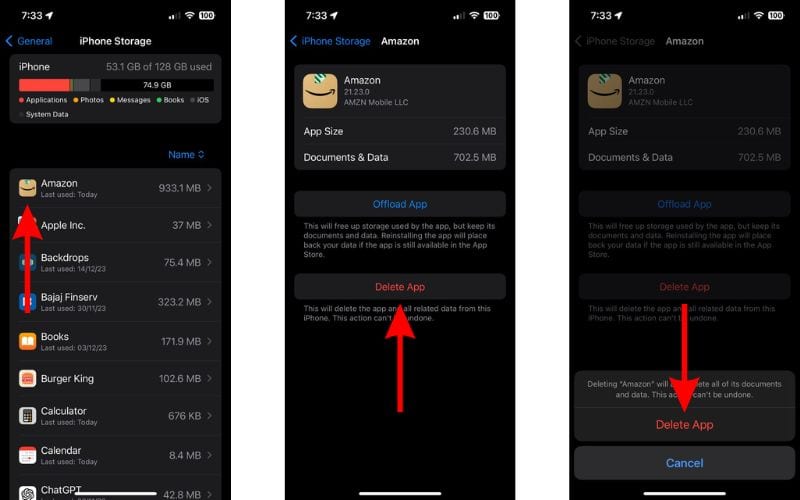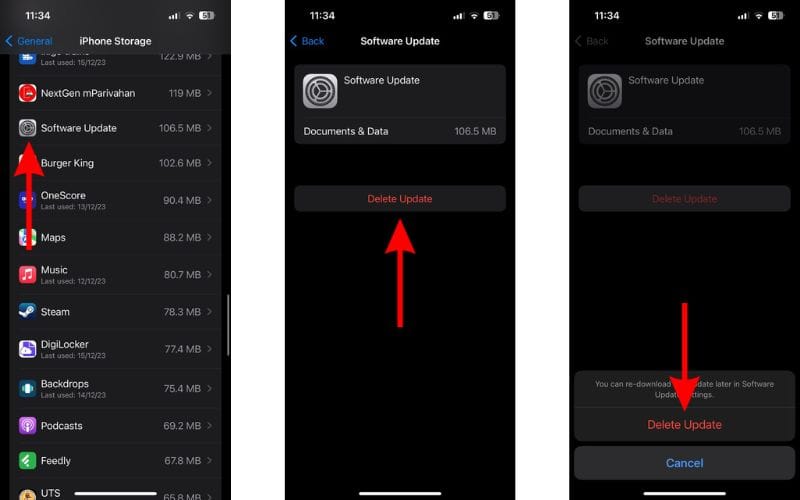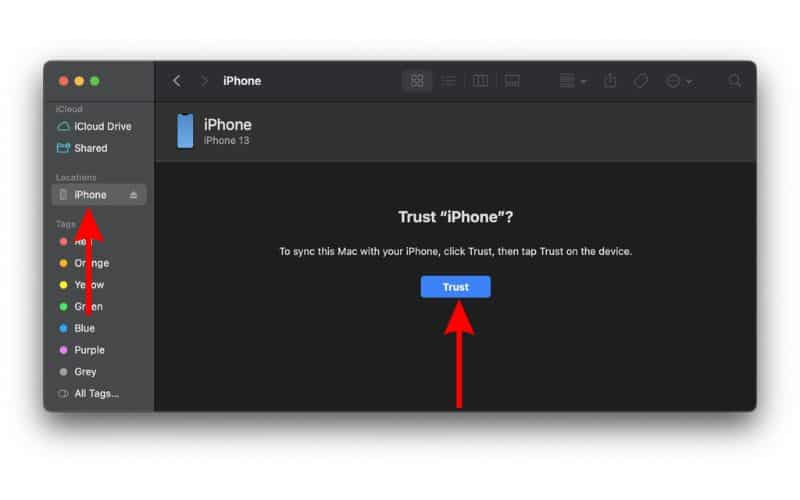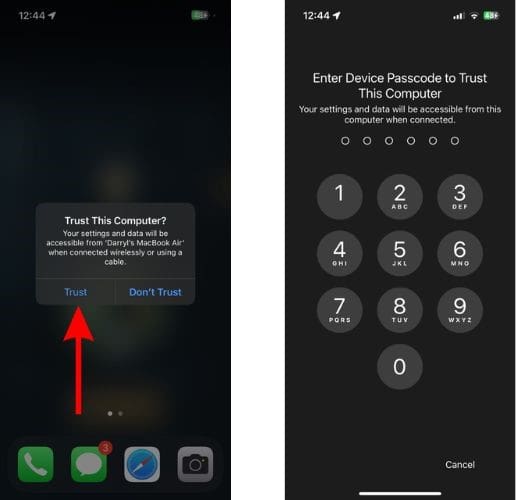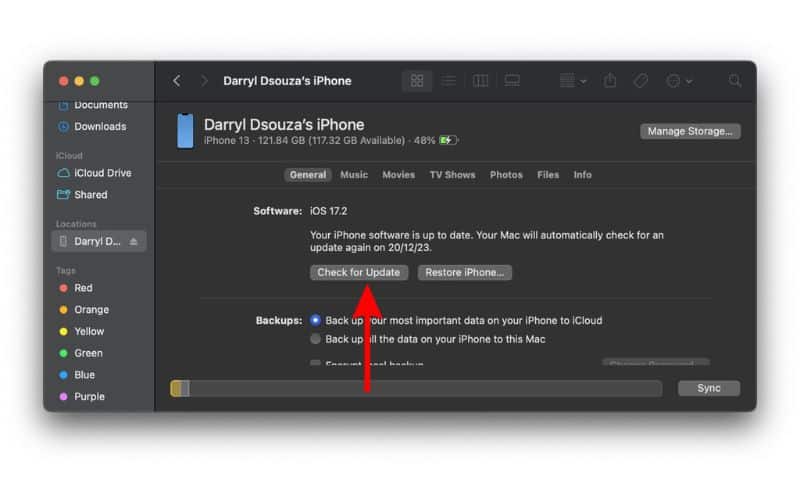Updating the iPhone to the latest version of iOS offers new features, security updates, and even bug fixes. But, what if your iPhone update gets stuck on the preparing update screen? Many people want to know what to do in case their iPhone is stuck while updating? Hence, we’ve compiled this article with the best troubleshooting steps to help fix your iPhone update stuck on the preparing update screen.
How to Fix iOS 17.5.1 Stuck on Preparing Update
1. Manage iPhone Storage To Fix iPhone Update Stuck on Preparing Update
Your iPhone must have a certain amount of free storage space to install an iOS update. So, if you’re running low on storage space, it might be the reason your iPhone update is stuck on the preparing update screen. Here’s how to manage storage space on your iPhone.
Time needed: 2 minutes
Steps to view storage space on iPhone.
- Open the Settings app on your iPhone.
- Head to the General option.
- Tap the iPhone Storage option.
- On the iPhone Storage screen, apps are sorted according to their storage size by default.
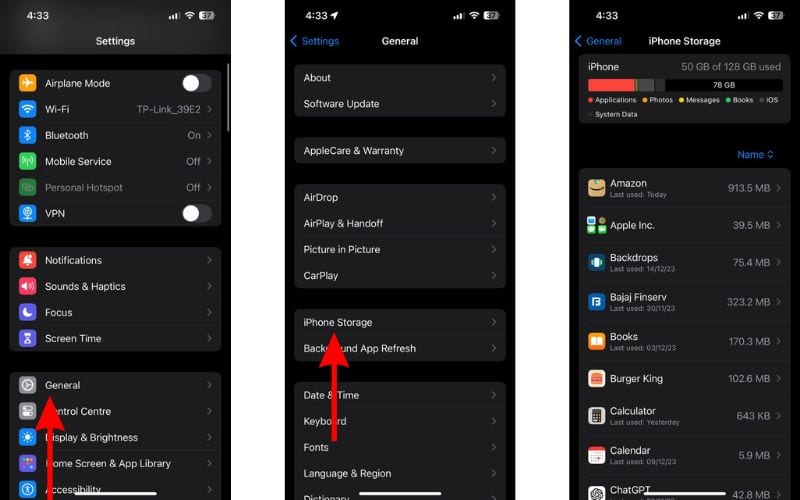
- Here, tap on any app you want to delete to free up storage space on your iPhone.
- Next, tap the Delete App button.
- Tap the Delete App option in the pop-up to confirm your selection.
Of course, if you’d prefer to save some effort and delete further build-ups that clog your iPhone storage, I suggest you try a user-friendly maintenance tool. I usually use the Intego Washing Machine app because it has a reliable cleaning engine that successfully gets rid of unnecessary files, junk files, duplicate files, and many more, optimizing your storage within seconds.
➡️ Get Intego Washing Machine here
2. Check Internet Connection
Your iPhone must have an active internet connection in order to download an iOS update. While Wi-Fi is preferable, even Mobile/Cellular Data works just fine. Also, if you’re stuck on the preparing update screen, it means you have an internet connection, but it might be unstable.
Therefore, we suggest checking the internet speed. You can head to speed test websites like speedtest.net, fast.com, etc. which will help you do so. Also, if you’re on Mobile/Cellular Data and it is unstable, please switch to a Wi-Fi connection.
3. Disable VPN To Fix iPhone Update Stuck on Preparing Update
An active and stable internet connection offers the ability to download an iOS update. Now, some of us always prefer connecting to a VPN for security reasons. Mostly, this shouldn’t cause any issues. However, there are chances that it might be the reason your iPhone update is stuck on the preparing update screen.
For that reason, we suggest that you disable the VPN and check if that resolves the issue.
- Open the Settings app on your iPhone.
- Tap the General option.
- Scroll down and select the VPN & Device Management option.
- Tap the VPN option on the next screen.
- Once you’re on the VPN screen, disable the Status toggle to disconnect from the VPN service.
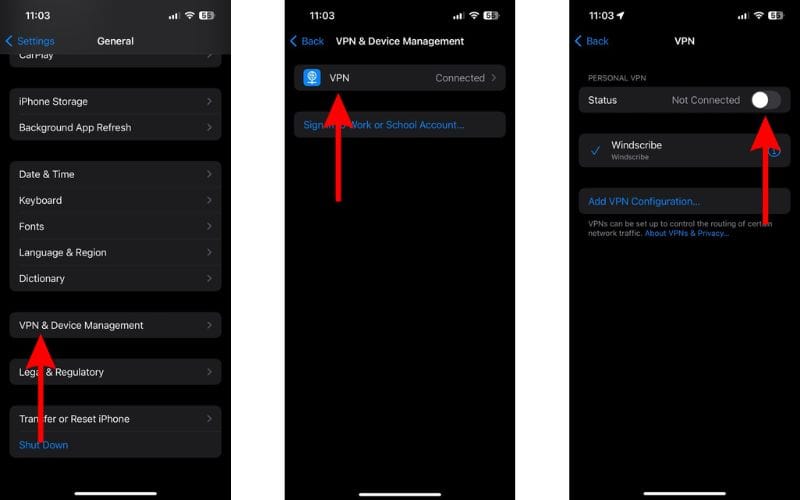
Alternatively, if you see a VPN toggle on the Settings screen, disable it to disconnect from the VPN service.
4. Reset Network Settings To Fix iPhone Update Stuck on Preparing Update
Is your iPhone update still stuck on the preparing update screen even fixing the internet and disconnecting from a VPN? It might be due to misconfigured network settings. Therefore, we suggest resetting the network settings on your iPhone. This might help you get past the preparing update screen.
- Open the Settings app on your iPhone.
- Navigate to the General option.
- Scroll down and select the Transfer or Reset iPhone option.
- On the next page, tap the Reset option.
- Select the Reset Network Settings option from the list. Then enter your iPhone’s passcode to confirm your selection.
- Lastly, tap the Reset Network Settings option in the pop-up to confirm your selection.
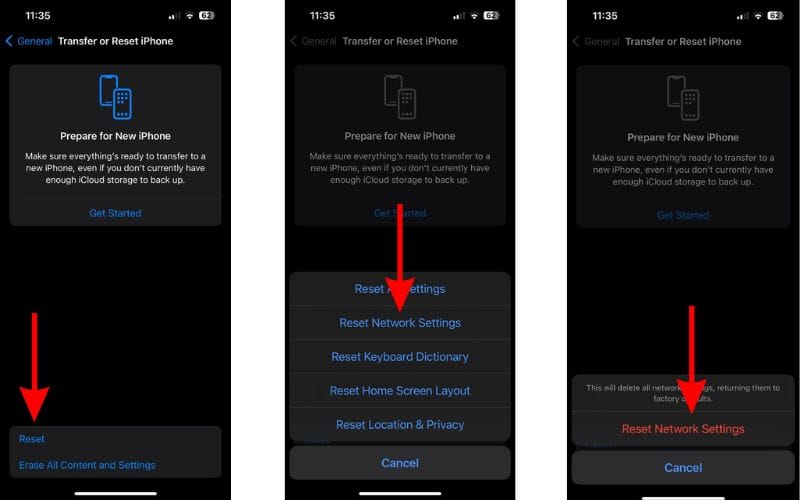
5. Redownload iOS Update File
The iOS update file you’ve downloaded might be corrupted. Which is why your iPhone is stuck on the Preparing Update screen.
A simple solution to counter this problem is to delete the update file. After which you can download the update again and it might resolve the issue. Here’s how to redownload an ongoing iOS update on iPhone.
- Open the Settings app on your iPhone and head to the General option.
- Tap the iPhone Storage option.
- On the iPhone screen, scroll down and tap on the Software Update option.
- Next, tap the Delete Update button.
- Tap the Delete Update option in the pop-up to confirm your selection.
- Go back to General settings and select the Software Update option.
- Tap the Update Now or Install Now button on the Software Update screen.
6. Restart Your iPhone
Temporary software bugs or glitches might be responsible for your iPhone update being stuck on the preparing update screen. A quick restart will help get rid of these bugs and glitches. For those unaware, every service restarts when you restart your iPhone. This process will kill most temporary bugs too.
- If you own an iPhone with Face ID: Press and hold the Side button and the Volume up or down button simultaneously until the power-off slider appears.
- If you own an iPhone with a Home button: Press and hold the Side button until the power-off slider appears.
- Drag the power-off slider to turn off your iPhone. Your iPhone might take a few minutes to completely turn off, so please keep it aside for a couple of more minutes.
- After that, press and hold the Side button and let it go as soon as the Apple logo appears on the screen.
7. Update Using A Mac To Fix iPhone Stuck on Preparing Update
There are two ways to install an iOS update. Since you’re stuck on the preparing update screen, you’re trying to install an OTA (over-the-air) update. However, you can also install an iOS update on your Mac or PC.
Read along to learn how to update your iPhone using a Mac. In case you do not have a Mac but have a PC, you can update your iPhone using iTunes.
- Connect your iPhone to your Mac using a lightning or Type C cable. Please ensure that the cable is MFi certified. You can use the charging cable that comes bundled with your iPhone.
- Click the Allow option on your Mac.
- Then open the Finder and click the iPhone option under the Locations menu in the sidebar.
- Click the Trust button under the Trust “iPhone”? Screen.
- Now, unlock your iPhone and tap the Trust button on the “Trust This Computer?” pop-up.
- Enter your iPhone’s passcode to confirm your selection.
- Now, the Finder will have access to your iPhone and display the information.
- Click the Check For Update button under the Software menu in the Finder.
- Click the Download and Update option. Follow the on-screen instructions to update your iPhone using your Mac.
8. Reset All Settings on Your iPhone
Have none of the troubleshooting steps helped resolve the issue? Maybe it’s time to Reset All Settings on your iPhone. It will help reset all misconfigured settings and you won’t even lose any data or media from your iPhone.
- Open the Settings app on your iPhone.
- Navigate to the General option.
- Scroll down and select the Transfer or Reset iPhone option.
- On the next page, tap the Reset option.
- Select the Reset All Settings option from the list. Then enter your iPhone’s passcode to confirm your selection.
- Lastly, tap the Reset All Settings option in the pop-up to confirm your selection.
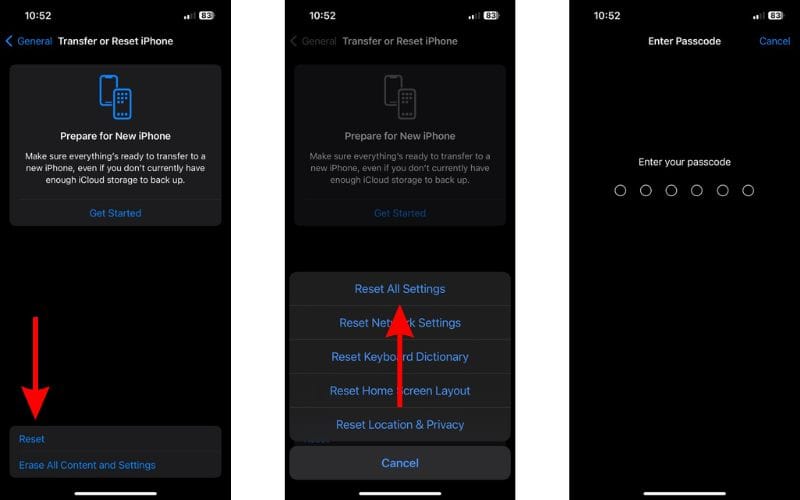
We hope you can move past the preparing update screen and successfully update your iPhone. If you haven’t been able to resolve the issue yet, please let us know in the comments and we’ll help you with it.