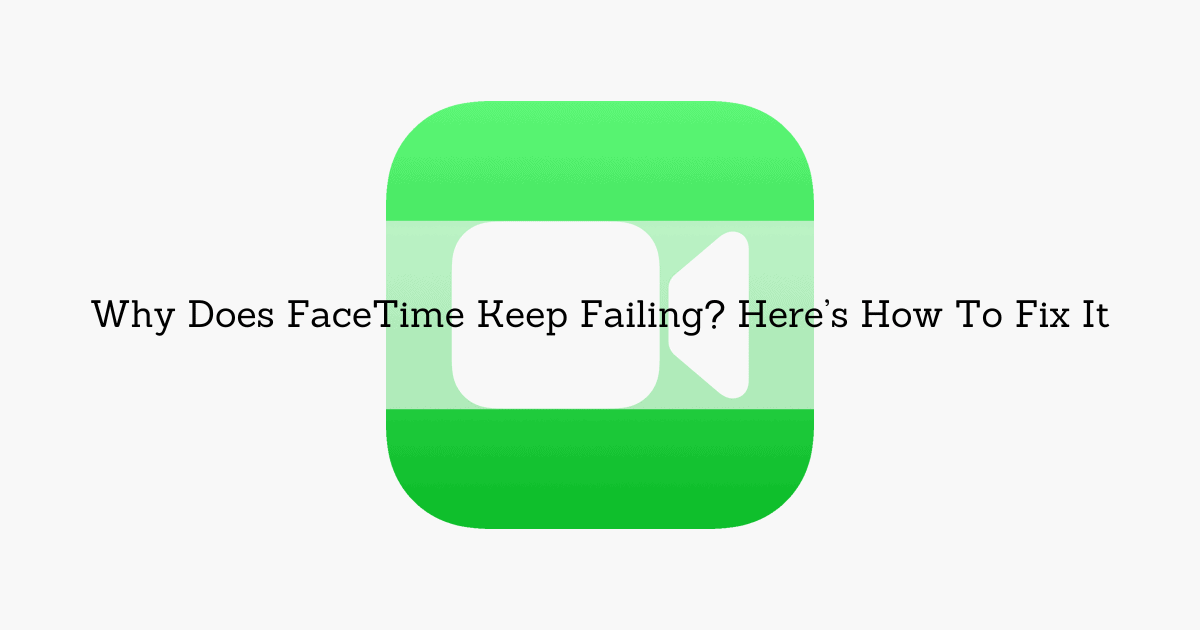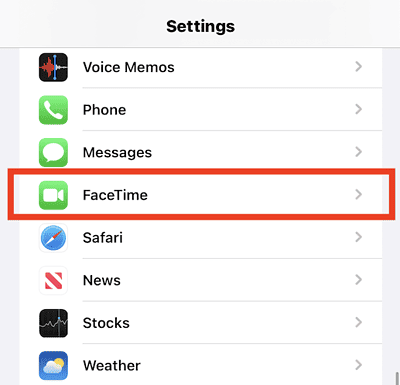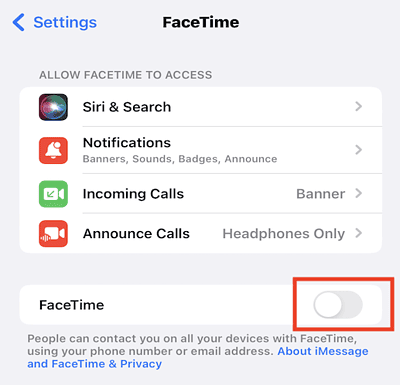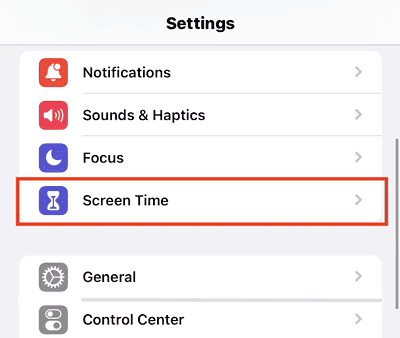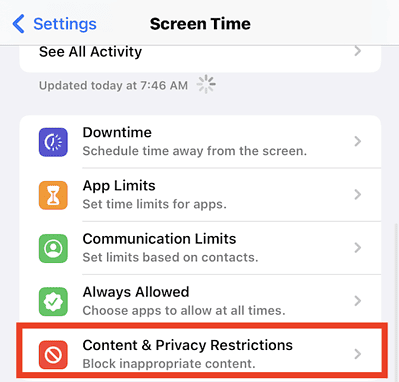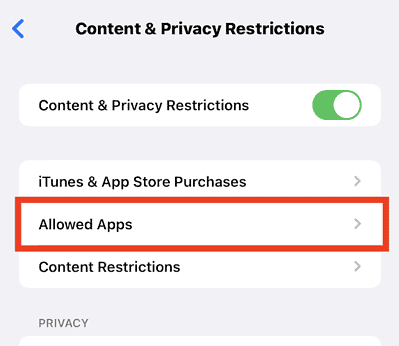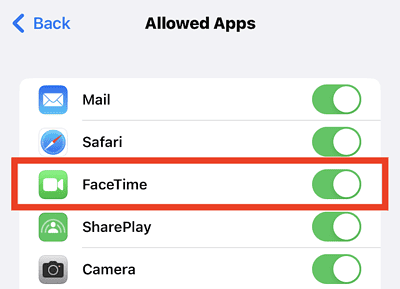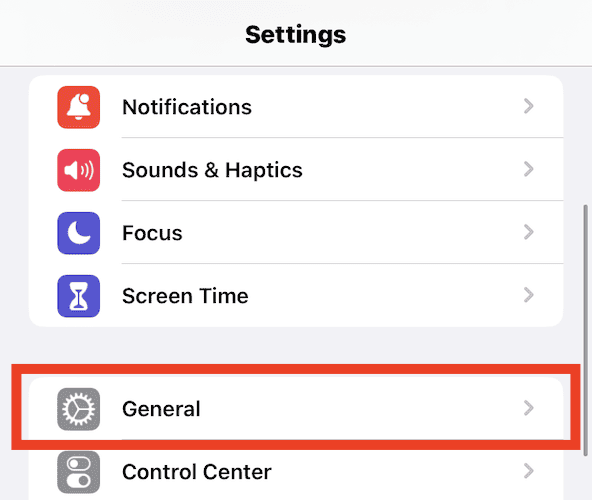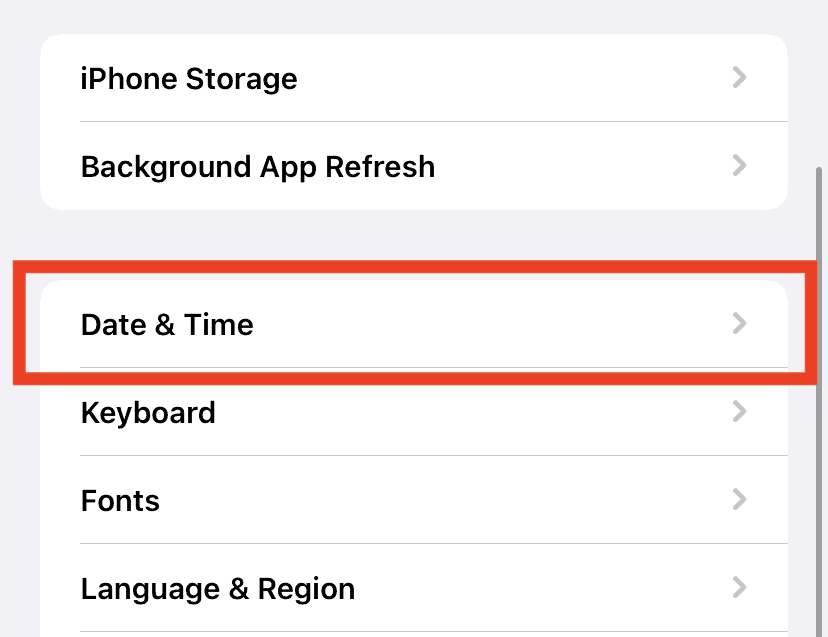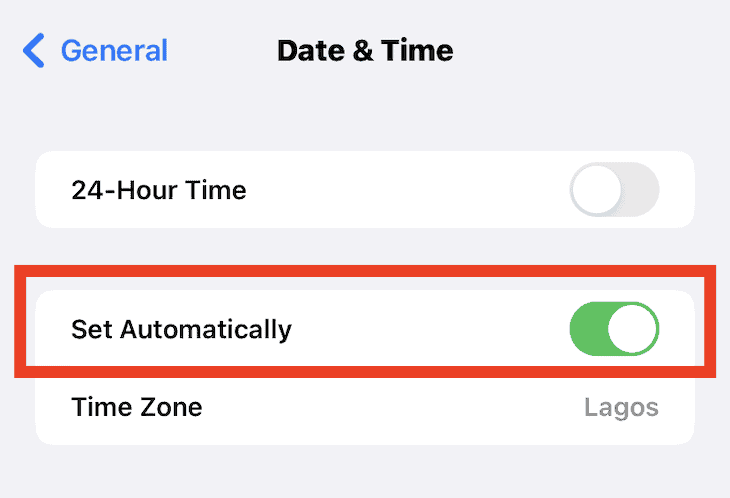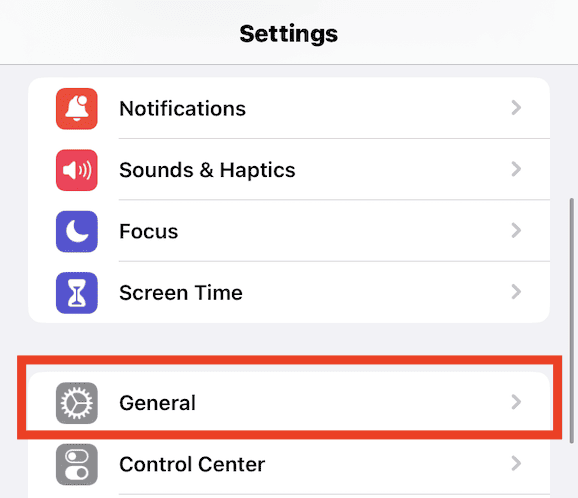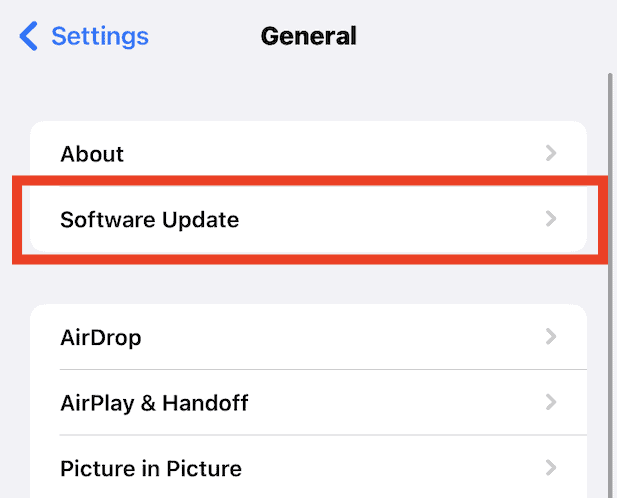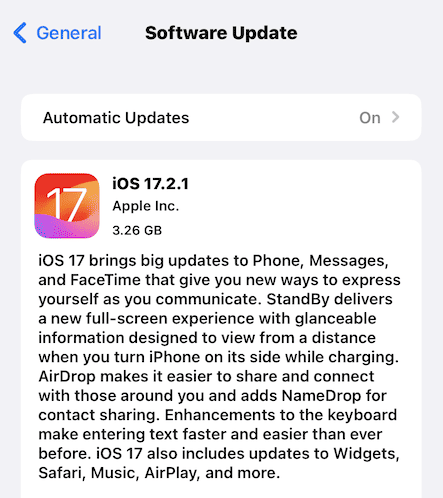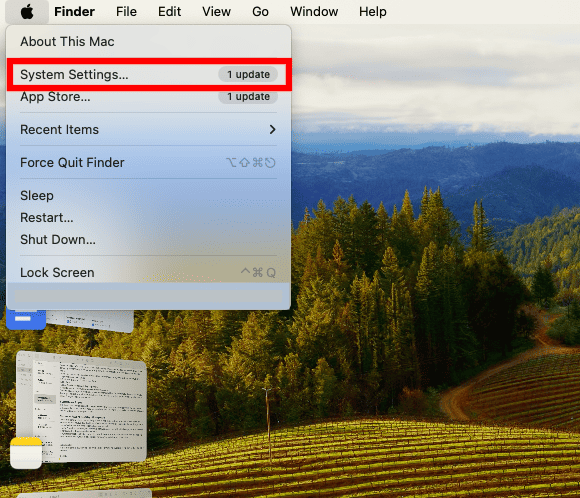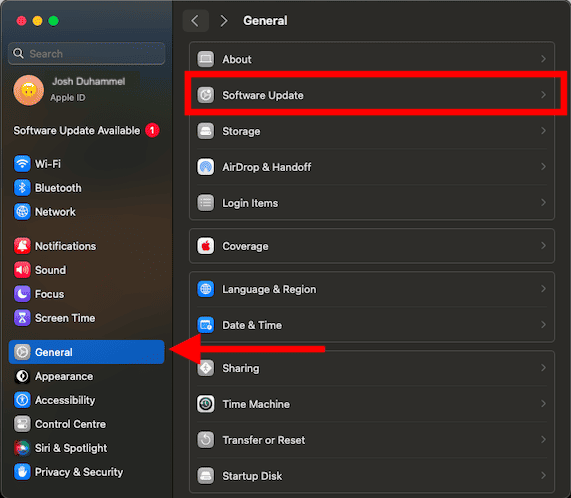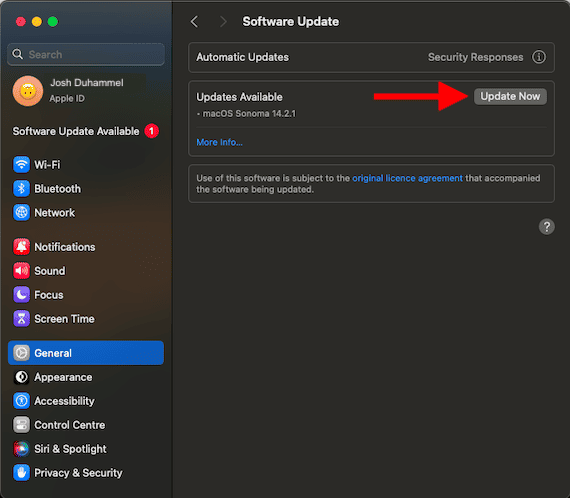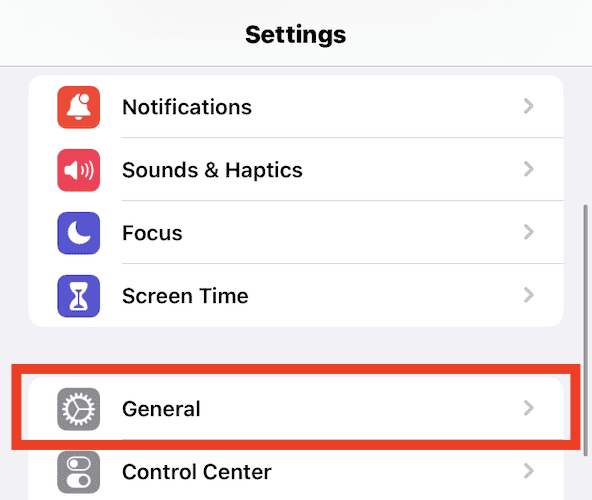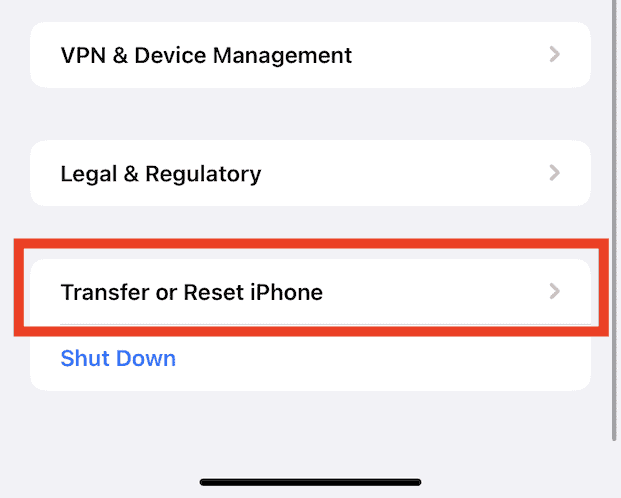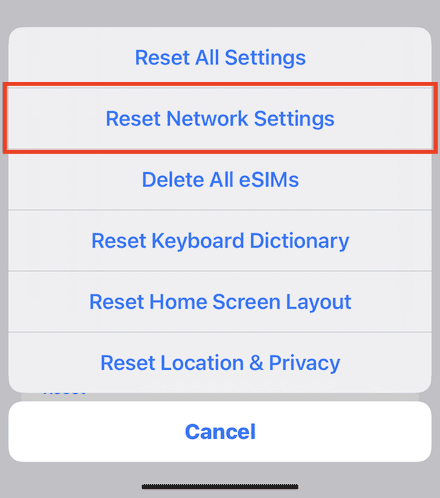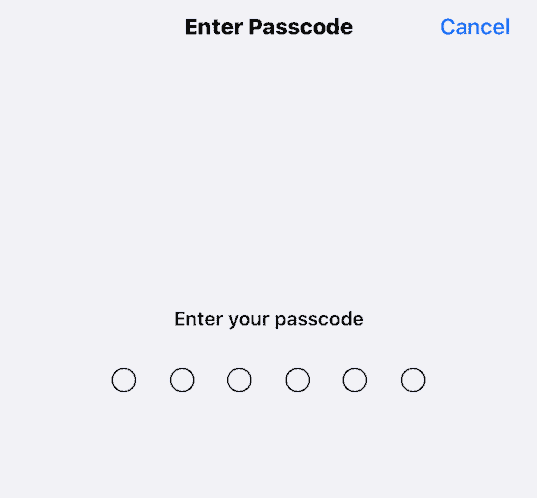There are a couple of reasons your iPhone or iPad’s FaceTime app may keep failing. You could have a bad internet or Wi-Fi connection or be in an unsupported country or region. Whatever the problem is, these easy troubleshooting methods will help you resolve the issue.
You could have a bad internet or Wi-Fi connection or be in an unsupported country or region, the date and time on your device could be incorrect, or an Apple server could be down.
Why Does FaceTime Keep Failing?
Common issues include a poor internet connection, FaceTime not being available in your country, or FaceTime being disabled on your device. Additionally, having restricted access to your iPhone’s camera or FaceTime, whether by accident or intentionally, can also lead to problems in making calls.
How Do I Fix Bad FaceTime Connection?
Before moving on to the more advanced troubleshooting steps, here are a few basic solutions to try:
- Check that Airplane Mode is off and you have a strong internet connection. Turn on mobile data in Settings > Cellular or Mobile Data.
- Check this list to be sure that FaceTime is supported in your country or region.
- Check that Apple’s FaceTime servers are working properly in your region. If the dot next to FaceTime is red, the server is down.
- Restart your iPhone, iPad, or Mac.
1. Check if FaceTime Is on and Not Restricted in Settings and Screen Time
If you have accidentally toggled off FaceTime in the Settings app or restricted it in Screen Time, your FaceTime calls will not connect.
Time needed: 2 minutes
To check that FaceTime is not restricted:
- Go to Settings and scroll down to FaceTime.
- If the FaceTime switch is off, toggle it back on.
- Next, go to Screen Time in the main Settings window.
- Scroll down to and select Content & Privacy Restrictions.
- If you have restrictions set up, click Allowed Apps.
- Find FaceTime in the list and toggle it on.
2. Make Date & Time Set Automatically
An incorrect phone clock and date could cause FaceTime to fail to function properly. This inaccuracy usually creeps in when you set your iPhone’s time settings to Set Manually. To correct matters, change the setting to Set Automatically so your iPhone’s time and date sync with your network provider’s.
- Open the Settings app and select General.
- Scroll down and select Date & Time.
- Toggle on Set Automatically.
3. Update Your iPhone, iPad or Mac
Your problem could be software-related or from an outdated version of iOS, iPadOS, or macOS. So, upgrade your device’s software to the latest version available. If there are security updates available, download these too.
3.1. To Update Your iPhone and iPad
- Open Settings and select General.
- Select Software Update and allow the device to check for available updates.
- If there are updates, download and install them.
3.2. To Update Your Mac:
- Open System Settings in the Apple menu on the menu bar.
- Click General in the sidebar and select Software Update.
- Allow the Mac to check for available updates and click Update Now to download them.
4. Reset Your Device’s Settings
Perhaps you tweaked a few settings without knowing the far-reaching consequences they would have. Now, FaceTime calls keep failing and you can’t retrace your steps. Or you recently downloaded and installed the wrong internet provider’s configuration settings.
In either case, your best bet is to reset some device settings. Resetting network settings is the less risky option, so let’s try that first.
- Open Settings and select General.
- Scroll down to and select Transfer or Reset iPhone.
- Click Reset.
- Select Reset Network Settings in the pop-up window.
- You’ll be prompted to enter your passcode to authorize the operation.
If resetting network settings does not solve the problem, try resetting all settings. This will return all settings to factory defaults. However, your files and media will be untouched. To reset all device settings, follow the steps outlined above but select Reset All Settings in step four. Enter your passcode when prompted.
5. Contact Apple Support
While these troubleshooting steps should resolve your “FaceTime failing” issue, the problem may persist. In that case, contact Apple Support. Explain your problem to the support person in detail and wait patiently as they provide solutions to try. Rest assured, FaceTime will be up and running again in no time and you can make your audio and video calls without hindrance.