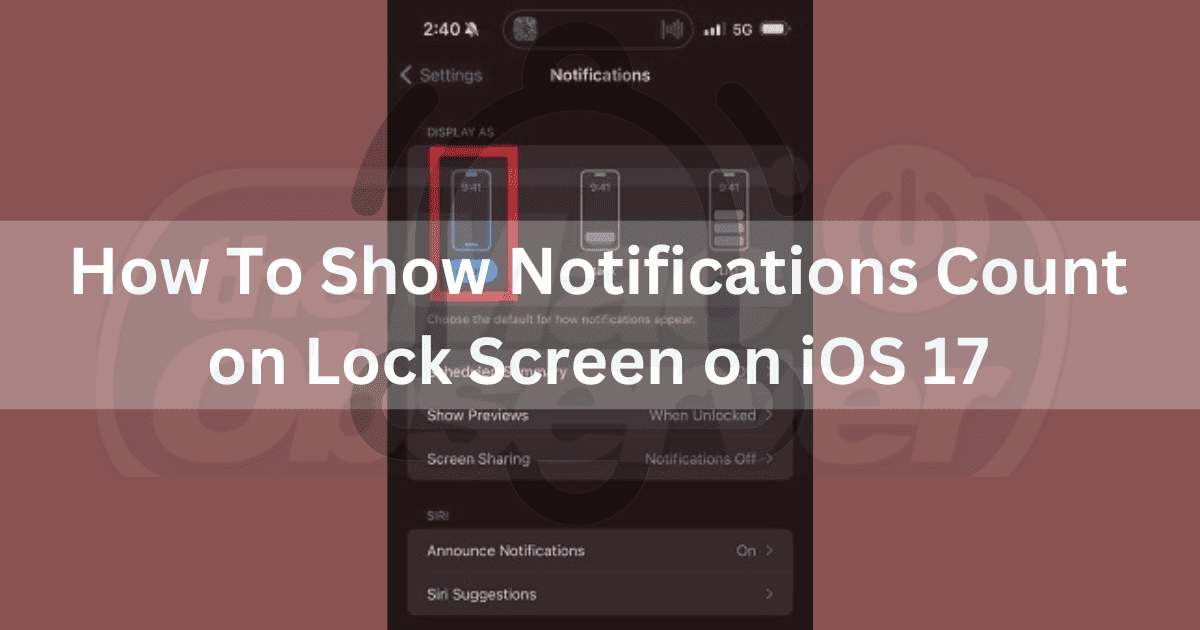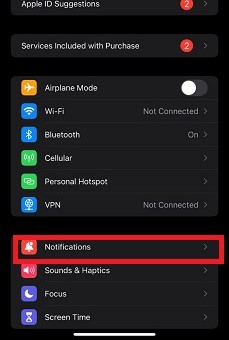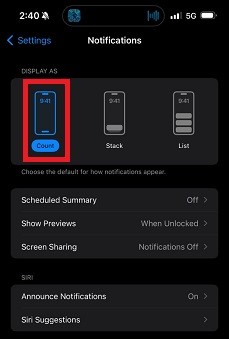Would you like to effortlessly view the count of unread notifications on your Lock Screen without the need to unlock your iPhone? Picture yourself as a busy doctor in a bustling hospital. Before iOS 17, you needed to unlock your phone to see it every time you got a message. One day, in a rush, an urgent message came in. You had to stop, unlock, and check. Those seconds mattered.
Enter iOS 17. Now, you can glimpse message counts without unlocking. Without much ado, let’s see how to show notifications count on your Lock Screen. Not only that, I’ll also guide you on customizing it to your preference.
How To Show Notifications Count on My iPhone Lock Screen on iOS 17
This update eliminates my need to unlock my iPhone for a quick status check. Despite its seemingly modest adjustment, this tweak holds the potential of transforming how I interact with my apps, keeping me promptly informed and engaged. With that said, here’s how I activate this notification count on my iPhone lock screen.
Change Notification Display Layout From Settings
Time needed: 1 minute
Adjusting your notification count is now as easy as pie. Let’s walk through the process together, step by step. We get more insight from the notification settings.
- Open the Settings app on your iPhone
- Click the Notifications
- Now tap Count
Now, displaying the notifications count on your lock screen isn’t limited to just one method. I came across an alternate approach.
Use the Pinch or Scroll Down Gesture on the Lock Screen
The scroll-down method is a temporary solution at best, but I have found it to be a great deal of help. It allows you to view the number of notifications you have received without opening the Notification Center.
Here’s how it works:
1. Pinch Gesture:
You can do this by placing two fingers on the Lock Screen. Then, bring your fingers together by pinching the screen.
2. Scroll Down Gesture:
Gently scroll down on the notification towards the bottom of the screen. Bear it in mind that the pinch or scroll-down gesture is temporary. Furthermore, it will automatically default when a new notification arrives.
Understanding the Different Notification Styles
If you’ve pondered the wide variety of notification styles, you’re in good company. I tend to think of my lock screen notifications as different ways a person could be trying to get to me. Could it be a light tap, a gentle nudge, or a bold announcement?
But, because there are so many options, the right one can feel overwhelming.
Here’s how I break it down for you:
Alert styles
Your iPhone has three different types of alert styles, and they are:
1. Banners: They are gentle reminders that appear briefly at the top of your screen.
2. Alerts: They are more demanding, as they usually pop up on your screen with a sound.
3. Silent notifications: Silent notifications appear in the Notification Center, but they won’t disturb you with sounds or pop-up alerts.
Notification Grouping
Whenever I want to group my notifications together on the same app, I have found that Notification Grouping is the right fit. You’d usually find it at the bottom of your display notifications.
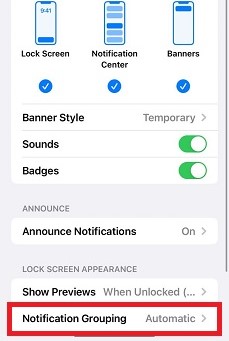
Furthermore, I find that it helps reduce cluttered notifications in my Notification Center.
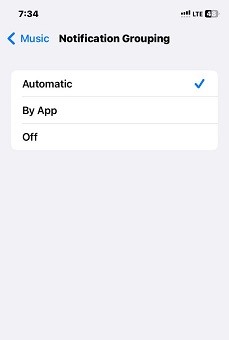
Lock screen display
Your iPhone will display unread notifications on your lock screen in three different ways:
1. Count: This feature will show you the total number of notifications you’ve received, without showing any previews of the notifications themselves.
2. Stack: This feature will stack notifications from the same app, situating them at the bottom of your lock screen for you to access easily.
3. List: This feature will present all your notification lists directly on your lock screen.
When You Set ‘Count’ as Your Preferred Notification Style
You may wonder what happens when you use this impressive feature as your personal notification style?
I figured when I tap my power button to turn on my device, the first thing I notice is a little number “3” at the bottom of the lock screen. This means I have three new, unread messages waiting for me. So, I tap it to check them out.
If you’re curious about how this handy feature works, just glance at the bottom of your lock screen! But remember, you’d need to set count as your lock screen notification style. Also, if you want to change your notification sound in iOS 17, our guide will assist you.
Conclusion
If you have diligently followed the steps outlined in this blog post, it becomes evident that iOS 17’s new notification count feature is a game-changer for busy professionals like me.
When you have the luxury to quickly and easily see how many new notifications you have without having to unlock your phone, you’d realize how it saves valuable time and keeps you at the top of your workload.
I’d love to hear your stories. How has this feature saved you time? And did you have any problems enabling the feature on your iPhone? Let me know all about it in the comments section below.