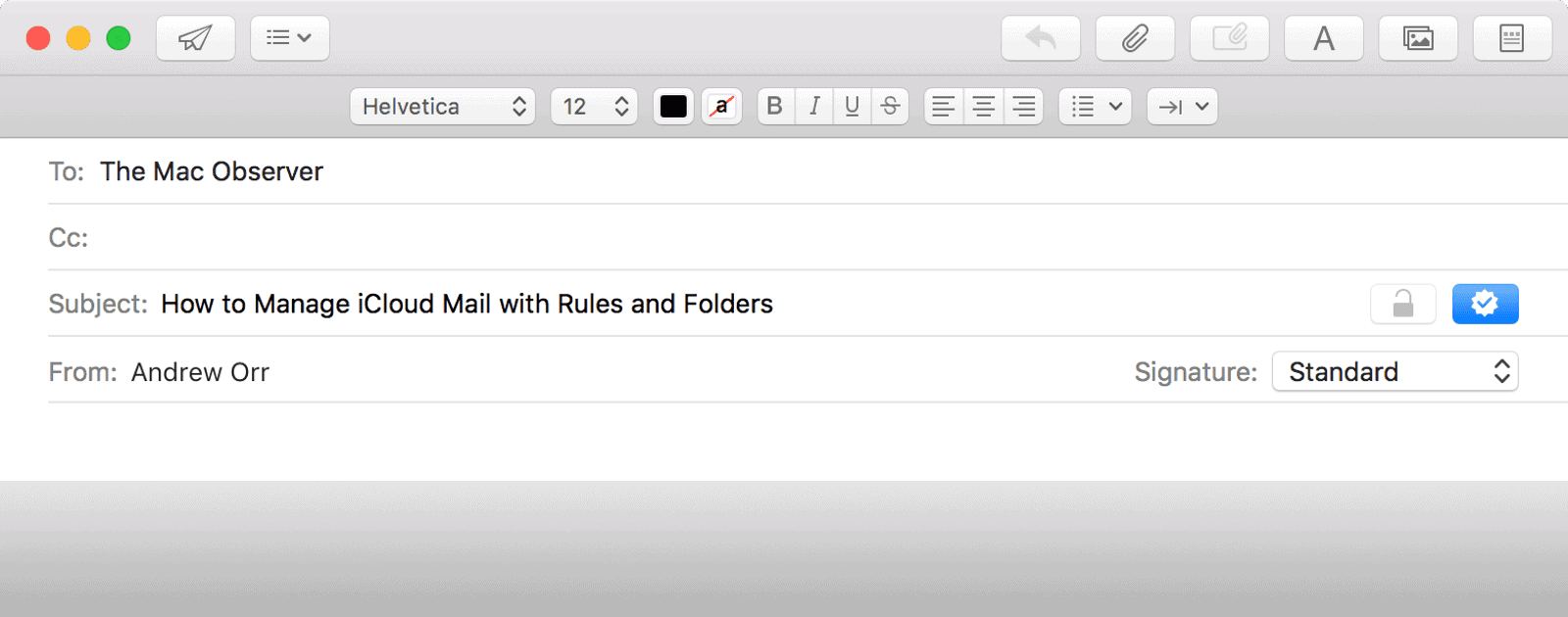When you use Apple’s Mail app on macOS, you can manage iCloud Mail with the help of rules and smart mailboxes. These will help you automate your mail to make it easier to get through. But those rules and mailboxes/folders won’t carry over to iOS. To do that, you’ll need to visit the iCloud Mail web app.
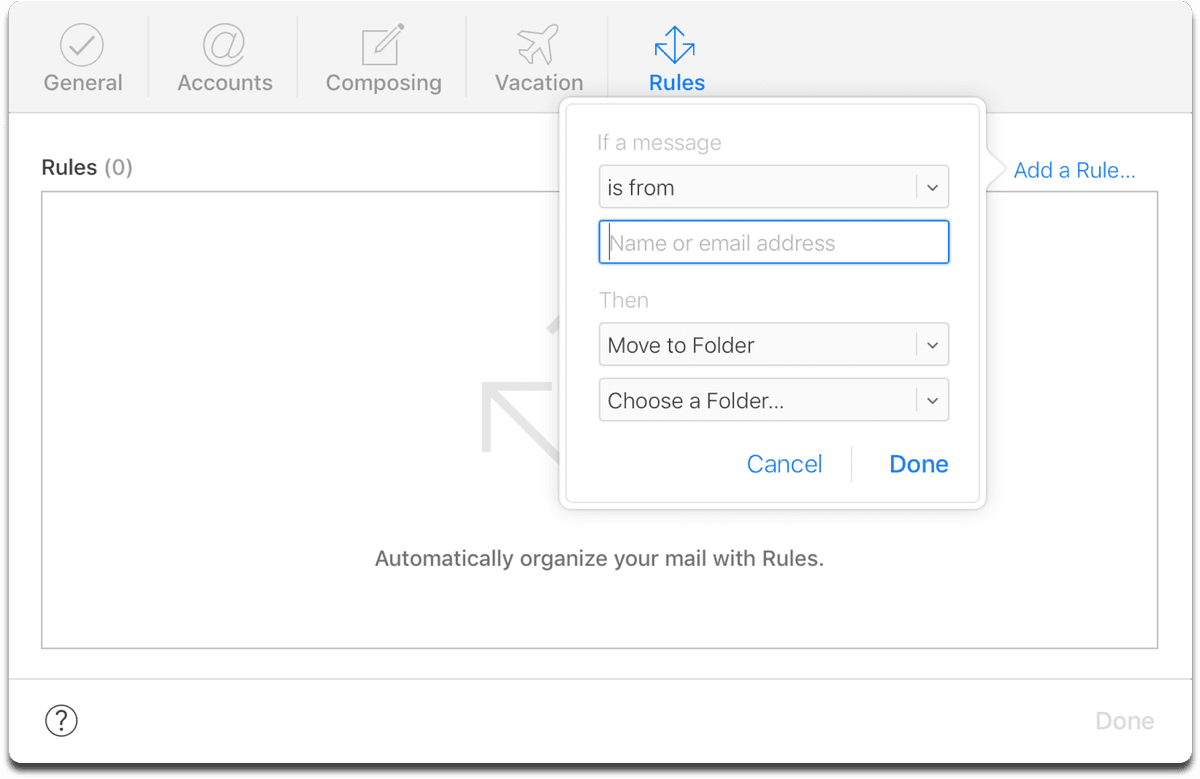
Rules
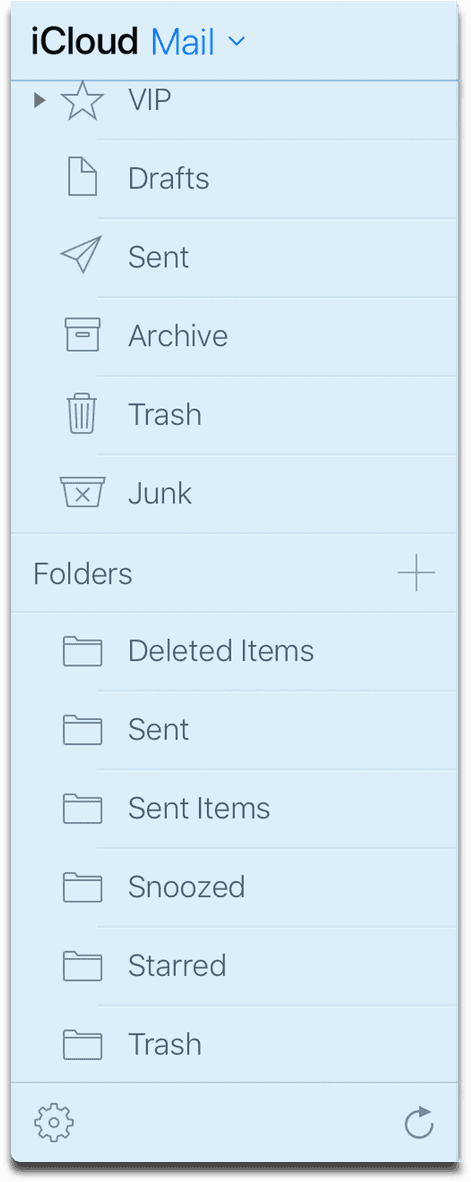
A rule is an email filtering tool automatically filter incoming messages or reorganize messages you’ve already received.
- To create a rule that will apply to both macOS and iOS, visit iCloud.com and sign in.
- Find the Mail icon and click it.
- In the left sidebar at the bottom, click on the gear icon. This will open up the settings window.
- Click on the tab that says Rules, and you can begin the creation process. What kind of rule you make depends on your needs.
Folders
Creating a folder in iCloud Mail is even easier.
- In the left sidebar, you’ll see a Folders section with some already created, like Deleted Items, Sent, Snoozed, etc.
- Click the plus icon, and you can quickly create your own folder.
You can combine a rule and a folder to emulate the smart mailboxes on macOS. Otherwise, the folder will be “dumb” and you’ll have to manually sort emails into it.