Dr. Mac’s Rants & Raves
Episode #185
The OS X (soon to be macOS) Dictionary defines a maestro as, “a great performer, especially a musician.” The application Keyboard Maestro from Stairways Software isn’t a musician, but it’s a great performer, especially when it comes to creating macros that save time and effort. I’d be hard-pressed to name another Mac app that saves me as much time or as many keystrokes every day.
Simply put, Keyboard Maestro makes macros, but to call it a mere macro-maker is a disservice. Yes, it’s a macro-maker, but it’s much more than that.
Macros Mean Productivity
I’d be remiss if I didn’t pause at this point and explain what I mean by “macro.” In my book(s), a macro is any sequence of actions that can be saved and then invoked and played back with a single keystroke (or other trigger).
Actions you can string together with Keyboard Maestro include launching apps; moving or clicking the mouse; typing text; choosing a menu item; opening a specific file or folder; and hundreds more. And creating macros by dragging and dropping actions is easy with Keyboard Maestro’s straightforward macro editor and huge library of actions. Or use Keyboard Maestro’s “Record” function to record everything you do and save it as a macro. It’s easy, but you’ll probably have to tinker with macros you record in the editor before they’ll work precisely the way you like.
Macros Save Time
Macros save you time in several ways. First, you don’t have to stop typing and reach for the mouse to trigger a macro. For another, a macro usually executes much faster than you could type or click. Finally, macros can string together multiple actions to create something that would require multiple time-consuming steps to perform.
For example, I’ve created a macro that clicks the Don’t Save button in dialog boxes; to trigger it all I have to do is type Control + Shift + D. I use it all the time, and every time I do it saves me from having to grab the mouse, move the pointer across my two screens, and click the button.
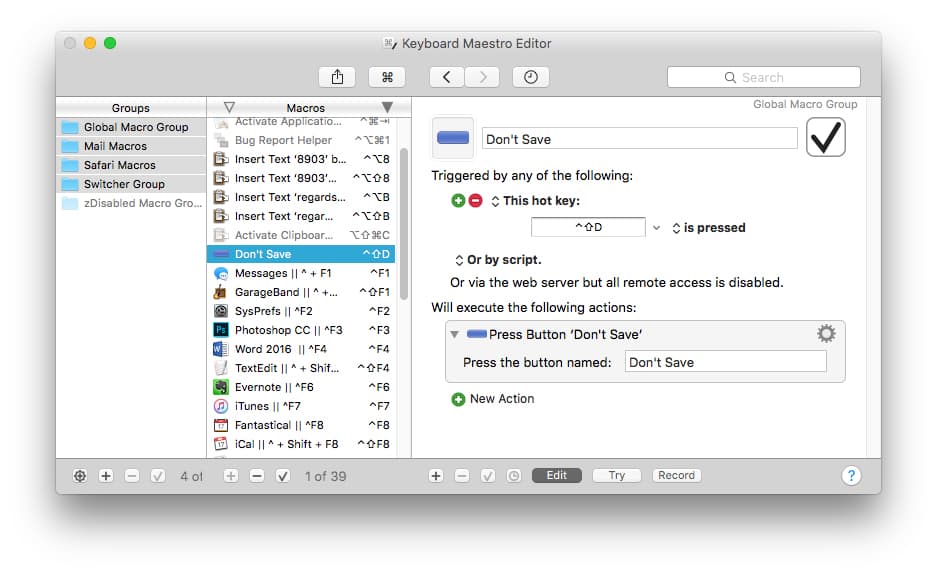
Macros Save Effort and Keystrokes
Here are some of the other things I’ve configured Keyboard Maestro to do for me:
- Launch or switch to a specific app with a keystroke.
Example: To launch or switch to Photoshop I press Control + F3; to launch or switch to Microsoft Word I press Control + F4. - Open folders in the Finder that don’t have built-in keyboard shortcuts.
Example: To open my Work folder I press Command + Option + Control + W. - Remap keys on my keyboard to do what I want them to do.
Example: I never use the Forward Delete or Help/Insert keys but I often press them accidentally, so I remapped both to perform a backspace when pressed.
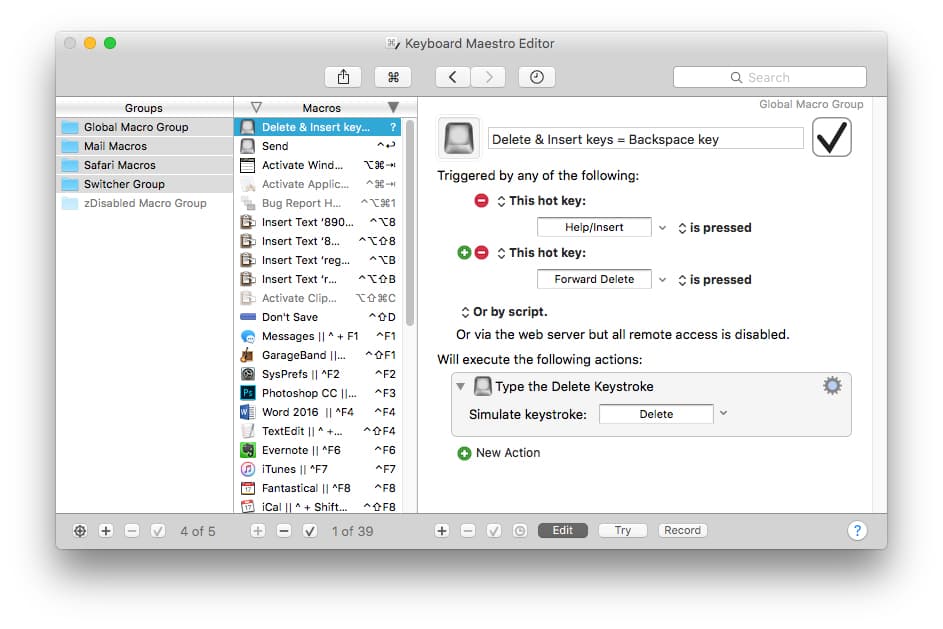
I love macros, but there’s more to Keyboard Maestro than just macros, including my second most beloved feature, the Clipboard History, which remembers the last two hundred items I’ve copied or cut (to the macOS clipboard). I use an easy-to-remember hotkey— Control + H — to summon the Clipboard History Switcher window, where I can pick any of the 200 items to paste somewhere. Or, I can use Keyboard Maestro’s handy Paste menu to recall the last 30 items I’ve cut or copied and paste them instantly.
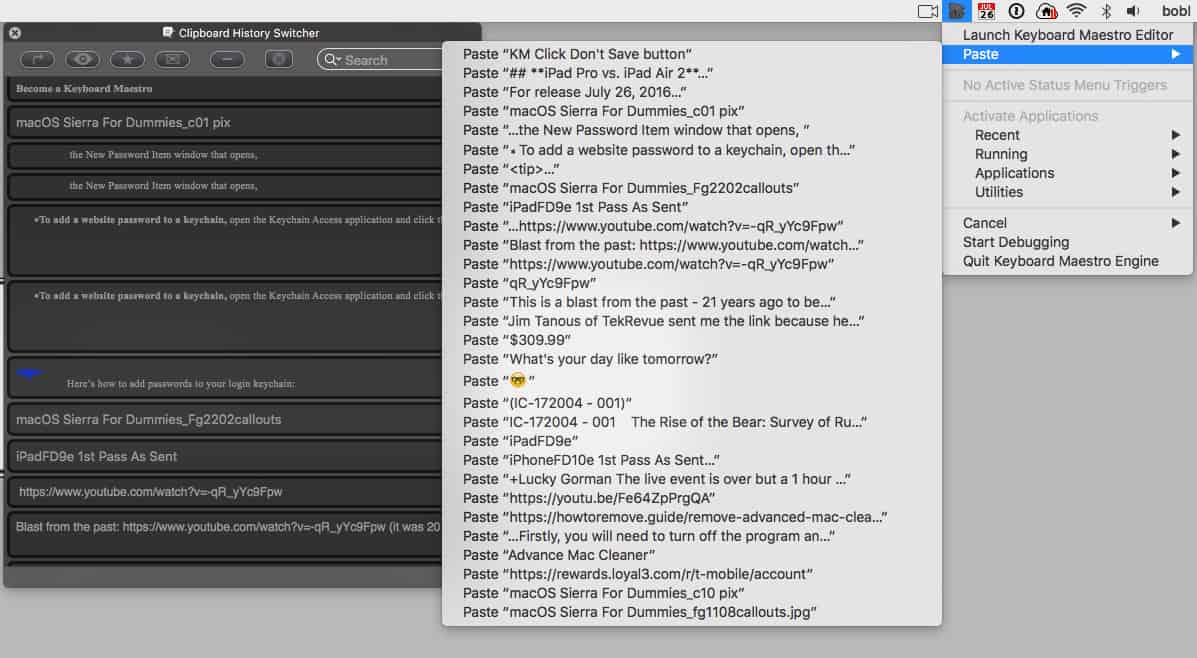
So I urge you to download and try Keyboard Maestro for free and discover just how much more productive you can be (’cause macros make you more productive).
And that’s all he wrote…
Resources
Keyboard Maestro. $36. Stairways Software Pty Ltd. www.keyboardmaestro.com
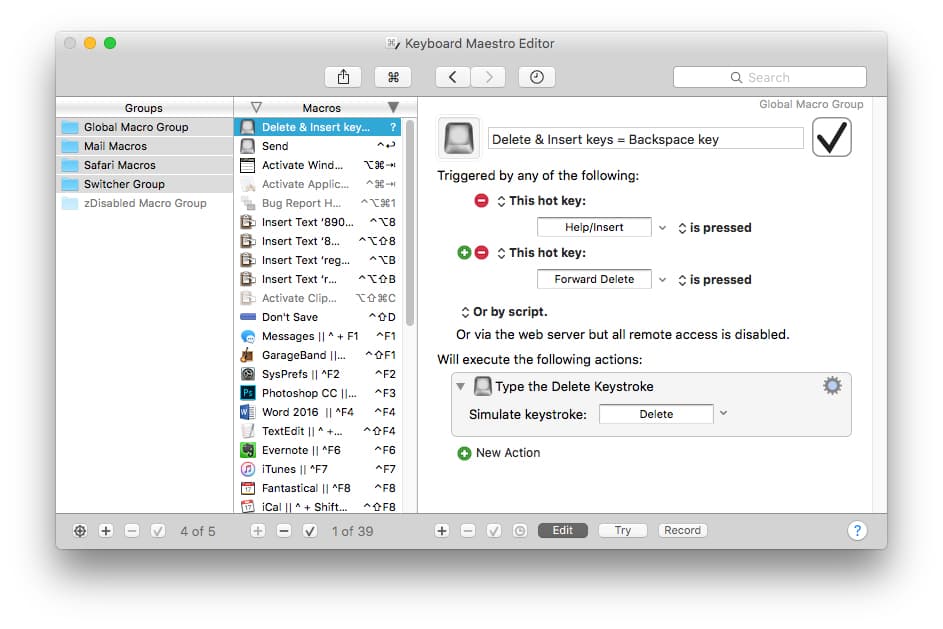
I love Keyboard Maestro, and this only scratches the surface of what it can do. Some of the best money I’ve ever spent on a Mac app.
To give you an idea of what you can do with it — I regularly cover high school sports events and post photo galleries to Smugmug via Lightroom. Then I go to Smugmug, open WordPress, and create a post that pulls the photos into my WordPress site. Lots of window-switching back and forth to grab the gallery URL, the RSS URL, etc.
With Keyboard Maestro, I hit the upload button in Lightroom and open the Smugmug gallery. I copy three separate items in the browser (the URL, the Gallery Title, and the RSS URL) in about 10 seconds. Then I hit CMD-CTRL-Option-P to open WordPress in another browser window, paste in the article title, paste in the standard body copy with the URL of the gallery, and paste in the RSS feed to pull the photos into the post. That takes about 15 seconds, then I hit publish and I’m done. It’s saving me at least 10 minutes every time — probably an hour a week when you add it up.
Bob In the old days I used QuickKeys. I would like to get something similar. Perhaps Keyboard Maestro is it?
Is it a good as UltraMacros was?