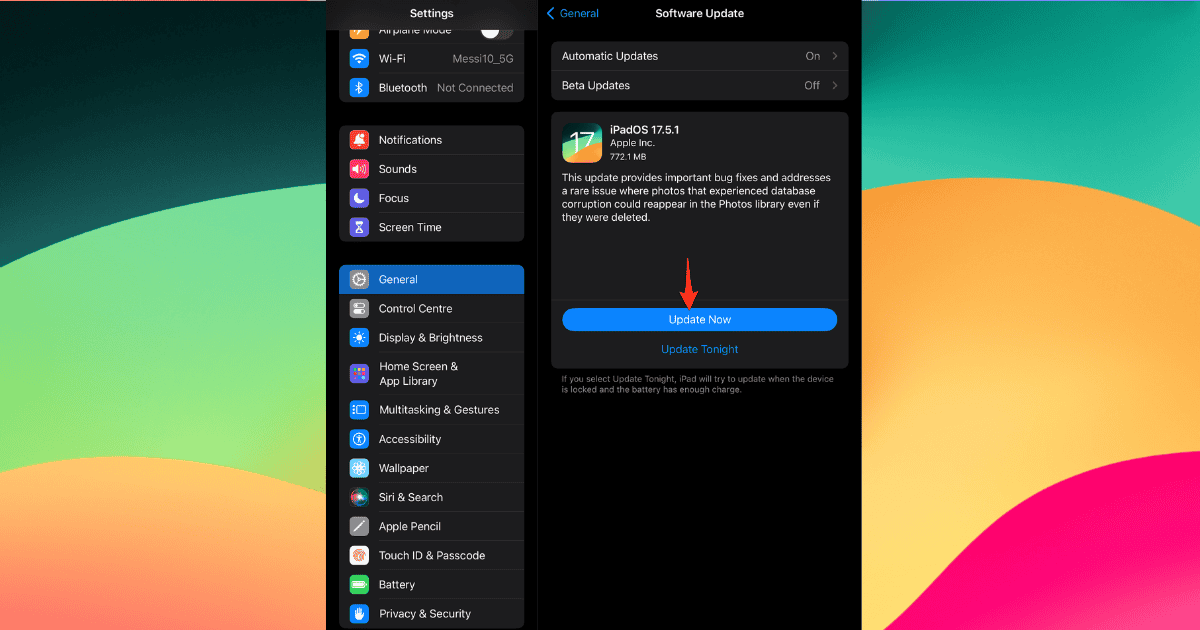There are only so many times you can let a disconnected Magic Keyboard hinder your productivity, and you might even benefit from using third-party wireless peripherals on your M4 iPad Pro. But before you consider investing in a new setup, there are a few steps you can take to resolve the problem. This guide will walk you through the most effective troubleshooting tips and explain some potential causes for these connectivity issues.
Why Is My Magic Keyboard Suddenly Not Working?
In most cases, connectivity problems with wireless peripherals involve software or Bluetooth issues. This can also impact other devices. For example, I have had my headphones disconnect from both iPhones and iPads because of Bluetooth issues. If you connected your keyboard via USB, it could be an issue with your iPad’s USB-C port. In other instances, you might have problems with the cable itself.
How to Fix Your Magic Keyboard Not Working
1. Update Your iPadOS Software
Time needed: 30 minutes
Apple recently released a new version of iPadOS 17, and I suggest updating your software if you haven’t already. Doing so will usually patch any connectivity problems that you’re experiencing. Follow these steps:
- Navigate to Settings > General > Software Update.
- Wait for your iPad to search for an available software update.
- If your device finds a new software update, select Update Now.
- Wait for your iPad to install the latest version of iPadOS. Then, reconnect your Magic Keyboard and make sure that everything works as it should.
If you’re still having connectivity issues later, you might want to check out some of the best keyboard-compatible iPad cases.
2. Restart Your iPad
If updating your software doesn’t work, try restarting your iPad. I will recommend force restarting your device if a normal reset doesn’t work, but let’s first begin with an ordinary restart.
- Press and hold the standby button along with one of the volume buttons.
- Wait for the Slide to Power Off slider to appear on your screen. When it does, switch off your device.
- Turn on your iPad like normal by holding on to the standby button until you see the Apple logo.
3. Force Restart Your iPad
Force restarting your device can clear temporary software glitches and bugs causing connectivity issues.
- Tap one of the volume buttons on your device.
- Tap the other volume button immediately after.
- Press and hold on to the standby button. You can let go when you see the Apple logo.
4. Test Other External Devices
Test if the issue extends to other wireless peripherals, e.g., headphones and mouse. Start by testing your external devices. Unplug your keyboard before plugging it into another device.
You should then verify whether the issue is with your iPad or not—try connecting various wireless devices. If they also keep disconnecting, you can try the troubleshooting steps for Bluetooth issues in iOS 17.
5. Reset Your iPad Settings
As a last resort, you can also reset your iPad to its factory settings. I suggest avoiding this where possible because you’ll then need to adjust everything again later. Follow these instructions to completely reset your iPad settings.
- In the Settings app, go to General and select Transfer or Reset iPad.
- Select Reset.
- When the list of options appears, tap Reset All Settings.
 NOTE
NOTE
Should issues persist, reach out to Apple Support. You might have to send in your devices for repairs, so make sure you back up your files first.