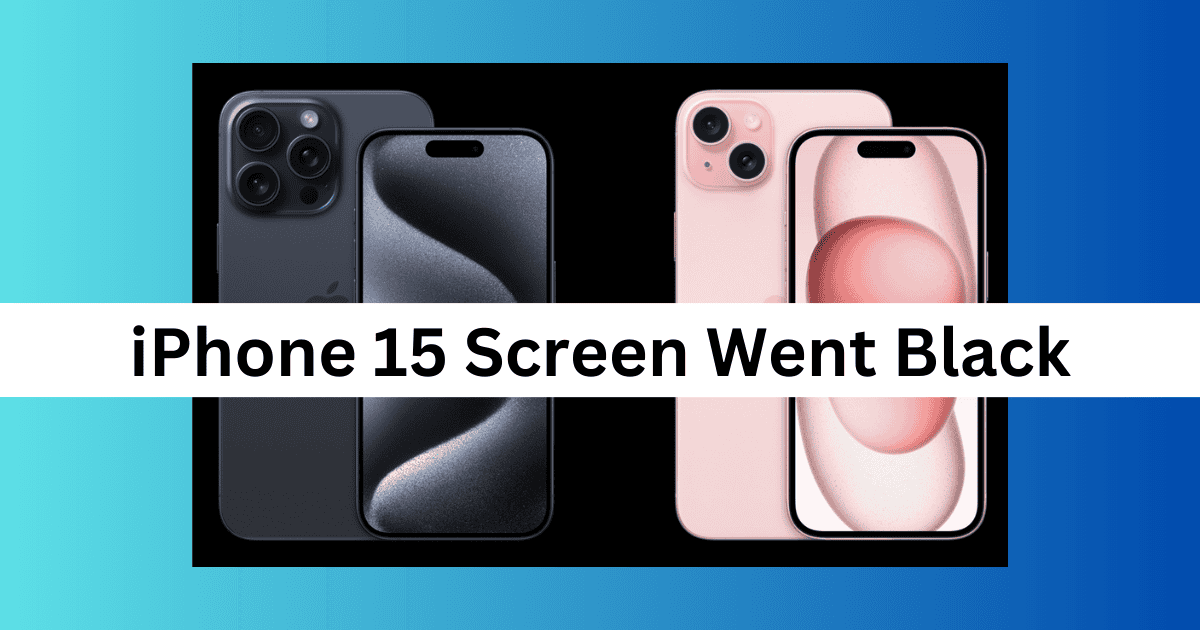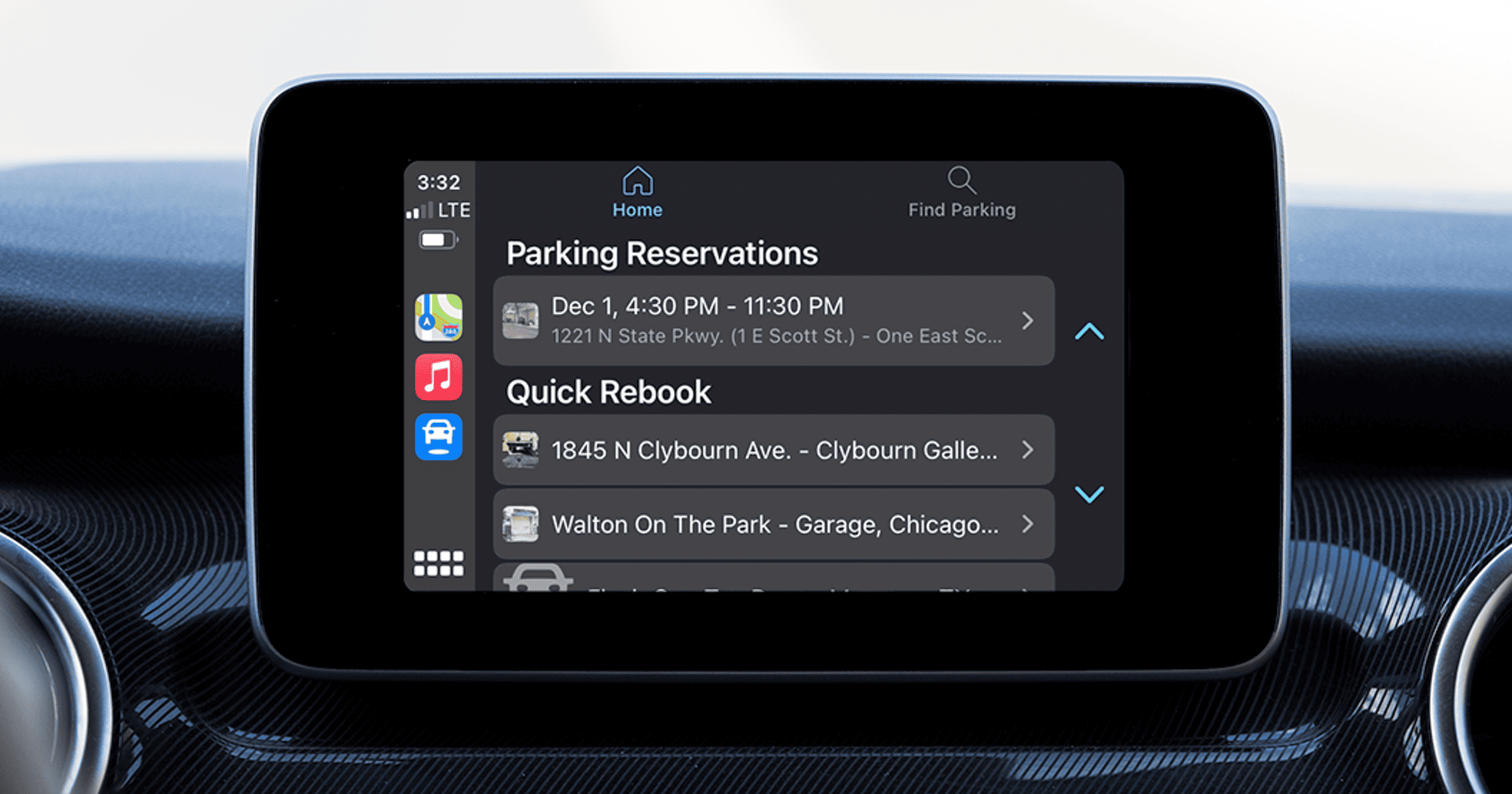While the iPhone 15 boasts numerous impressive features, it’s not flawless. One of the most frustrating issues I experienced was when the screen unexpectedly went black and refused to turn on, regardless of how many times I pressed the side button. This glitch was particularly aggravating given the phone’s premium price.
What’s worse, many standard troubleshooting steps weren’t doable since I couldn’t access my device. However, after some trial and error, I finally resolved the issue. If you’re facing the same problem and want to save time troubleshooting, try the solutions that worked for me.
Why Is My iPhone Screen Black and Not Turning On?
Your iPhone might simply be out of battery. To check, press and hold the side button for a few seconds. You’ll see an empty battery icon with a lightning bolt symbol if your device is simply drained. Just charge your iPhone overnight and see if it turns back on tomorrow—this will fix the problem in most cases.
What to Do if Your iPhone 15 Screen Went Black and Won’t Turn On
1. Force Restart Your iPhone
Time needed: 2 minutes
Software glitches are sometimes culpable for problems with your screen. It’s also possible that your iPhone needs a reset, especially if you haven’t turned off your device in a long time. Here’s how to force restart your iPhone 15:
- Press and release the volume up button.
- Quickly press and release the volume down button.
- Hold the side button until you see the Apple logo.
- Let go of your side button once the Apple logo appears. When the startup screen appears, sign in via your PIN code.
2. Ask Siri to Restart Your iPhone
Even if your iPhone 15 screen is black, your device might still be on. If so, you can still use voice-activated features like Siri. Try asking it to restart your phone.
- Press and hold the side button.
- After a few seconds, say: “Siri, please restart my iPhone”.
- Wait for the Apple logo to appear and sign in with your PIN code.
 NOTE
NOTE
3. Try Resetting Via CarPlay
You can also try resetting your iPhone via CarPlay, assuming that your vehicle’s infotainment system has it.
- Plug your iPhone in via a USB cable. Unfortunately, you can’t make wireless connections until your device turns on.
- Start your car and navigate to CarPlay on the dashboard screen.
- Look for your iPhone. Hopefully, you’ll be able to use your screen again after doing this.
If Apple CarPlay is unresponsive on your infotainment system, check your wired connection and configure your Content & Privacy Restrictions settings.
4. Press All the Buttons on Your iPhone
An unorthodox solution that sometimes works is to press all of the buttons on your iPhone. Click the two volume buttons and your side button, then flick the Silent Mode switch. If you use an iPhone 15 Pro or Pro Max, press the Action Button too.
Click all of the buttons multiple times until the screen comes back on. The time it takes will vary, but at least wait a few minutes before giving up.
5. Update iOS
Unresponsive screens sometimes stem from software update glitches, in which case updating your iOS software makes complete sense. Since you can’t use your screen, you’ll have to download and install the latest iOS version through your Mac.
Follow these steps to update your iOS software from a computer:
- Plug your iPhone 15 into the computer via the USB port.
- Go to Finder and select your iPhone in the left-hand menu.
- You’ll see a message asking you to let your computer trust your iPhone. Tap Trust to confirm.
- Wait a few minutes for your computer to detect and recognize your device. Your iPhone screen might re-awaken right after you permit device access.
- Under Software Update, select Check for Update.
- Wait for your computer to find an available update. Once it does, select Download and Update.
- Let your computer install your iOS software. Hopefully, you’ll be able to access your screen thereafter.
If you’re having problems updating your software, check out this guide on what to do if iOS is stuck in “Preparing Update” mode.
6. Factory Reset Your iPhone
You may have no choice but to factory reset your iPhone if you’re still encountering problems. Factory resetting your device will wipe everything, so I recommend that you back your data up beforehand. Here’s how to do both processes through your Mac:
- Go to Finder and select your iPhone.
- Scroll down to Backups. Tick the box titled: “Back up your most important data on your iPhone to iCloud“.
- After choosing your backup option, select Back Up Now.
- Wait for your iPhone to back up and verify your choice if needed.
After backing up your iPhone, follow these steps to factory reset your device.
- Under Software, select Restore iPhone.
- Confirm that you want to restore your iPhone, and turn off Find My if needed.
- Wait for your Mac to finish restoring your iPhone to its default settings. You’ll need to set up your device again afterward.
If you tried all these tips yet nothing worked, contact Apple Support and set up a Genius Bar appointment. They’ll have to check for hardware defects already.