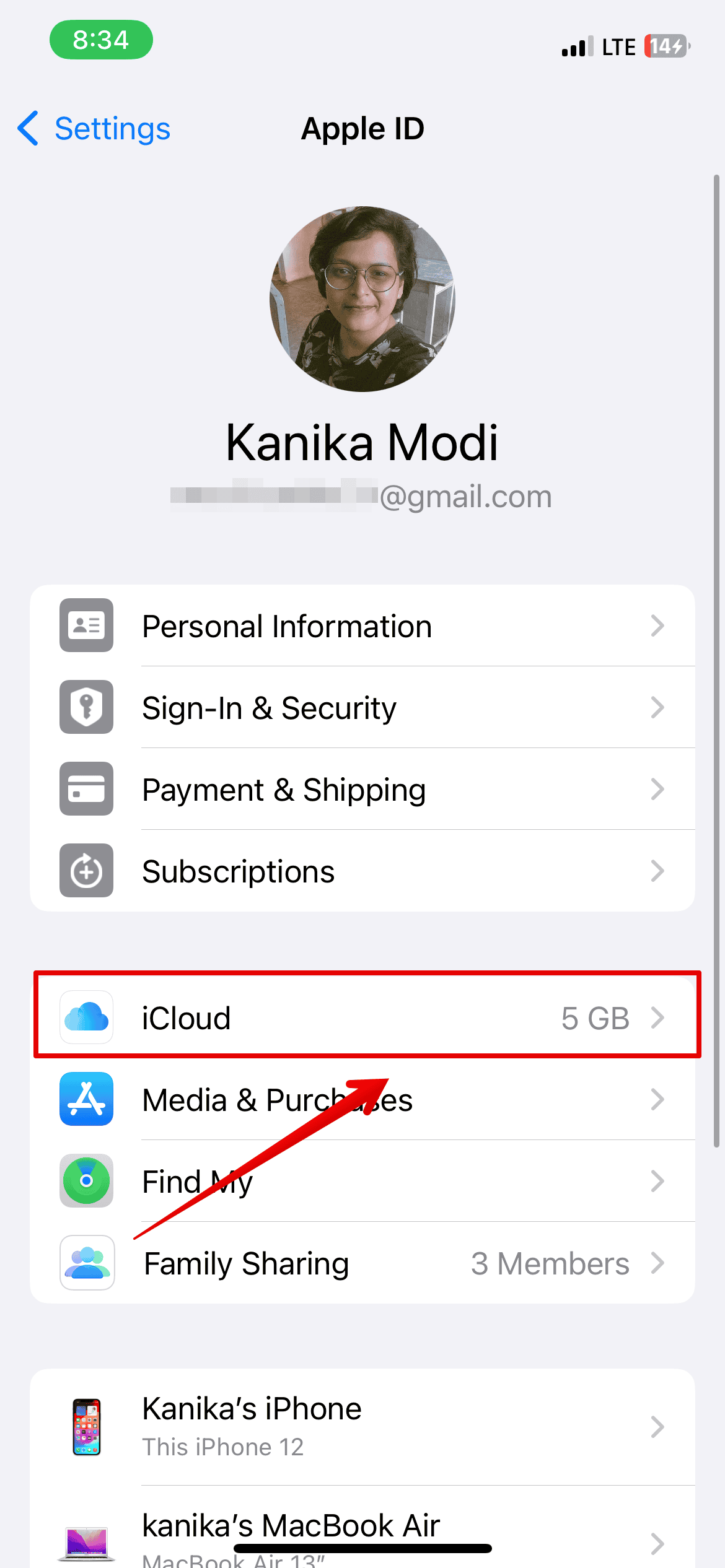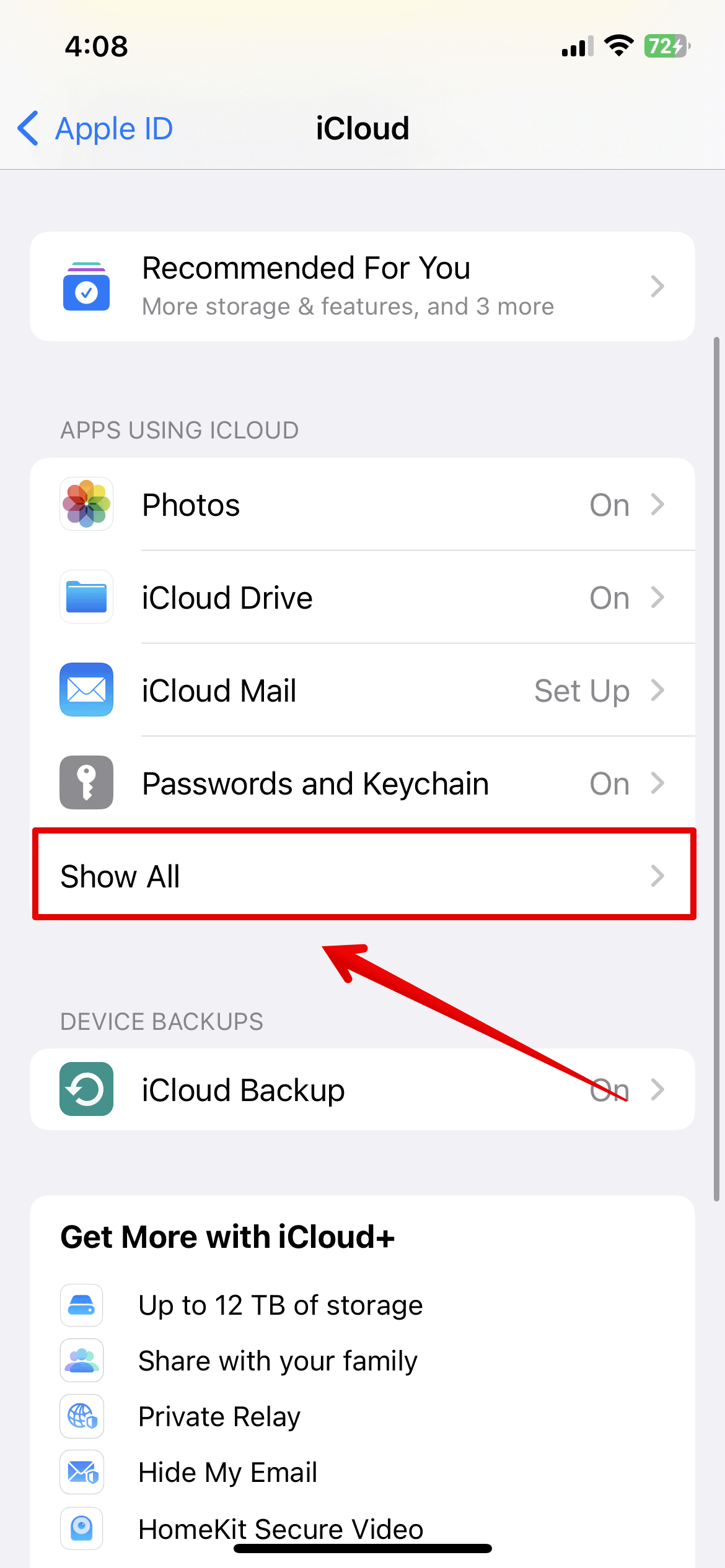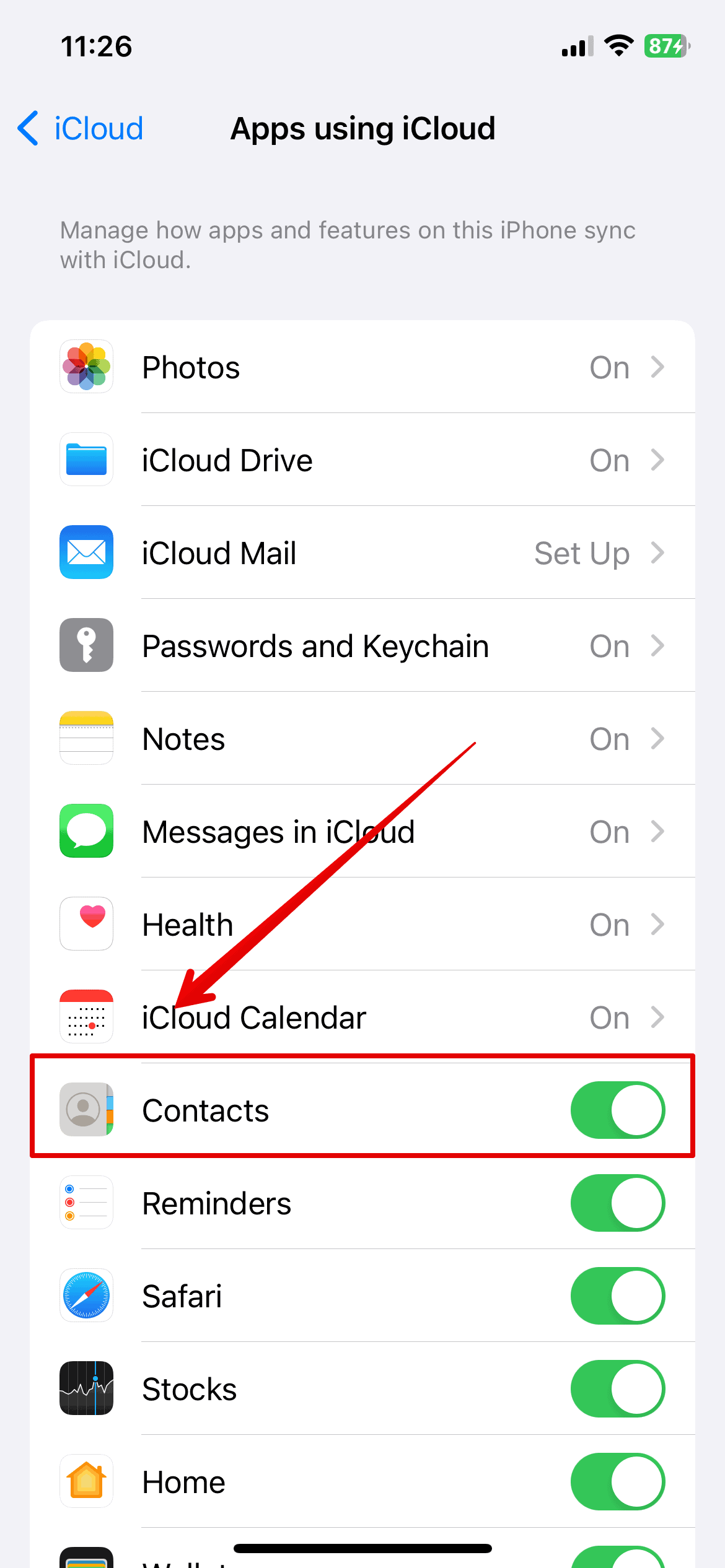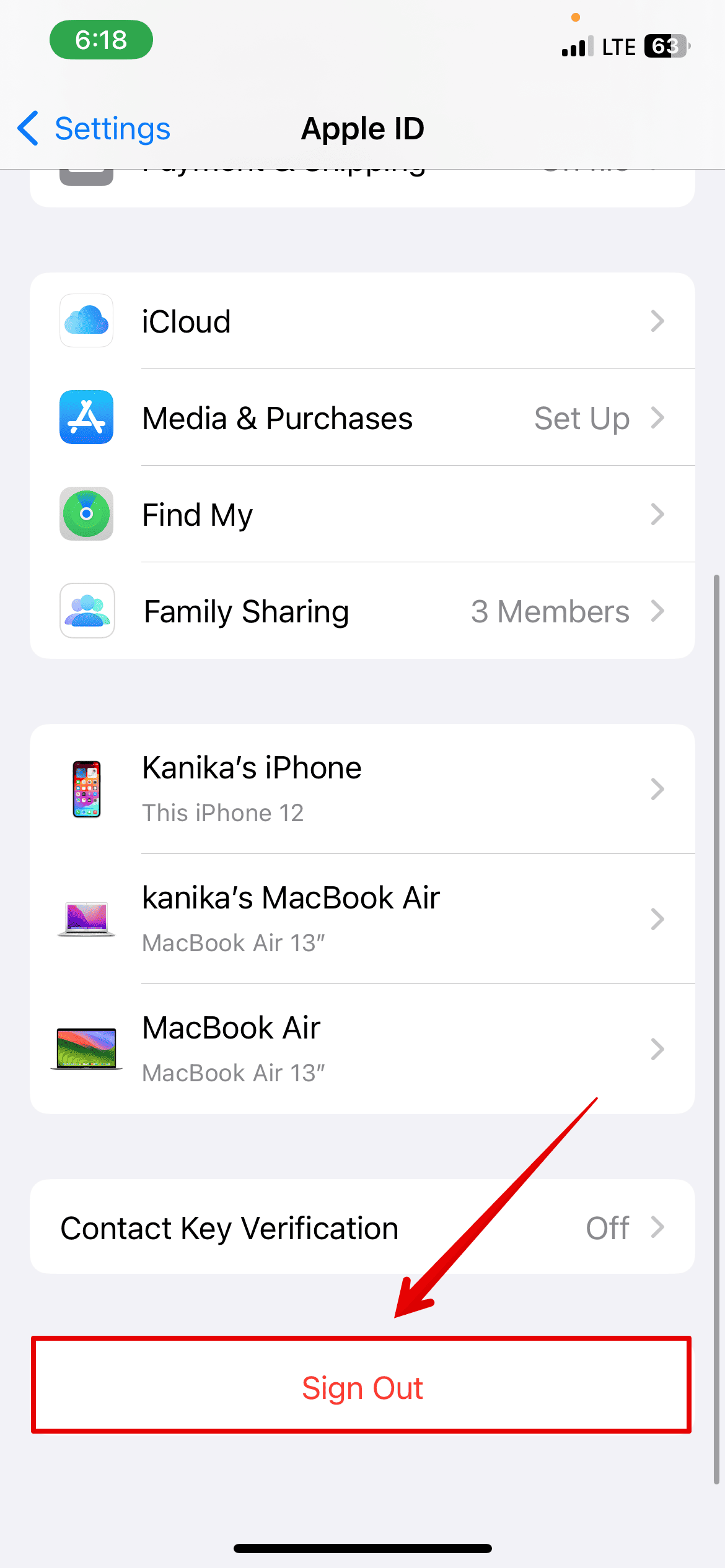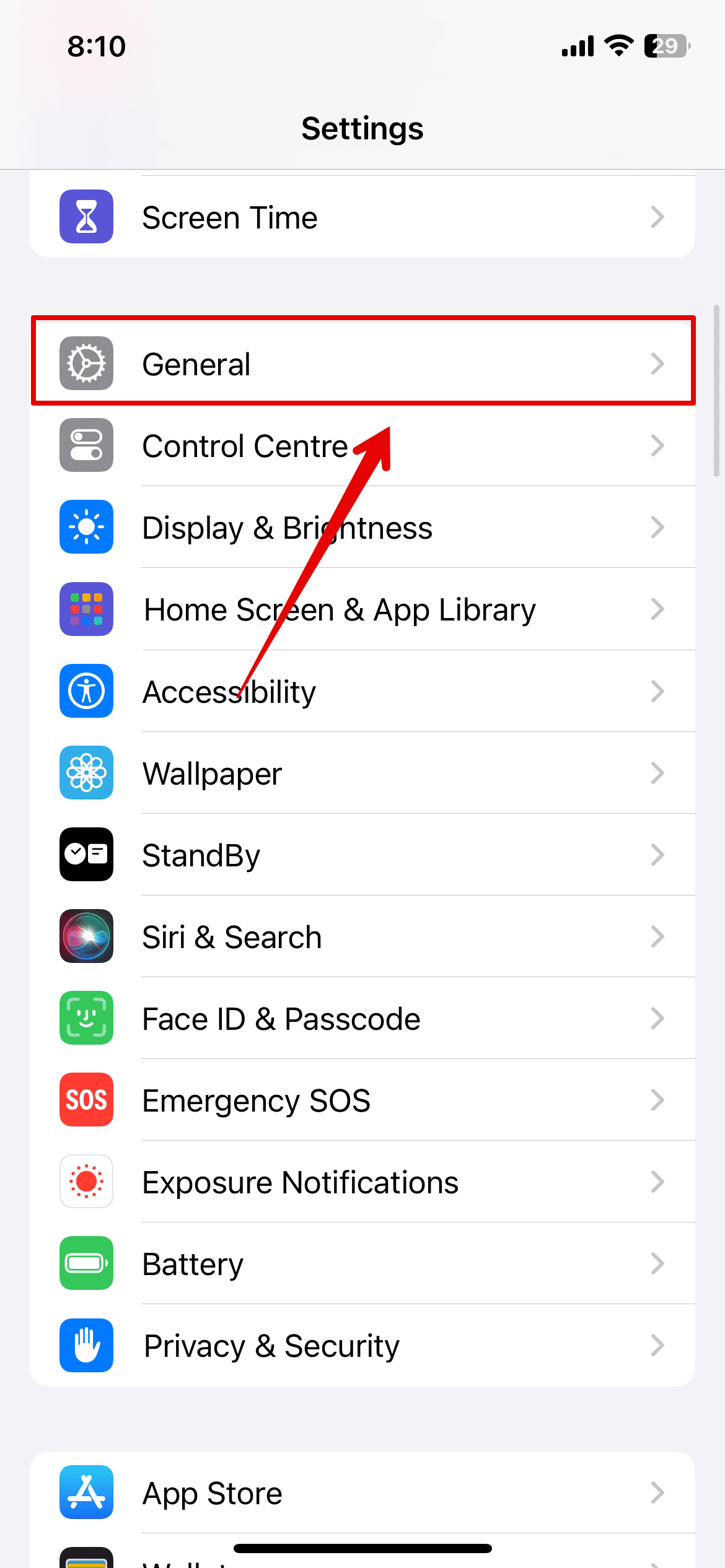After updating my iPhone to the latest iOS 17 release, all of my saved contacts went missing. This was both confusing and alarming, especially since I hadn’t backed them up anywhere else. Despite my best efforts to configure various device settings, my Phone app remained blank.
After some research, I found that iCloud syncing glitches were a common culprit. Fortunately, with the right troubleshooting steps, I was able to restore my contacts. Here’s how I did it.
What To Do if My Contacts Are Missing on iPhone After iOS 17/17.5.1 Update
1. Enable Contact For Email Accounts
Time needed: 5 minutes
The update might disable contact syncing for your email accounts. Re-enabling the Contacts toggle button for them ensures that all your saved data reflects across your devices. Follow these steps:
- Open the Settings app on your iPhone.
- Scroll down and tap on Mail.
- Select Accounts.
- Tap on each of the mail accounts, and ensure that Contacts is toggled on to sync all the contacts on your device
2. Turn iCloud Sync off and on Again
Try toggling iCloud sync to refresh and re-establish the connection between your iPhone and iCloud, helping to bring back your missing contacts.
Check out the steps below.
- Open the Settings app on your iPhone and tap on your name.
- Select iCloud.
- Under the Apps using iCloud section, tap on Show All.
- Then, look for Contacts and toggle off the button beside it.
- Select Keep on My iPhone to keep the data on the phone.
- Wait for a few minutes.
- Then, toggle on the Contacts option.
- Here, tap on Merge to merge the local existing contacts.
- Head back to your Contacts app and check if all the contacts are restored.
3. Force Restart iPhone
If the above steps have still not resolved the issue, you might need to force restart your iPhone. This will clear temporary glitches and refresh the system.
- Press and quickly release the Volume Up button.
- Press and quickly release the Volume Down button.
- Then, press and hold the side button on your iPhone.
- Release it as soon as you see the Apple Logo on the screen.
- Your iPhone will restart.
4. Sign Out Of iCloud And Sign In Again
If there are prominent syncing glitches with your iCloud account, then chances are, that your photos, videos, and notes, among other files, will also be missing. To clear temporary bugs, sign out and then back into your profile.
- Go to the Settings app and tap on your name.
- Scroll down to the bottom and select Sign Out.
- Follow the on-screen instructions and restart your iPhone.
- Then, sign back into your iCloud account
5. Update iOS
Lastly, update your iPhone to the latest iOS version. Since the error appeared after an iOS update, the next update might include a fix for this issue.
- Open the Settings app on your device.
- Now, go to General.
- Select Software Update.
- If an update is available, tap Download and Install.
Contact Apple Support if you still can’t sync your Phone app. Although the issue unlikely stems from hardware defects, certified technicians can guide you through other software troubleshooting steps.