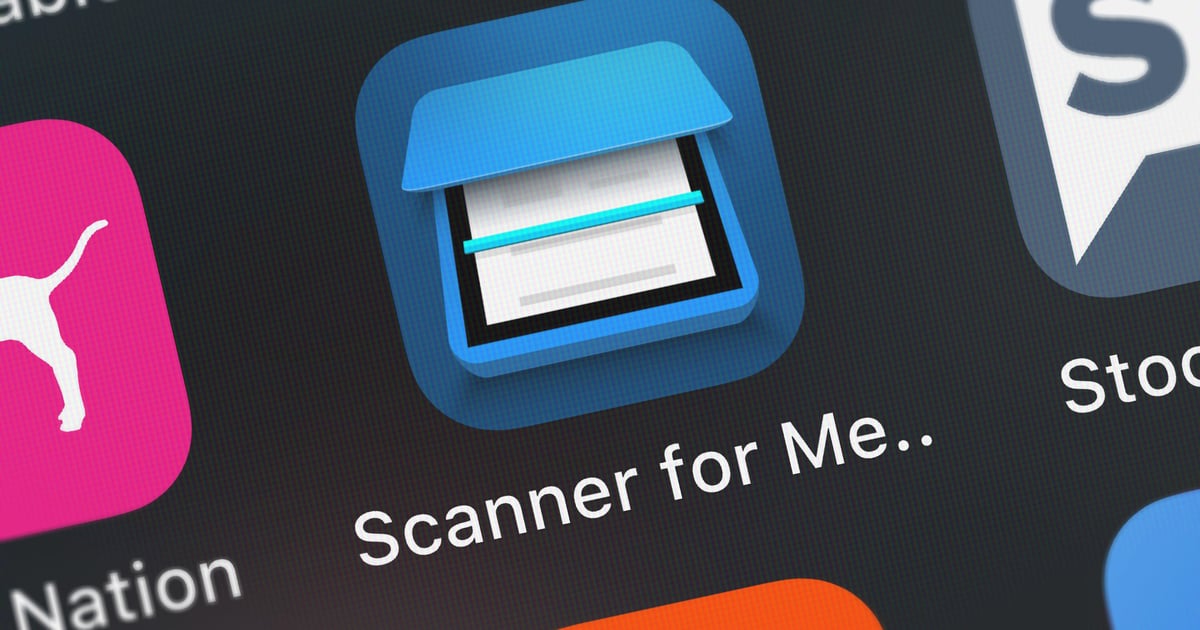One of the newest features in iOS 15 is Live Text. This addition allows you to copy and paste text from a photograph or by using your iPhone camera like a scanner. Here’s how to use iOS 15 Live Text.
Using iOS 15 Live Text as a Scanner
The first and probably most useful way to use Live Text is just like a handheld scanner. It works from any app that accepts typed text, like Notes or Pages. You could even use this in the Safari or Chrome search bar. Simply tap and hold an empty place in your document or app. You’ll see the familiar Select, Select All, and Paste menu. Now there’s a new option, a square with horizontal lines inside. That is the Live Text icon.
Tap the icon, and the lower third of your iPhone screen will display your camera’s view. Point your iPhone’s camera at the text you wish to scan, and press the blue Insert button once you have it the way you want it.
Capturing Live Text from a Photograph
The Live Text feature works with photographs you’ve already saved, as well. If you open the picture in the Photos app, all you have to do is tap on the text within the picture. You will see the text selected, and you can drag the handles to increase or decrease the selection.
Once you have the text selected, tap copy, and you can paste it in another document or app.
Watch the video below, where I walk you through using iOS 15 Live Text.