We’re still all using Zoom, including for meetings and networking events. In the age where usernames replace nametags, you may want to change your Zoom display name so that, for example, people can see which company you are from in a work meeting.
Change Zoom Display Name on Mac
If you already have the Zoom app open on your Mac there’s a couple of ways of doing this, but my favorite is to click on your profile picture in the top right-hand corner, then click on the My Profile option in the menu.
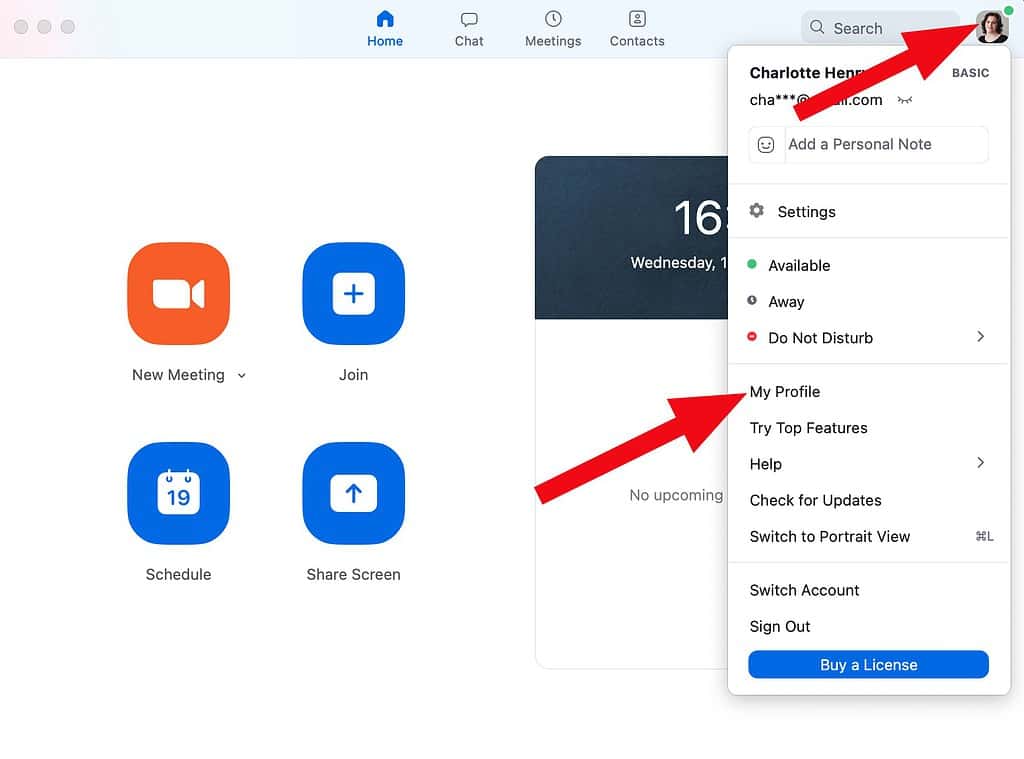
This will take you to the Zoom homepage (you may have to sign-in again). When you do, you will be in the ‘Profile’ tab. Click on the edit button on the right side in the section of your profile with your profile picture and name. (Worth noting, this is also where you can change your profile image.)

Then, type in the name you want other users to see during meetings.
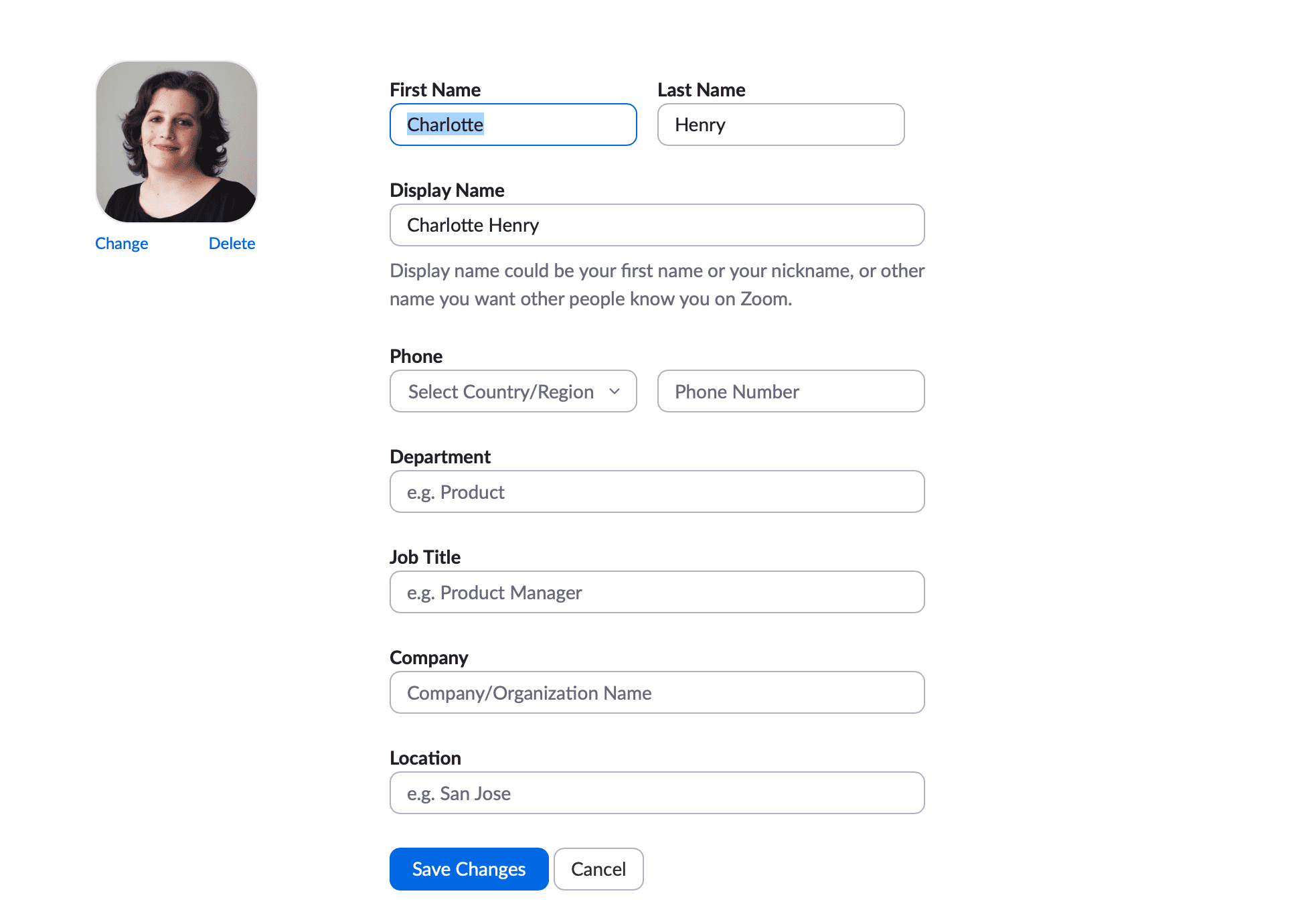
Alter on iPhone and iPad
You can also do this in the iPad and iPhone Zoom app. On both, tap the ‘Settings’ gear icon (bottom left on iPad, bottom on right on iPad). Then tap your username > display name, and edit it. The change, of course, applies across all devices. I personally think it all works better online on a Mac, but this is a good alternative.
[Updated January 15: Video added. Intro paragraph edited.]
