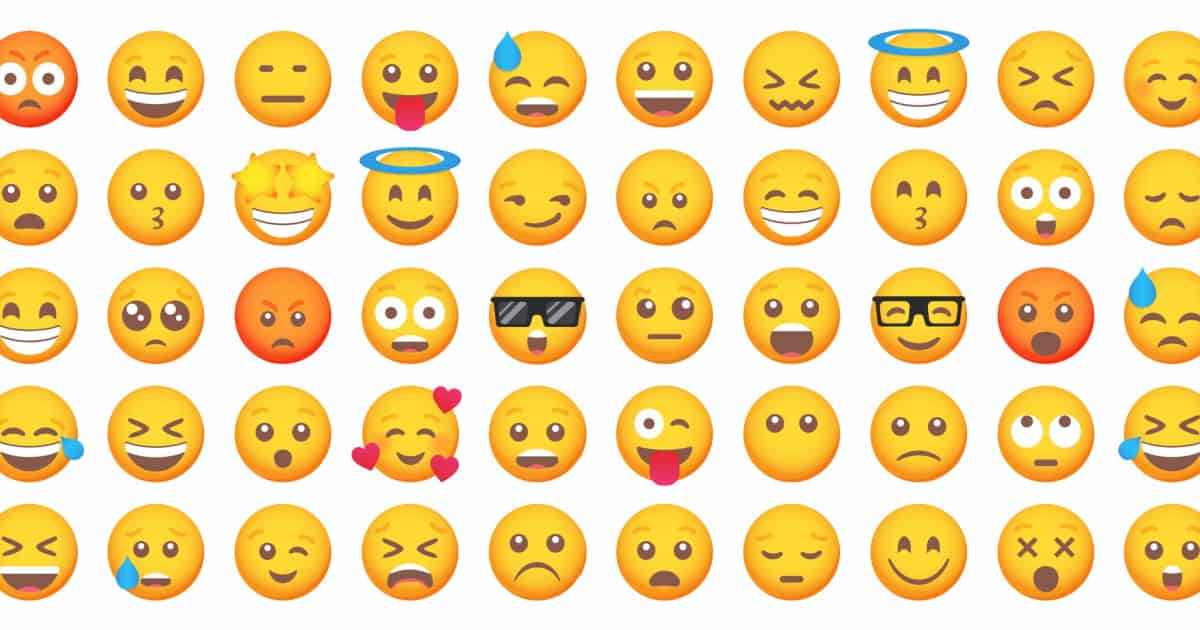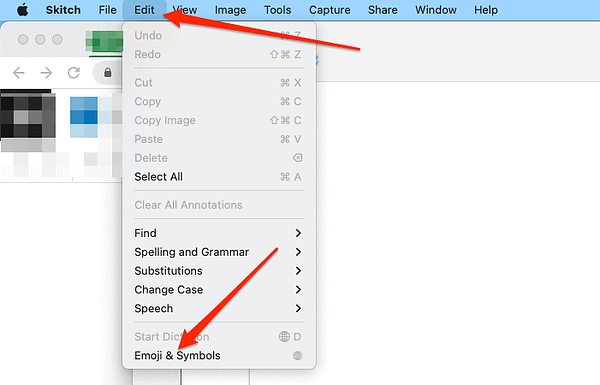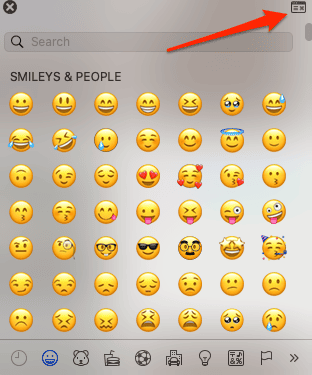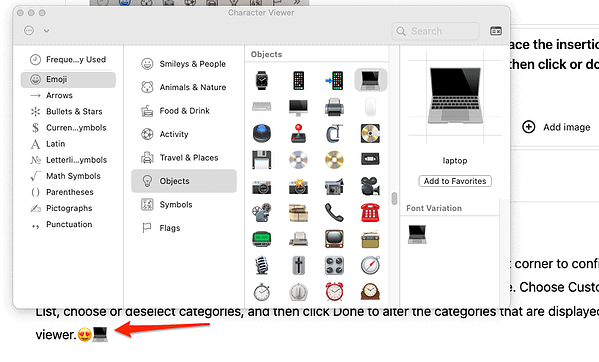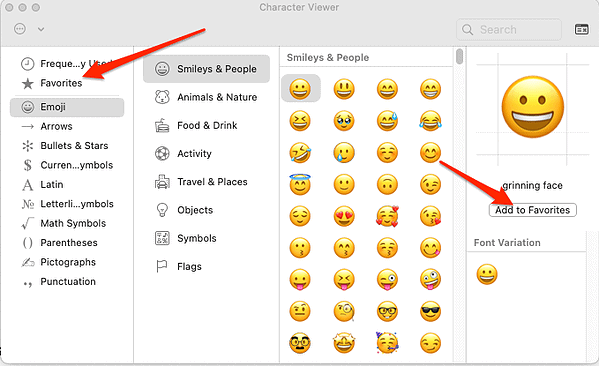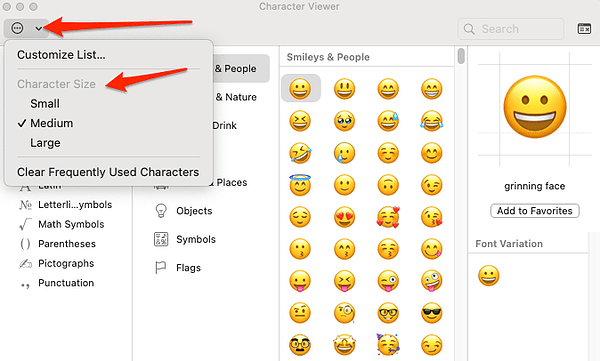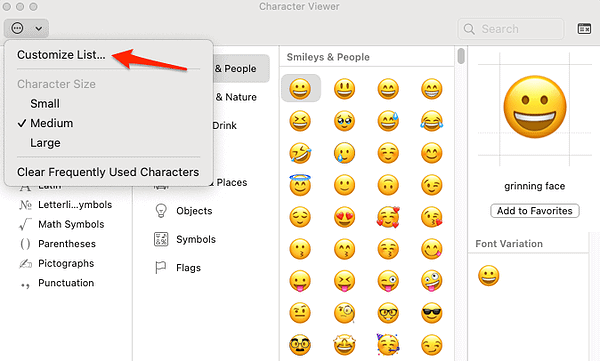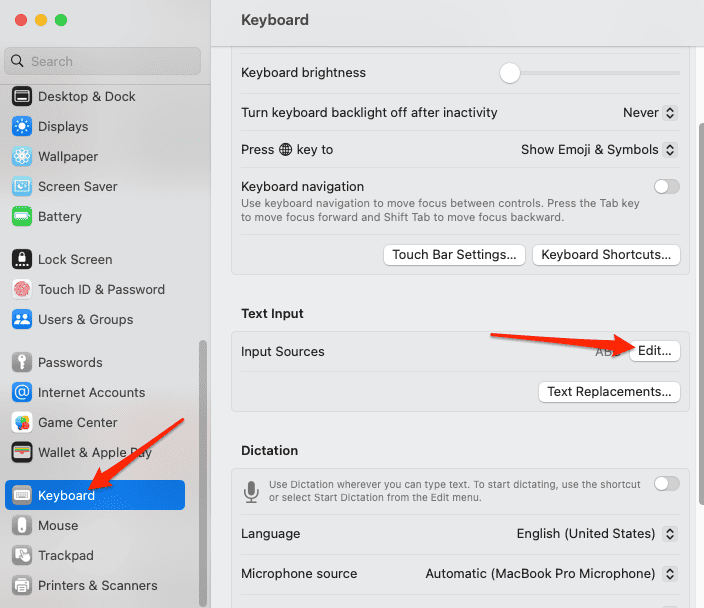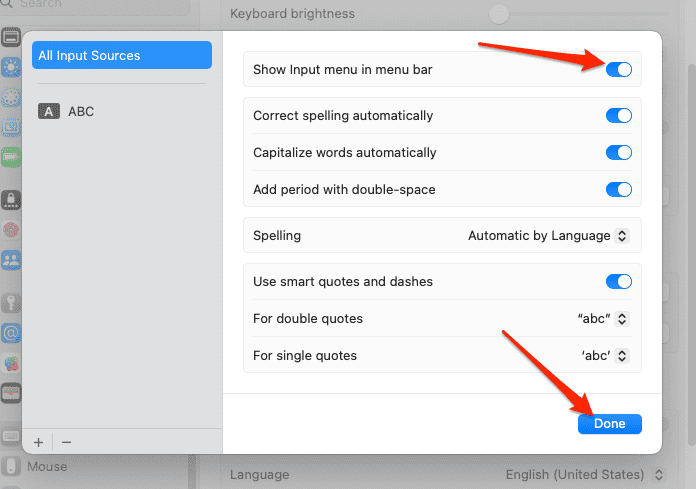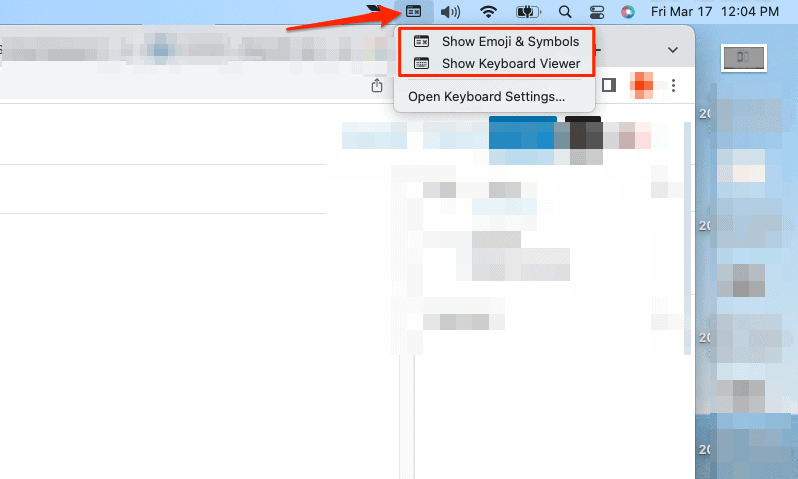Emojis are a great way to add some personality to your text messages, social media postings, and emails, to start. They provide a ton of fun and expressiveness that you’re losing out on if you don’t use them. So why not indulge😏? Continue reading as I walk you through how to access and use the macOS emoji keyboard to add some spiciness to your writing, even while using a Mac.
How Do I Open the Emoji Keyboard?
Emoji, symbols, accented letters, and characters from foreign languages can all be accessed and used in your documents using the Character Viewer.
Time needed: 1 minute
Here’s how to open the Character Viewer:👇🏼
- On your Mac, click Edit > Emoji & Symbols.
- Alternatively, you can use the Control + Command + Space keyboard shortcut.
- To extend the emoji keyboard, click the expansion icon from the top right corner.
- Here, you will find all the emojis and symbols that you could hope to use. Place the insertion point where you want the character or symbol to appear in the document, then click or double-click the items in the emoji keyboard to insert them.
- You can also click the Add to Favorites button under a selected emoji in order to add it to a different list and find it faster.
- Click the Action icon from the top-left corner in order to customize your emoji keyboard. To make the symbols easier to view, you can increase their size.
- Click Customize List, to show more categories of symbols, and then click Done to save the changes.
Since you’re interested in spicing up your writing, you might also want to know how to boost your efficiency when writing. Thus, we recommend that you take a look at our guide on the top Mac keyboard shortcuts that you need to know.
What Is the Keyboard Shortcut for Emojis on Mac?
You can actually use a macOS shortcut to access the emoji keyboard, which is helpful if you don’t want to go and use your mouse too much. Launch the program or document into which you wish to put an emoji, then position your cursor and press Control + Command + Space. Again, you will be able to expand the keyboard and customize it as we have shown above.
How Do You Get Emojis on Mac without Touch Bar?
On a Mac, you may also pin the Input menu to your task bar, which will show the emoji keyboard (Character Viewer) as well. This makes it simple to navigate to all of your favorite symbols and emoji with just a point and click. It also helps avoid using keyboard shortcuts, if you’re not a fan.
- Click Apple menu > System Settings.
- Go to Keyboard and click Edit… next to Input Sources.
- Here, tick the box next to Show Input menu in menu bar and click Done.
- You will see a new icon in your menu bar, that you can click and access both emojis and a floating display keyboard.
Emojis can prevent misunderstandings in addition to making your messages more engaging. We all know that at times, it can be challenging to express tone and meaning through writing. However, you can help ensure your message is understood as you intended by strategically using a few emojis.
The advantages even go beyond simply making your communications more expressive and clear. They can also be a terrific method to establish more meaningful connections with others. Emojis are part of a visual language that cuts across boundaries and cultural barriers. No matter where you are in the world, a heart emoji means the same thing.
Moreover, fonts are also an excellent tool for establishing the mood and tone of a text as well as for giving visual indications regarding the reading order of the document and which portions are more important than others. Thus, don’t miss out on our guide on how to install and validate fonts on your Mac.