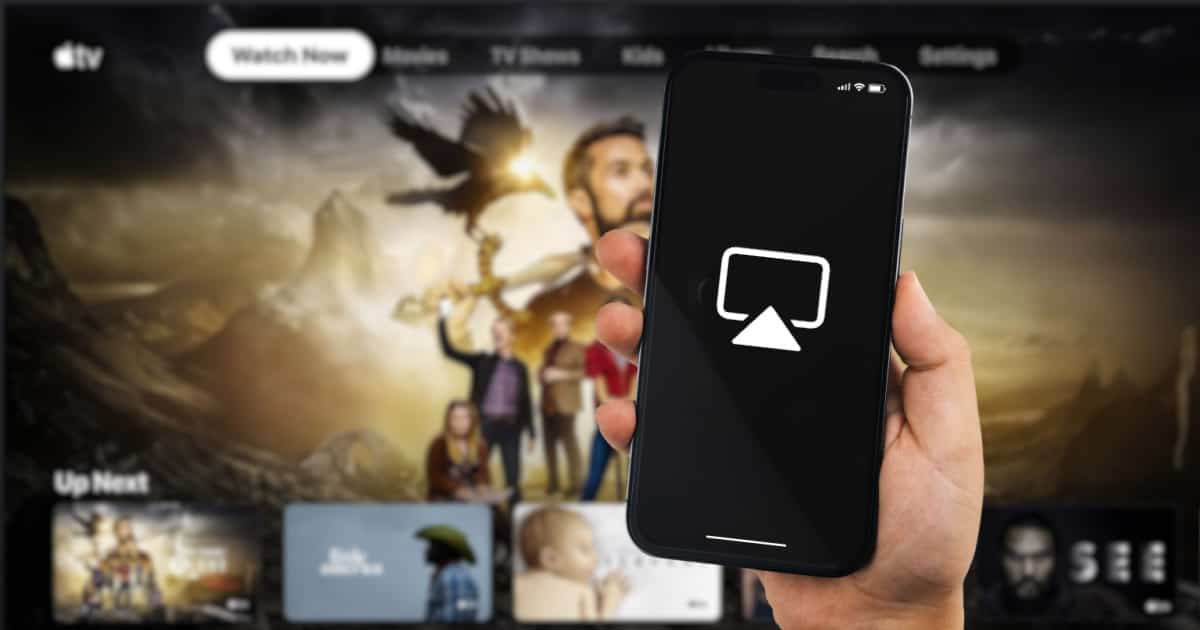Some users report having an issue where AirPlay is only playing audio. This can be a rather headache-inducing scenario: you are attempting to watch something using Apple AirPlay, yet only the audio is presenting itself. Fortunately, there are a couple of solutions for this problem, and it can be a rather easy fix. For a lot of users, the issue can be as simple as accidentally selecting the wrong output method.
When it comes to determining why your AirPlay is only playing audio, there may be a couple of reasons. With luck, it is simply an issue of connecting to the wrong thing. However, it may be a software or hardware problem as well. When it comes to using AirPlay, I’m going to go through a couple of different solutions to ensure that users can get both audio and visuals working with their devices.
What to Check First if AirPlay is Only Playing Audio
Apple AirPlay can be incredibly useful, especially for streaming content. With support from a multitude of televisions and speakers, AirPlay is incredibly useful for controlling content directly from an iPhone, iPad or Mac when streaming content to another AirPlay-supported device.
If you are having issues with AirPlay only streaming audio, there’s a few different solutions you can try.
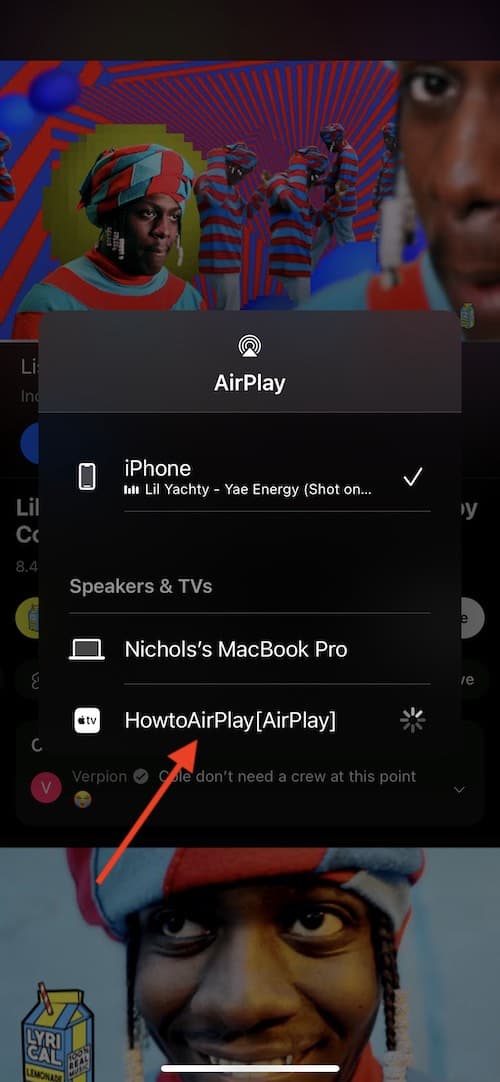
One of the first things users should try is ensuring that they are not accidentally selecting Audio Playback rather than AirPlay. Within iOS 10, Apple separated these two features for users. Ensure that you are using AirPlay, which is under Screen Mirroring. It can be rather easy to confuse one for the other, so make sure that you are selecting AirPlay or Screen Mirroring.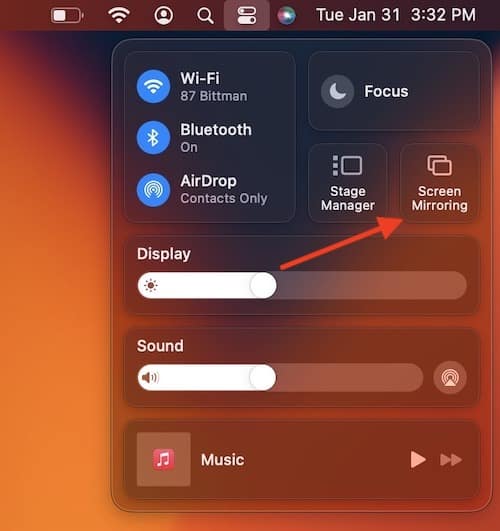
It also helps to AirPlay directly from the media that you are playing. For example, if you are watching a movie on an iPad, there should be an AirPlay icon 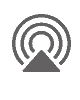
AirPlay and Streaming Services
Another thing to remember is that certain streaming services do not support AirPlay. Some streaming services, such as Netflix, did provide support and then lost it. If you are having issues streaming content from a streaming service, it may just be that the service itself no longer provides functionality for AirPlay. Be sure to double-check that the streaming service you are attempting to use actually supports this feature.
Quick Solutions
If this does not work, there’s also several other options.
- Make sure that your device supports streaming video from it.
When it comes to iPhone and iPad, anything running iOS 12.3 or later should be good. With Mac, anything running macOS Mojave 10.14.5 will suffice. - Make sure that your television supports Apple AirPlay.
If you are using a TV other than an Apple TV, the issue may be with your television. Ensure that it supports AirPlay by either checking the owner’s manual, or finding AirPlay options under your Settings. - Try unplugging the device you are attempting to stream to.
Keep the device unplugged for a minute, and then plug it back in. - Ensure that all of your devices are up to date.
- Make sure that whatever device you are streaming to has AirPlay enabled.
You should be able to check this under the device’s settings. - Try restarting your router.
- Reboot your Apple device.
You can also try turning off your Apple device and then turning it back on.- If you are using an iPhone or an iPad with Face or Touch ID, you can turn off the device by holding one of the volume buttons and power button at the same time. Drag the Power Off slider when it appears.
- If you are using an iPhone or iPad with a Home button, hold down the Power button until a slider appears. Drag the Power Off slider when it appears.
- Make sure that all devices are connected to the same Network name.
Disabling HomeHub
Users can also try disabling HomeHub if you are using an Apple TV. This option worked for some users, so it is not a guarantee that it will work for you. However, if you are having video issues with AirPlay, it may be worth giving a try. You can always turn it back on should this not be a solution.
If you are using an Apple TV to receive content, follow these steps:
Time needed: 1 minute
How to disable HomeHub from your Apple TV.
- Go to Settings > AirPlay & HomeKit.
- Scroll down to Home Hub.
- Make sure that is is disabled.
For further reading, check out how to use Spatial Audio when sharing audio in tvOS 17.
Conclusion: What to Do if AirPlay is Only Playing Audio
Only being able to partially use AirPlay can be rather annoying: hearing solely audio when you expect visuals as well is certainly a frustrating experience. One of the most important things to remember is that Apple split up streaming audio and video in iOS 10. Thus, it can be rather easy to confuse Audio Playback with AirPlay. Try seeing if that is the issue before jumping more serious solutions.
When operating properly, AirPlay can be an incredibly useful feature for streaming content from one device to another. However, when it only partially works, this can create a frustrating experience. Following this guide, try some of the various solutions to see what works best for you.