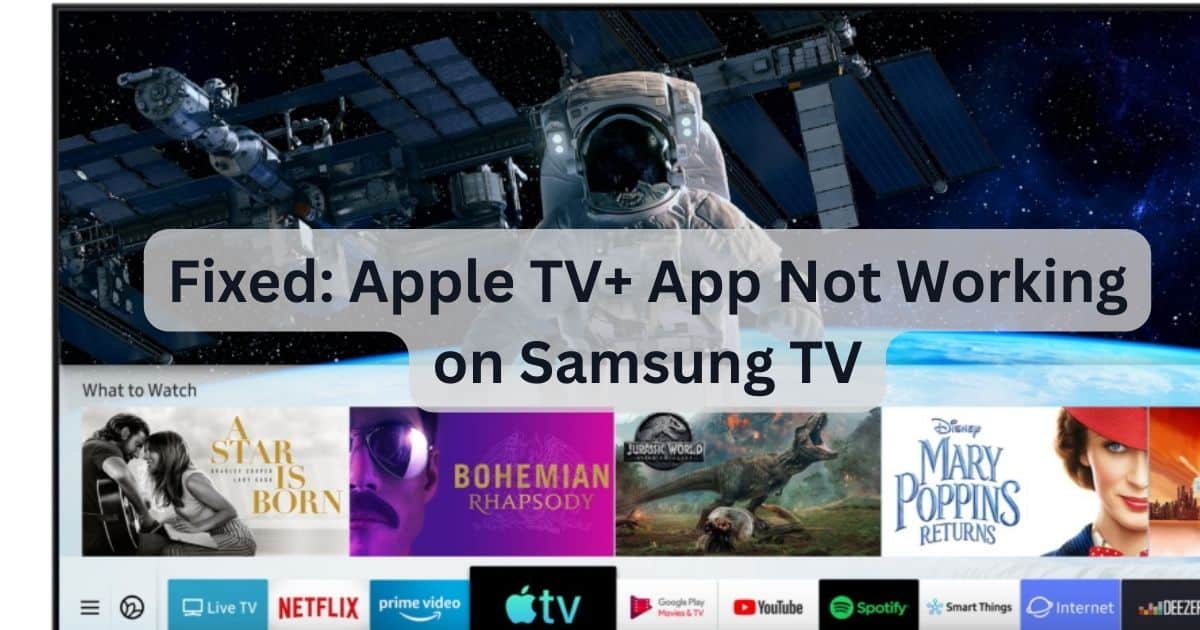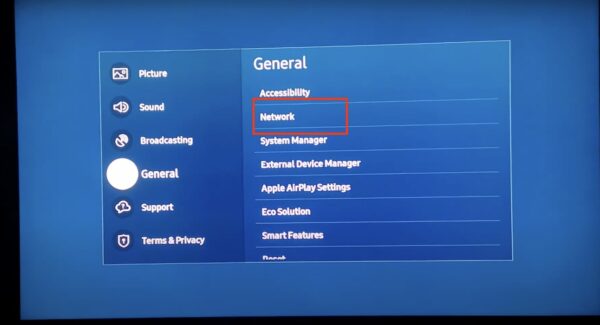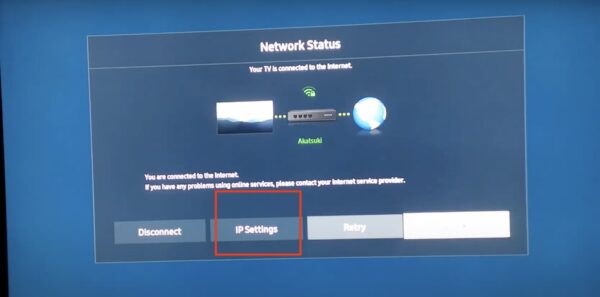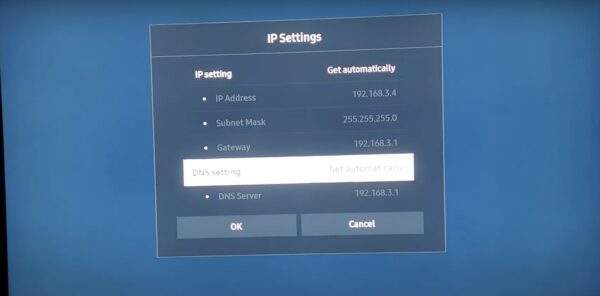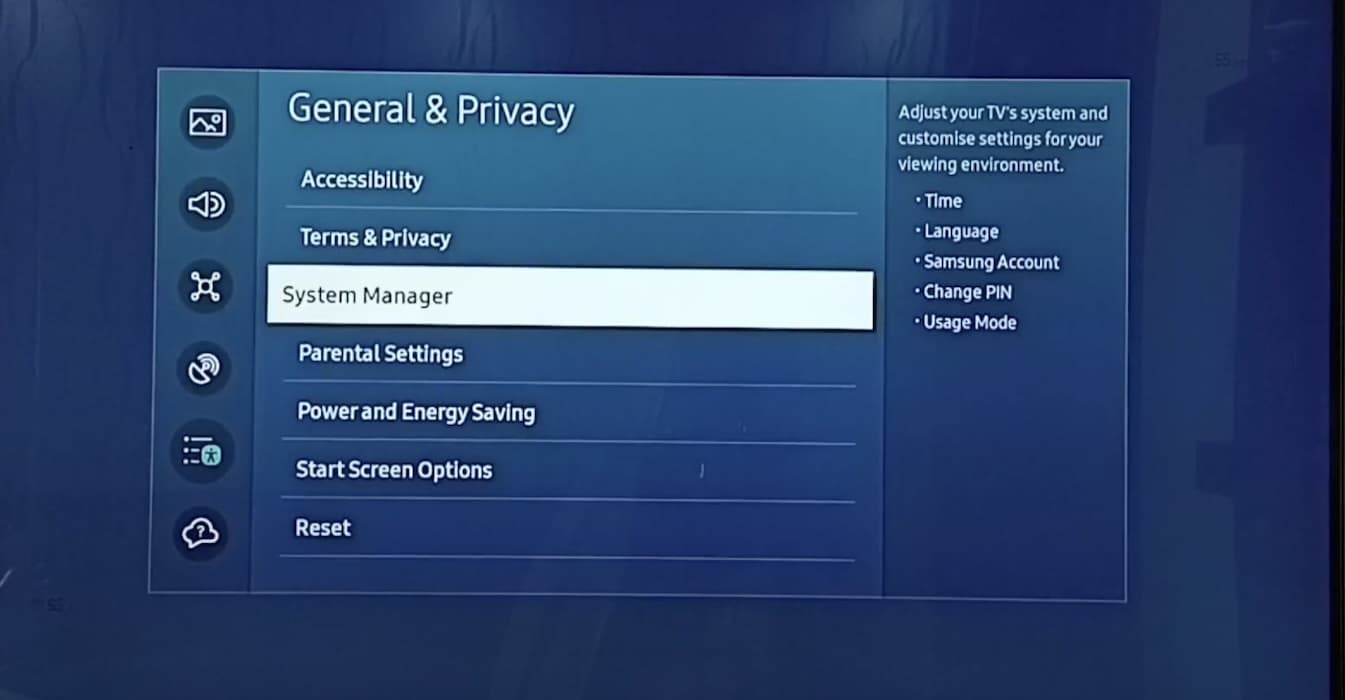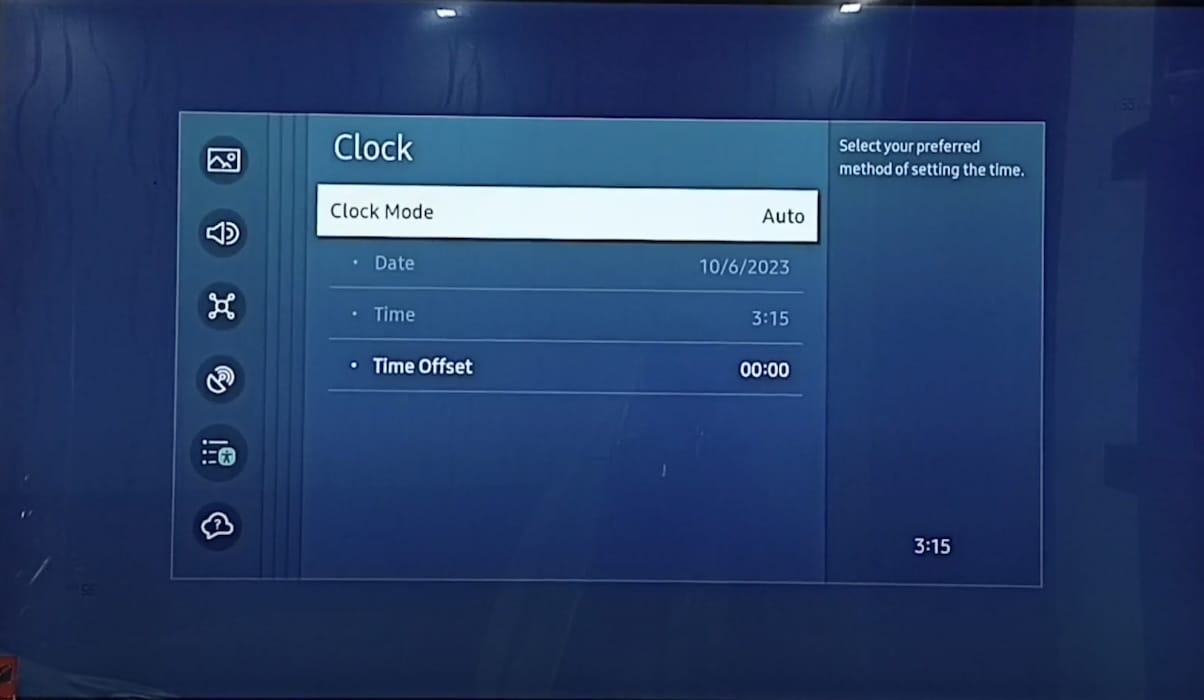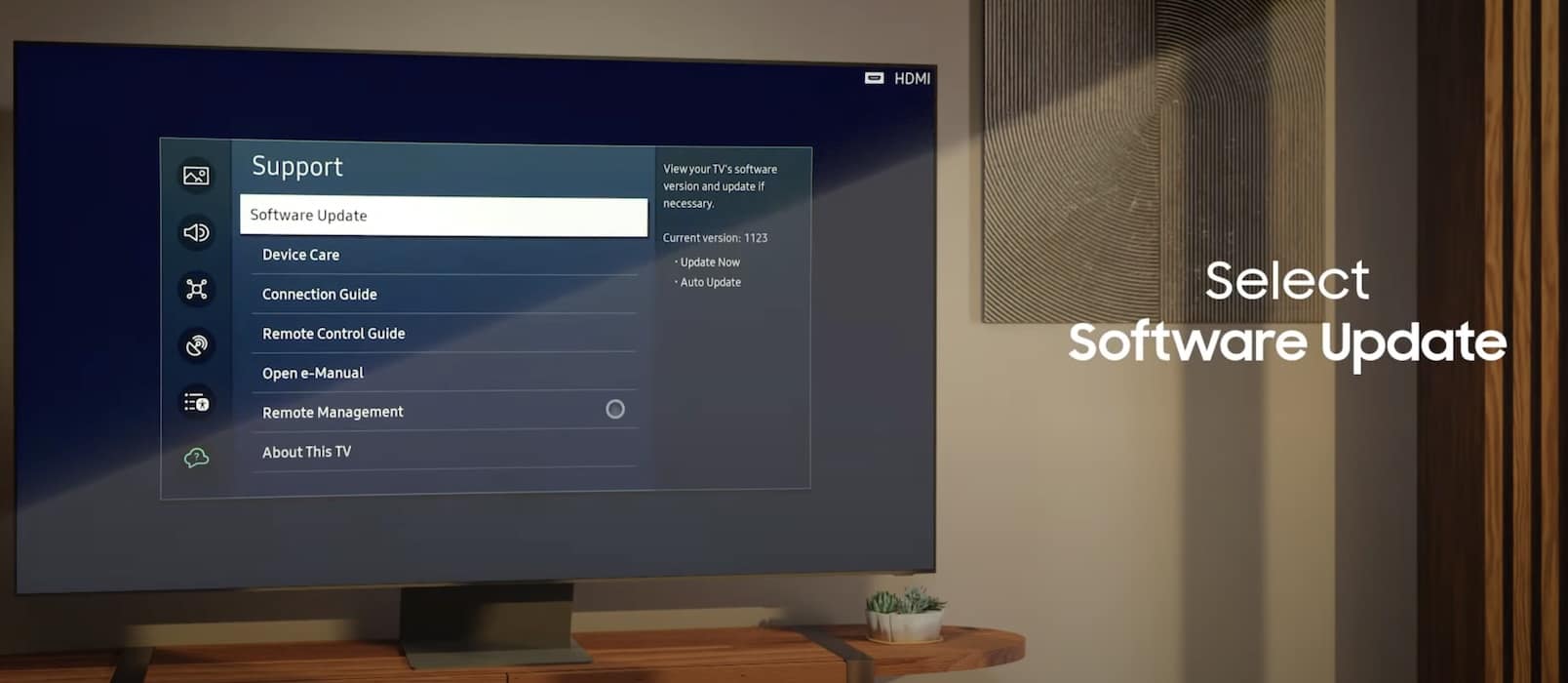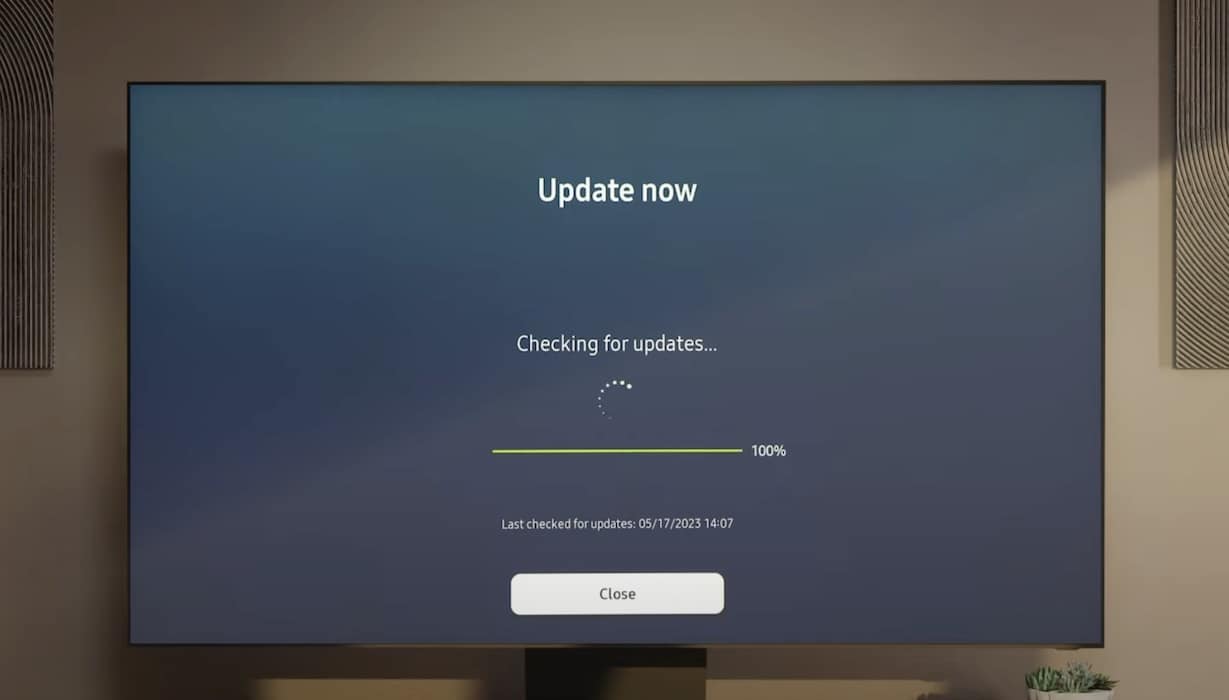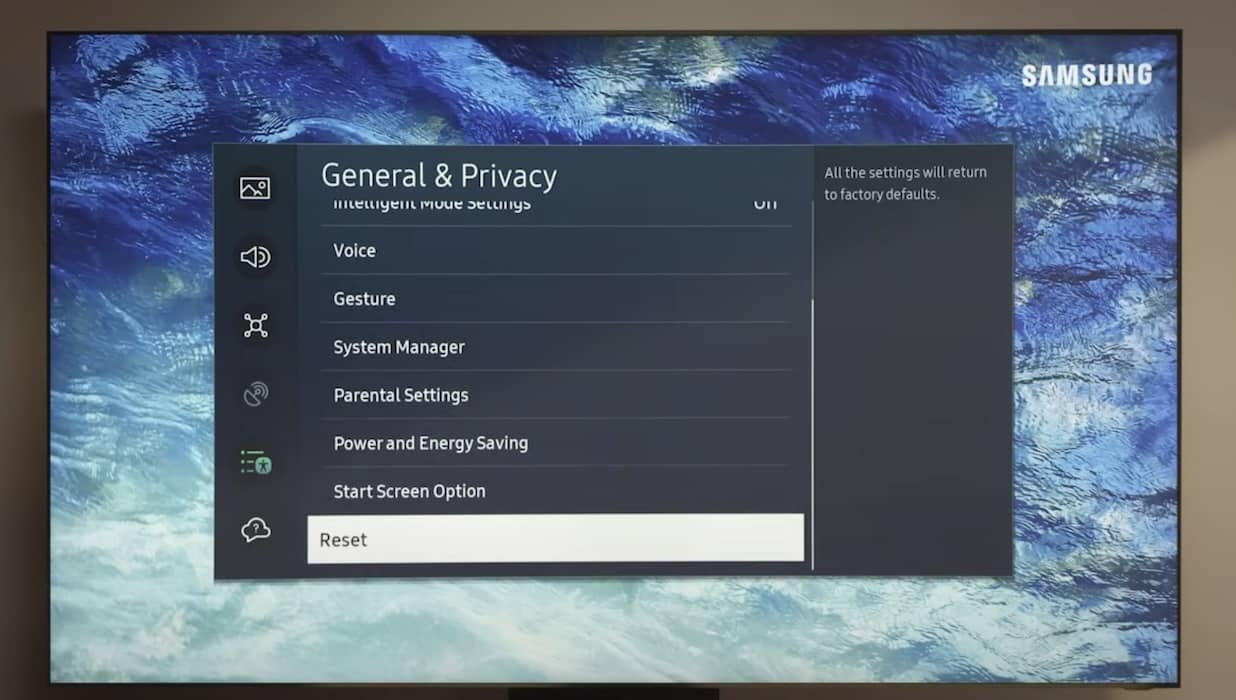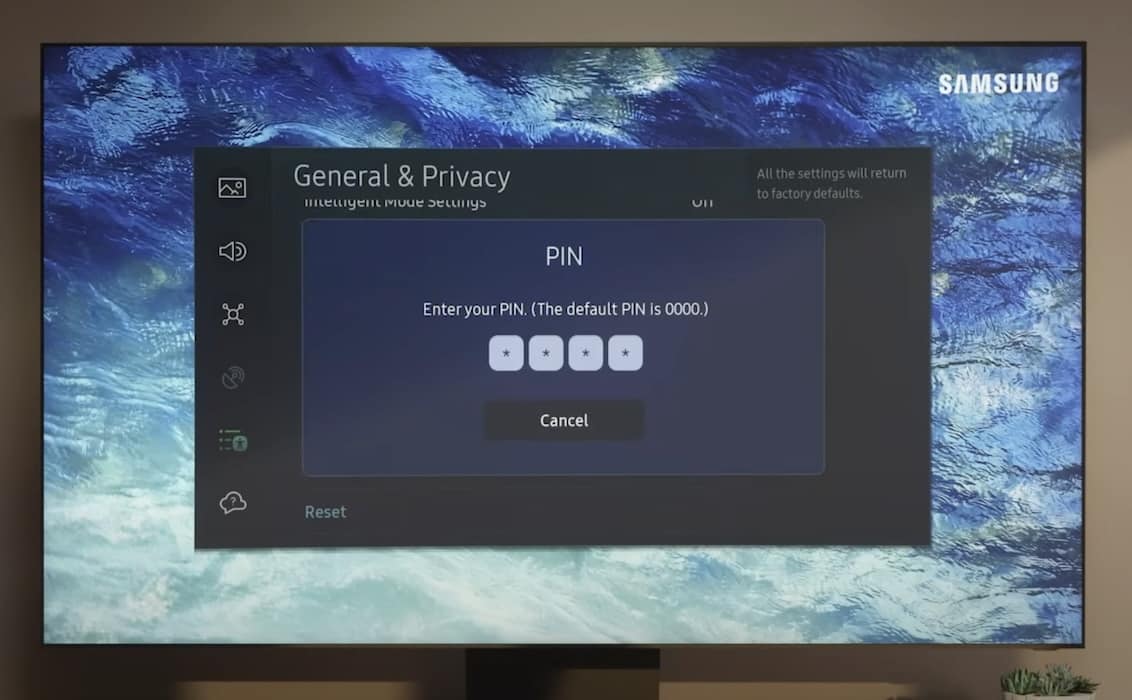With the number of users complaining about the Apple TV+ app not working on Samsung TV, you might think that Samsung has already blocked Apple apps. However, that’s not the case. I actually found several solutions for the most likely causes behind this issue. Here’s what you should do.
Why Is My Apple App Not Working on My Samsung TV?
If Apple TV+ is not working on your Samsung TV, your router, VPN, firewall, or DNS could be blocking Apple’s servers. Configure your network connection, and double-check your Apple ID payments. Go to Settings > [your Apple ID] > Subscriptions to see if your subscription to Apple TV+ subscription failed recently.
How Do I Get My Apple TV To Work on My Samsung TV?
Try these quick fixes before diving into the more complex solutions:
- Check your internet connection: Connect Samsung TV and Apple TV to another more stable internet connection—just ensure both devices are on the same network.
- Turn off your VPN: See if you left any VPN apps enabled on your Samsung TV by accident. Apple TV+ won’t launch if it thinks you’re from a different region.
- Restart your Samsung TV: Unplug your smart TV from its power source and let it rest for a few seconds before restarting. Afterward, try the above solutions again; you might get better results.
1. Try Different DNS Servers
Time needed: 10 minutes
Set other public DNS servers on your Samsung TV. Your ISP’s current servers could be incompatible with Apple TV+, which is a common issue with first-time users.
You can test other public DNS servers if these two fail.
Google Public DNS
- IPv4:
8.8.8.8and8.8.4.4 - IPv6:
2001:4860:4860::8888and2001:4860:4860::8844
Cloudflare DNS
- IPv4:
1.1.1.1and1.0.0.1 - IPv6:
2606:4700:4700::1111and2606:4700:4700::1001
OpenDNS
- IPv4:
208.67.222.222and208.67.220.220 - IPv6:
2620:0:ccc::2and2620:0:ccd::2
2. Adjust Your Samsung TV and Apple Device Timestamps
Apple TV+ might think your network comes from an unsupported location if the date and time on your Samsung TV aren’t configured.
- Open Smart Hub > Settings.
- Go to All Settings > General & Privacy > System Manager > Time > Clock.
Image Credits: Nucleus - Set Clock Mode to Manual if you want to adjust the date and time yourself.
Image Credits: Nucleus
3. Test on Another Smart TV
See if the issue is limited to your Samsung TV. You can try watching your Apple TV+ app on any android device, although the app isn’t on Google Play. Likewise, try connecting your Apple TV hardware to your TV.
4. Update to the Latest Tizen OS
You might face Apple TV+ compatibility issues on outdated Tizen OS versions—update to the latest release available while troubleshooting.
- Open Smart Hub and scroll to Settings.
- Go to All Settings > Support > Software Update.
Image Credits: Samsung Care - Select Update Now.
Image Credits: Samsung Care
5. Reset Apple TV+
See if Apple TV+ starts working on your Samsung TV again after a full reset. It’ll fix any hidden issues with your system configurations.
- Open your Apple TV+ app.
- Select the sidebar on the left side of the screen and scroll down to Settings.
- Click Reset.
 NOTE
NOTE
6. Factory Reset Your Samsung TV Smart Hub
As a last-ditch resort, consider factory resetting your Samsung TV. It’s a quick way to revert whatever hidden function, process, or app is interfering with Apple TV+. Just note that you’ll lose everything on your device. Prepare to download all your apps, files, and app logins again.
- Open Smart Hub and scroll down to Settings.
- Go to All Settings > General & Privacy > Reset.
Image Credits: Samsung Care - Enter your pin, which should be 0000 unless you’ve already set a new one.
Image Credits: Samsung Care
If Apple TV+ is still not working on your Samsung TV, call Apple Support and Samsung Support. They might check for hardware defects. Of course, you can also continue troubleshooting—I suggest testing if AirPlay is working on your Samsung TV.