Are you experiencing a problem where Apple TV+ keeps saying Video Not Available? Don’t worry, there’s a solution. It’s not at all hard to imagine a situation wherein a user is highly anticipating enjoying a program on their Apple TV using the app, when all of a sudden they get a message saying “Video Not Available”. When you need that latest episode of Ted Lasso, having this interruption just isn’t going to cut it. Let’s explore some options.
If you’re looking for a solution to Apple TV+ saying Video Not Available, I’m going to take a look at some solutions. I am also going to cover some ideas as to why this may be happening for users, while also going into some solutions if a user is having issues with an Apple TV device as well. I have zero qualms admitting I’m a fan of Apple TV+, so I know experiencing issues can be a major concern, especially when you’re trying to catch up on something.
Why Does Apple TV Keep Saying Video Not Available?
While exploring our options of what may be wrong with your Apple TV+ app or device, let’s take a look at a few reasons why this may be happening. If you are receiving a Video Not Available message, it may have something to do with the remote server not having a valid reaction. I’ll also provide some of the easier solutions in this section, while also providing further solutions in the next section. If you are having the Video Not Available message, you may want to go through each option before applying a solution.

Issues with Internet Connection
There can be numerous reasons for Apple TV to display a Video Not Available message. One of the most popular reasons for users receiving this message is that there is an issue with their internet connection. Ensuring that you have a proper, strong connection to the internet can be a great way to make this message disappear.
Additionally, if you are streaming with a higher resolution TV, you may want to consider how many devices are actually connected to your network. High res video takes up more of your internet connection than some may realize. Try disconnecting your other devices from the internet to see if this fixes your Apple TV issue.
Apple TV+ is Out of Date
When it comes to both an Apple TV and the Apple TV+ app, keeping both as up to date as possible is generally a good idea. More often than not, allowing software to get out of date can cause some minor issues, such as receiving a message stating that video is not available. Unsure that your software is up to date. Both the device and the app should keep up to date on their own, however, you can always check the App Store to see if the Apple TV+ app needs an update.
If you need to update your Apple TV, you can check for the update by going to Settings > System > Software Update.
Wrong Apple ID
Another popular reason users receive the Video Not Available message is that they may be using more than one Apple ID, and that they are signed into the wrong account. For example, a user may use two accounts due to purchasing media with one account, and having an Apple TV+ subscription on the other. Ensure that you are using the correct Apple ID when logging into Apple TV+.
Of course, when it comes to your Apple ID, you may also want to ensure that you have an active subscription to Apple TV+. While the streaming service should renew automatically, there may be instances where this does not occur. Using your iPhone, you can check your subscriptions by going to Settings > [Your Name] > Subscriptions and selecting Apple TV+. From here, you can check to see if you have a valid and active subscription.
Using Multiple Streaming Devices
If multiple people are using the same Apple ID to login to Apple TV+, this may create issues. If you have Family Sharing, you may allow up to six family members to utilize one account. However, if you go over this limit, you will likely not be able to use the app. While it may be great that your nephew is enjoying Jason Mamoa’s SEE, go ahead and give him the boot so you can get back to enjoying what you want to watch.
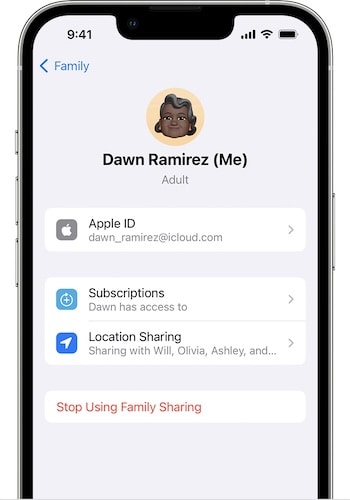
If you want to kick someone off your family plan from your iPhone, simply go to Settings > Family Sharing > [Person you want to remove] > Remove From Family Sharing. Note that you may need to go to Settings > Your Apple ID before going to Family Sharing, depending on what version of iOS you are using. On Mac, you can go the Menu Bar and go to Apple > System Settings > Family > [Name of Member] > Remove From Family Sharing.
Check Your DNS Settings
The Domain Name Service, or DNS helps translate an IP address into something that is more recognizable. If you have the wrong DNS server on your device, you will likely not be able to locate a video file address that is associated with the Apple TV server. Likely, you will want to ensure that your Configure DNS setting is set to Manual. If you’re using an Apple TV, this is as simple as going to Settings > General > Network, and then searching for Configure DNS and ensuring it is set to Automatic. If you are using a different streaming device, you will need to find similar settings and options.
How to Fix Apple TV Video Not Available?
Paying heed to the above ideas, there are several other solutions available as well. If you find yourself continuously receiving a Video Not Available message, there are options available to you. As mentioned, checking for software updates, checking your internet connection as well as exploring some of the other options mentioned above can all be ways to restore your video.
Taking Another Look at Your Internet Connection
As previously stated above, taking a look at your internet connection is likely the first step toward finding a solution to your Apple TV problem. For those that switch between a cellular connection and a Wi-Fi connection, ensure that both have a proper or strong connection. Try one before trying the other. Again, you may also want to consider what else may be using your connection. If there are multiple people using it, or multiple things taking up a big portion of the connection, you are likely to experience issues.
Also, as a reminder, ensure that your DNS settings are set to Automatic, depending on whether or not you are using an Apple TV, or some other streaming device. Of course, you may also want to check Apple’s System Status page to make sure that it is not an issue on Apple’s end.
Reinstall the Apple TV+ App
If you are having issues with the Video Not Available on the Apple TV+ app, you may want to consider deleting and reinstalling it. Depending on what type of device you are using, deleting an app will more than likely be different for each device. However, deleting and uninstalling the Apple TV+ may help restore your video if you are receiving an error message.
Restart Your Device
Along with ensuring that you are signed into the right Apple ID with Apple TV+, you may also want to go ahead and give whatever device you are using to stream a reset. Rebooting devices is typically a good way to clear away any small software bugs, and it’s often the easiest solution to a tiny problem.
Time needed: 2 minutes
You can reset an Apple TV through the following commands:
- From the Apple TV, go to Settings.
- Scroll down and select System.
- Within the Maintenance section, tap Reset.
- A pop-up will appear. Tap Reset again.
Users may also want to try signing out of the Apple TV+ app, resetting their device, and then logging back in. If you are using an Apple TV, you can find the ability to logout of Apple TV+ through Settings > iCloud > Account Name. Repeat these steps to log back in again. Users may also want to consider doing more of a hard reset, wherein you shut the device down, unplug it for ten seconds, plug it back in and then turn it on. It may also be a good idea to reset the network router and modem as well.
Stay Connected

If you know me, then you already know what a fan I am of Apple TV+. From Mythic Quest, to Black Bird and a wave of newly releasing movies, there’s a lot to enjoy with the streaming service. Pairing it with an Apple One subscription only makes things better, as this then gives you access to even more content outside of the streaming service. Of course, an Apple TV also makes a great streaming device, and older versions of the box are growing cheaper by the day.
However, if you are having larger issues with an Apple TV device, then you may want to consider taking a look at my article addressing how to fix the blinking white light, as it goes a bit deeper into the nitty-gritty of finding solutions for your streaming box. When all you want to do is watch some television, having an app that works is going to be crucial. Fortunately, any of these suggestions should be the ticket to getting you back to enjoying your favorite streaming content.
