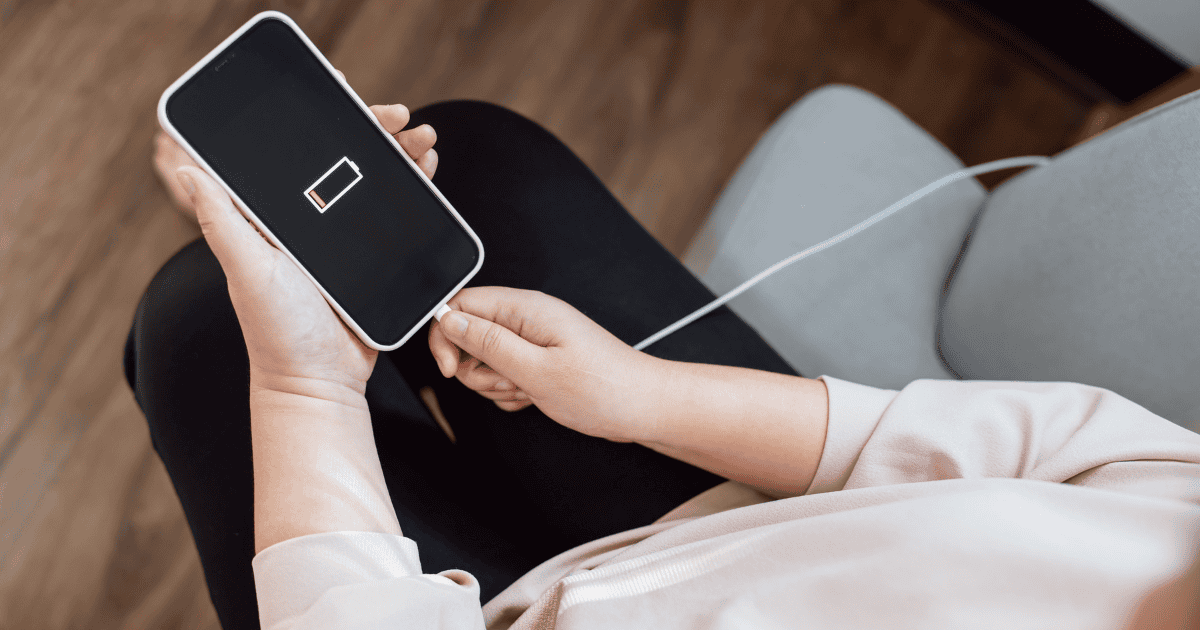Is your battery draining fast after the iOS 17.4.1 update? I have faced the same since the update and all my battery drained out within 6-7 hours of full charging. Here are all the solutions I found to be helpful.
How to Fix Battery Draining Fast After iOS 17.4.1 Update
With every new update, battery drain is a major issue. However, you can wait it out and see if the battery improves over time. Or else you can try changing a few settings listed in this guide.
1. Force Restart Your iPhone
If your battery drains fast after the iOS 17.4.1 update, you should force restart your iPhone. A force restart can help clear temporary glitches or processes contributing to excessive battery consumption.
Time needed: 5 minutes
Here is how you can force restart the iPhone.
- Press and immediately release the Volume Up button.
- Press and immediately release the Volume Down button.
- Then, press and hold the side button till your iPhone switches off and you see the Apple logo on the screen.
Your iPhone will now restart. Try doing this once every week to clear up any bugs or glitches.
2. Disable Bluetooth
iPhone owners have reported that disabling Bluetooth is one of the most effective solutions. Here’s how to do it:
- Open the Settings app on your iPhone.
- Tap Bluetooth.
- Disable the Bluetooth toggle.
3. Update All the Apps
Next up, you should ensure that all the apps on your device are up-to-date. The outdated apps may not be optimized for the latest iOS version, leading to compatibility issues and increased battery usage.
- Open the App Store and tap on your initials at the top-right corner.
- Tap on Update All.
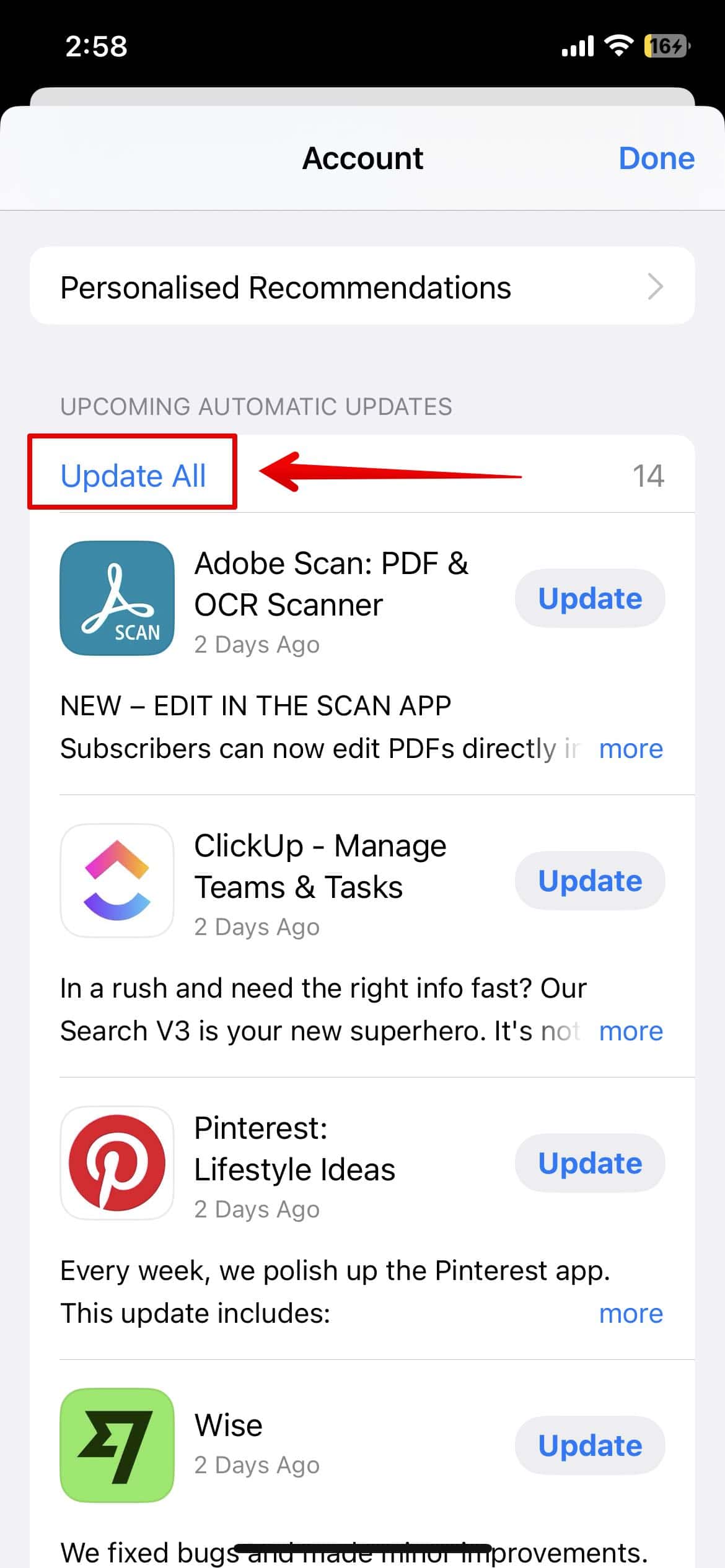
This process might take a few minutes depending on the number of apps that need updating. You can then restart your iPhone once the update is finished.
4. Disable Alerts and Shortcuts Automation
Alerts and Shortcuts Automation lets your iPhone use your location to remind you to call someone when you are at a specific location. We all know that GPS is one of the biggest reasons your battery drains faster than ever.
Hence, if you do not need this particular setting, you can simply disable it to save battery life.
- Open Settings and go to Privacy & Security
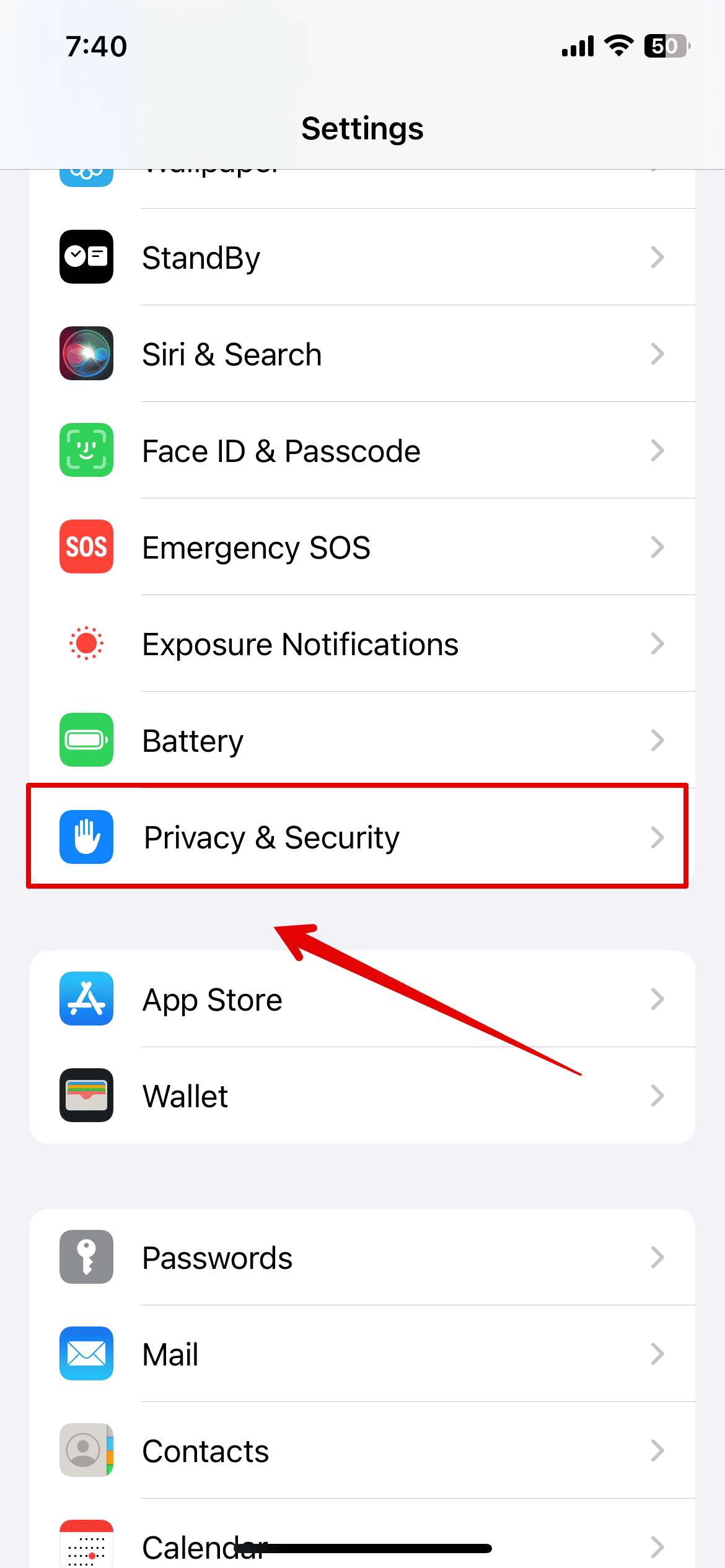
- Then, tap on Location Services.
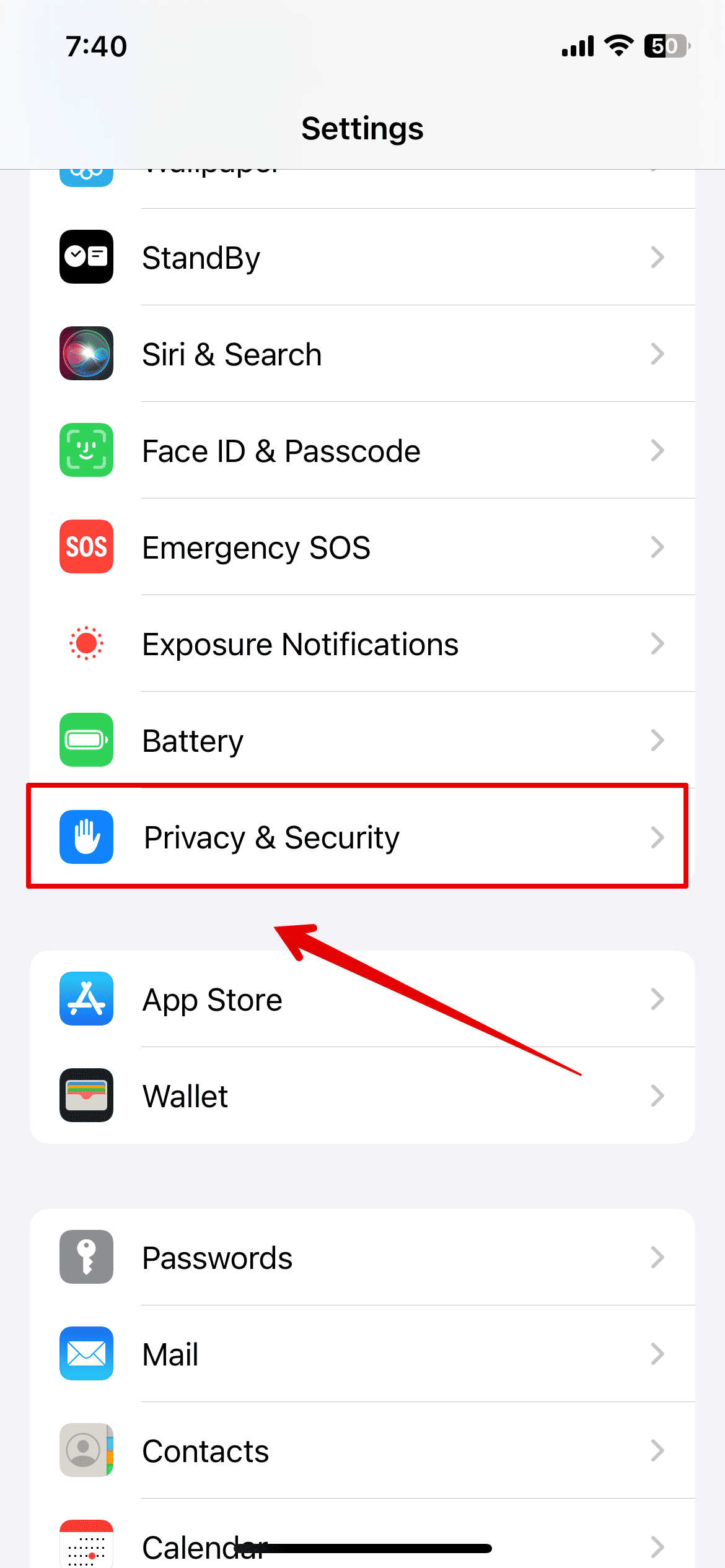
- Scroll to the end of the page and open System Services.
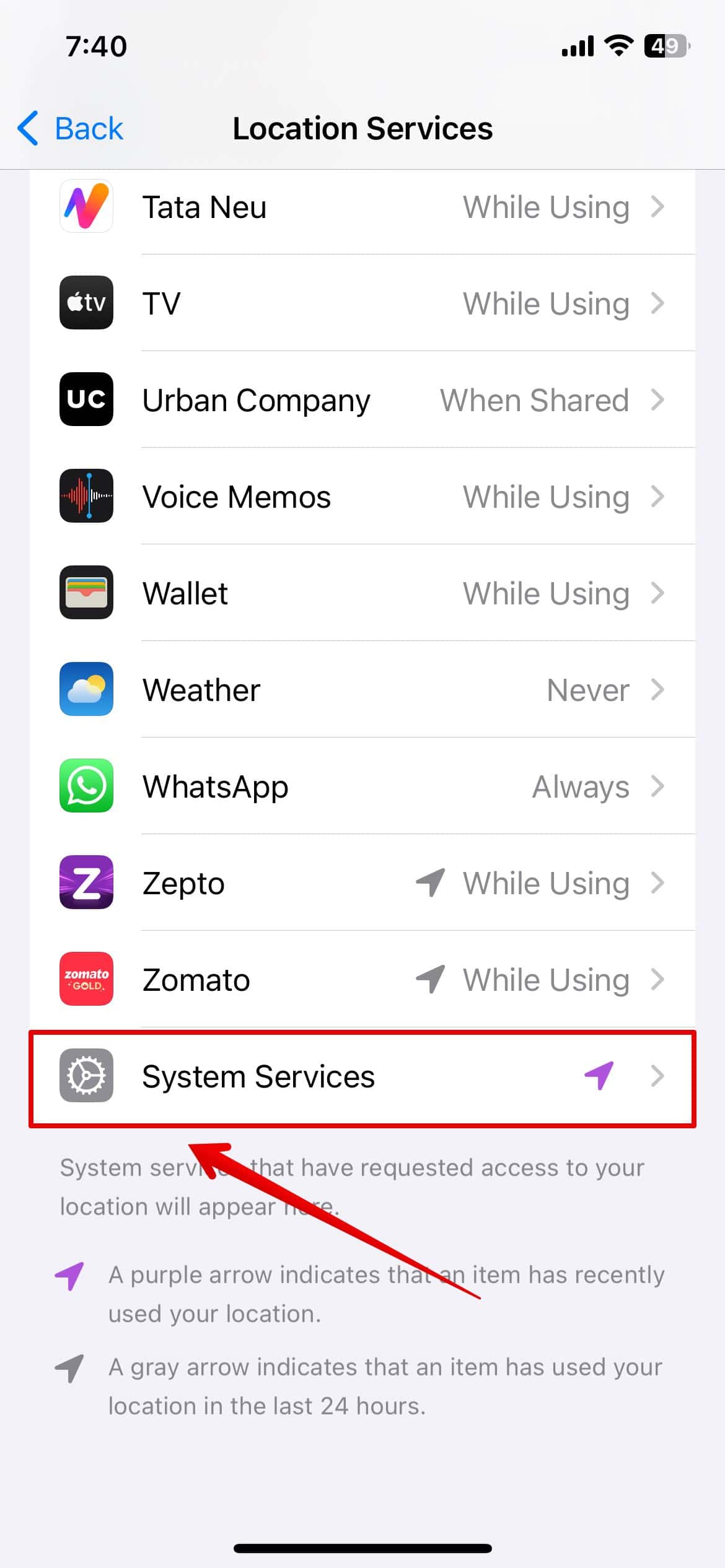
- Disable Alerts and Shortcuts Automation.
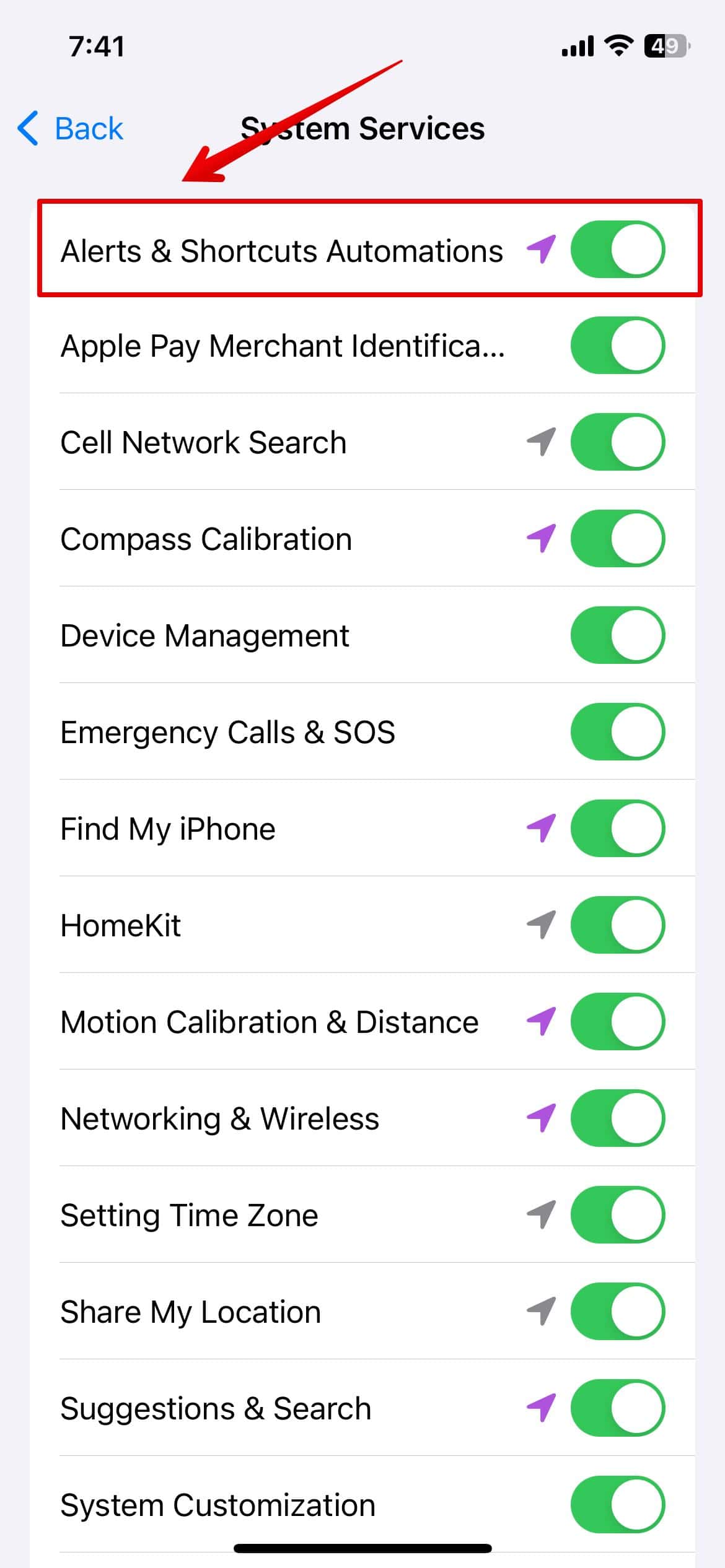
5. Turn Off Journaling Suggestions
You might have come across the new Journal app on your iPhone. If you are more of a pen-and-paper person to journal your day, you can delete the app or turn off the settings.
- Open Settings and go to Privacy & Security
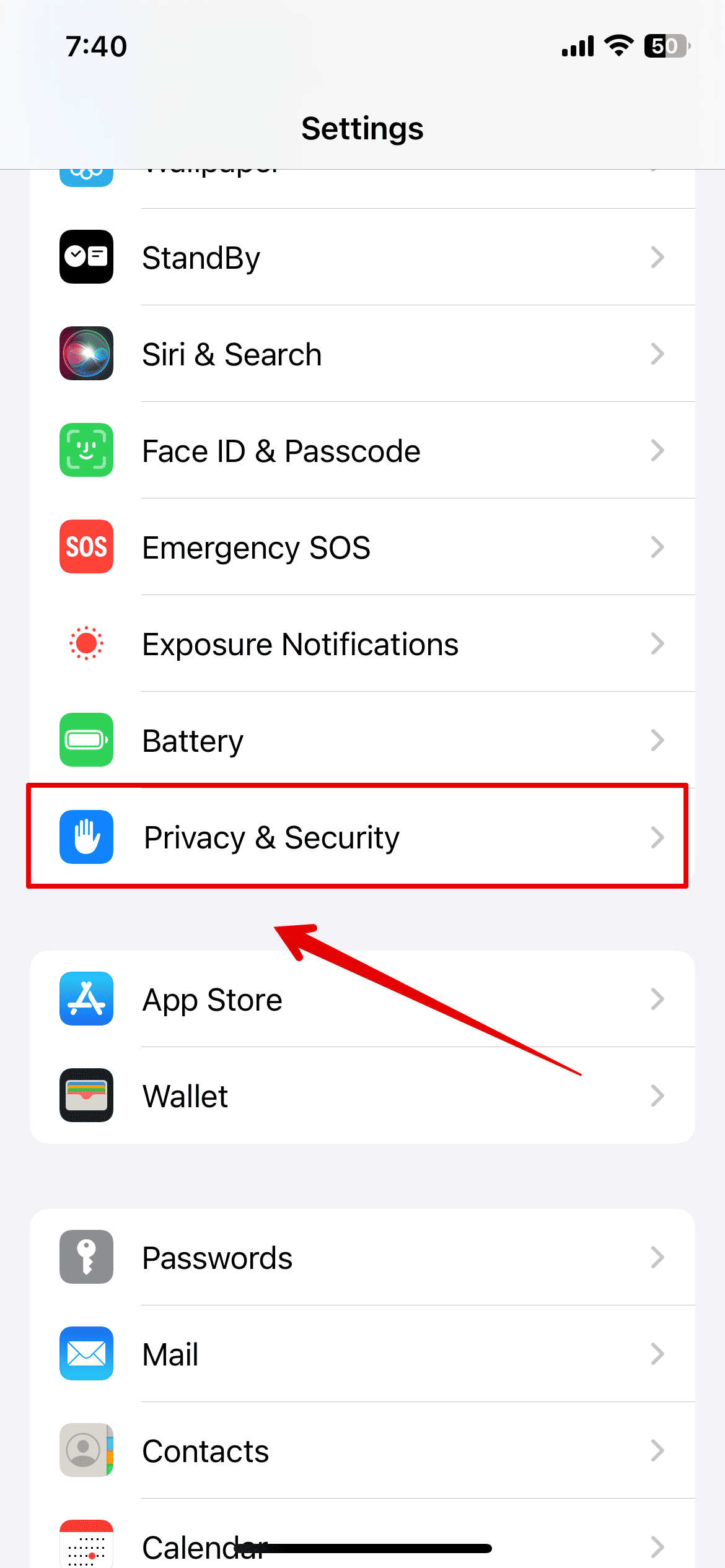
- Scroll down and tap on Journaling Suggestions.
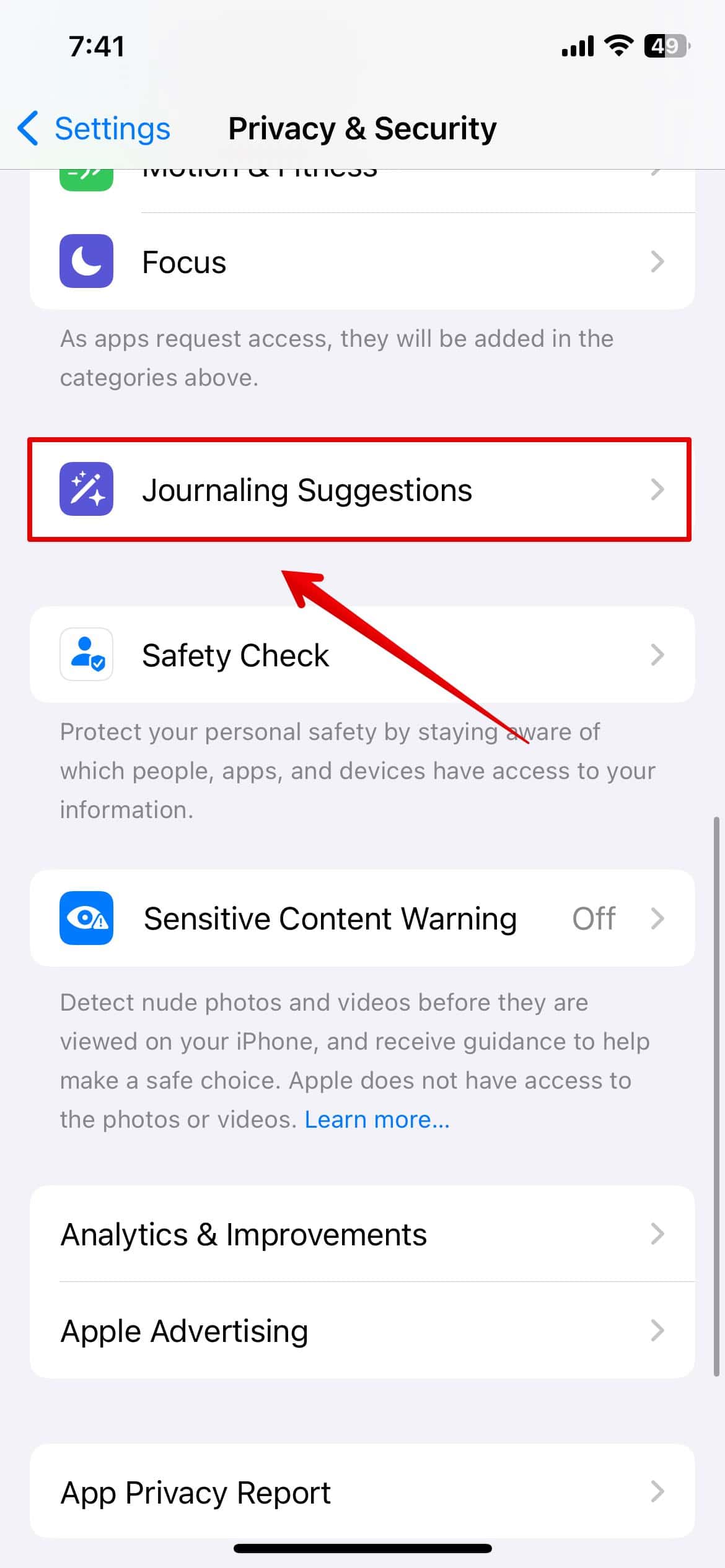
- Select Turn Off All.
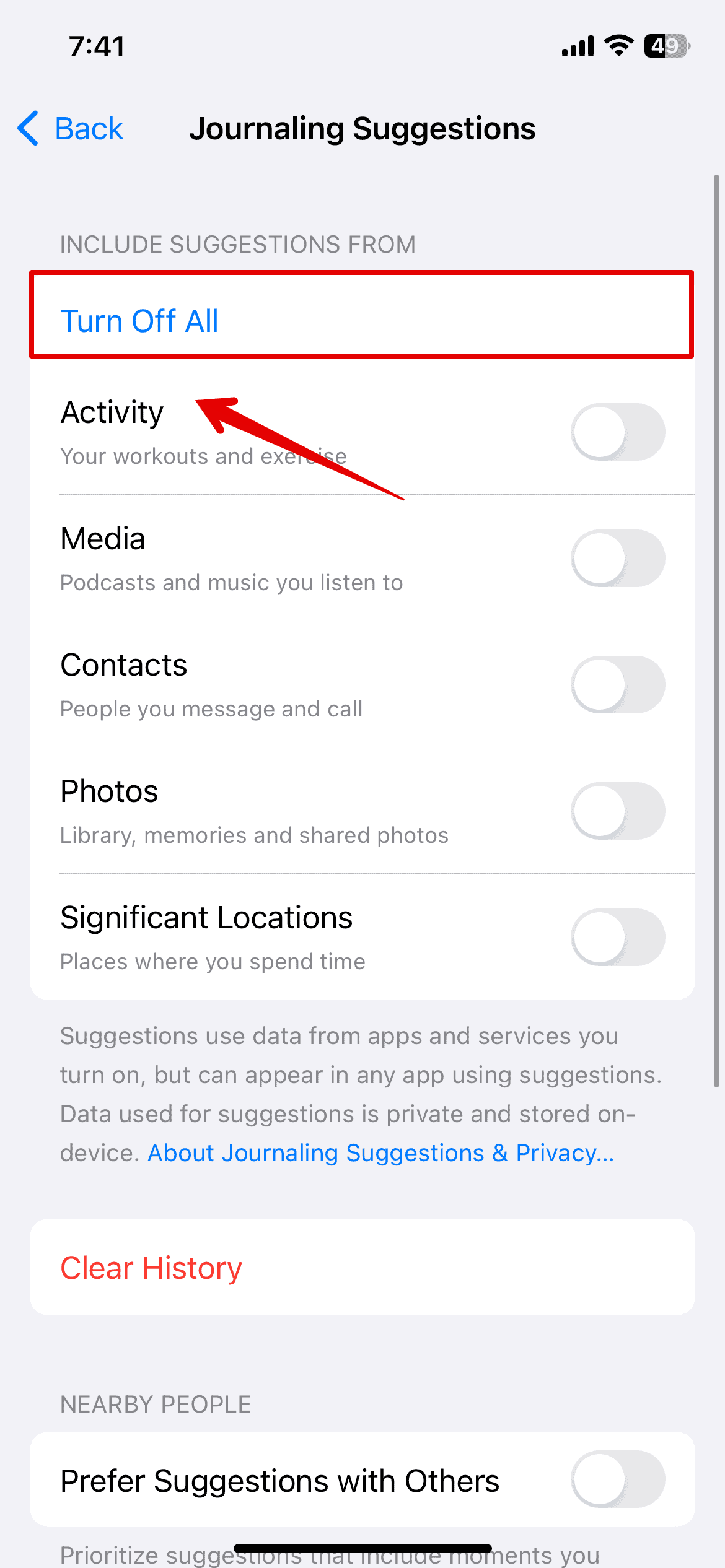
6. Disable the App Privacy Report
The App Privacy Report runs in the background and constantly tracks your activities to report on each application. Turning this off will save you a ton of battery life in the long run.
- Open Settings and go to Privacy & Security
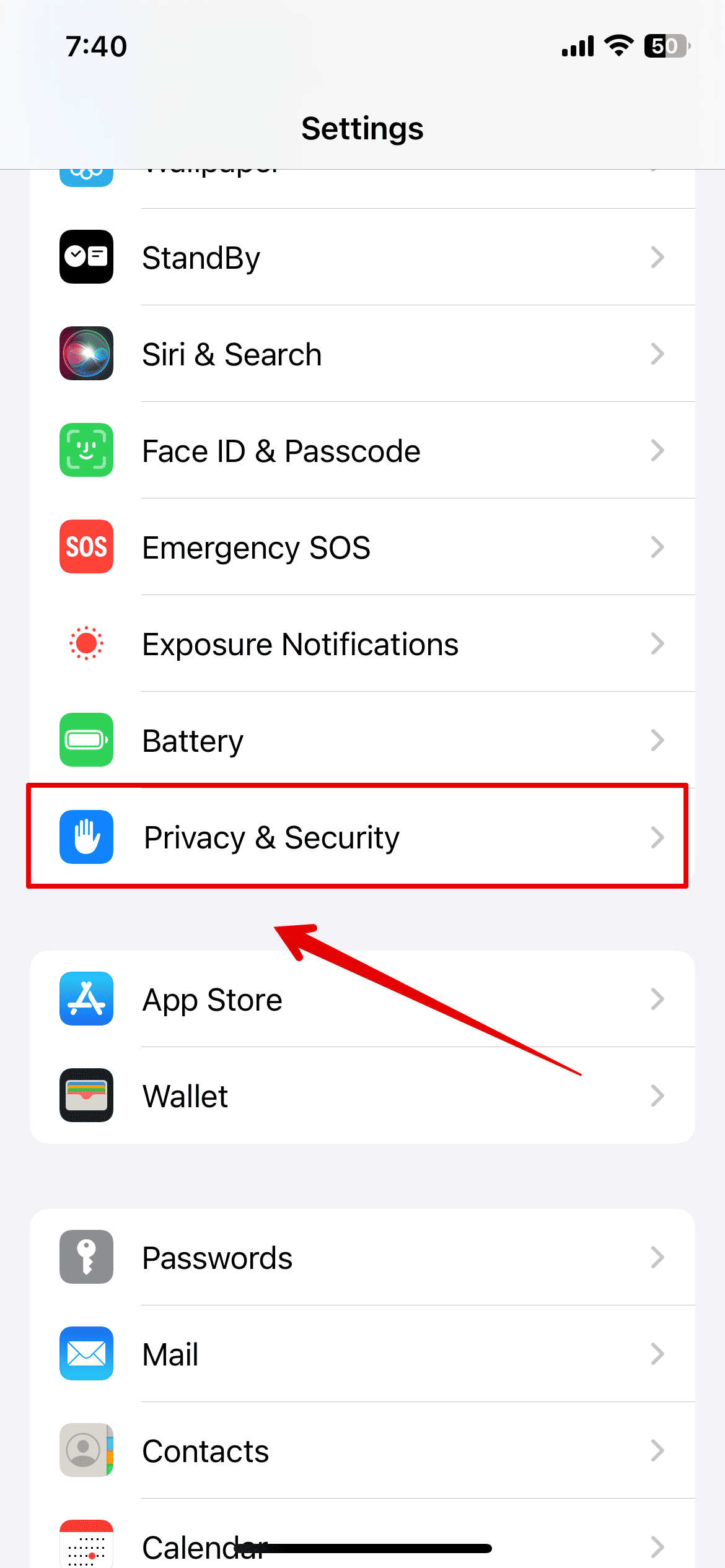
- Scroll down and tap on App Privacy Report.
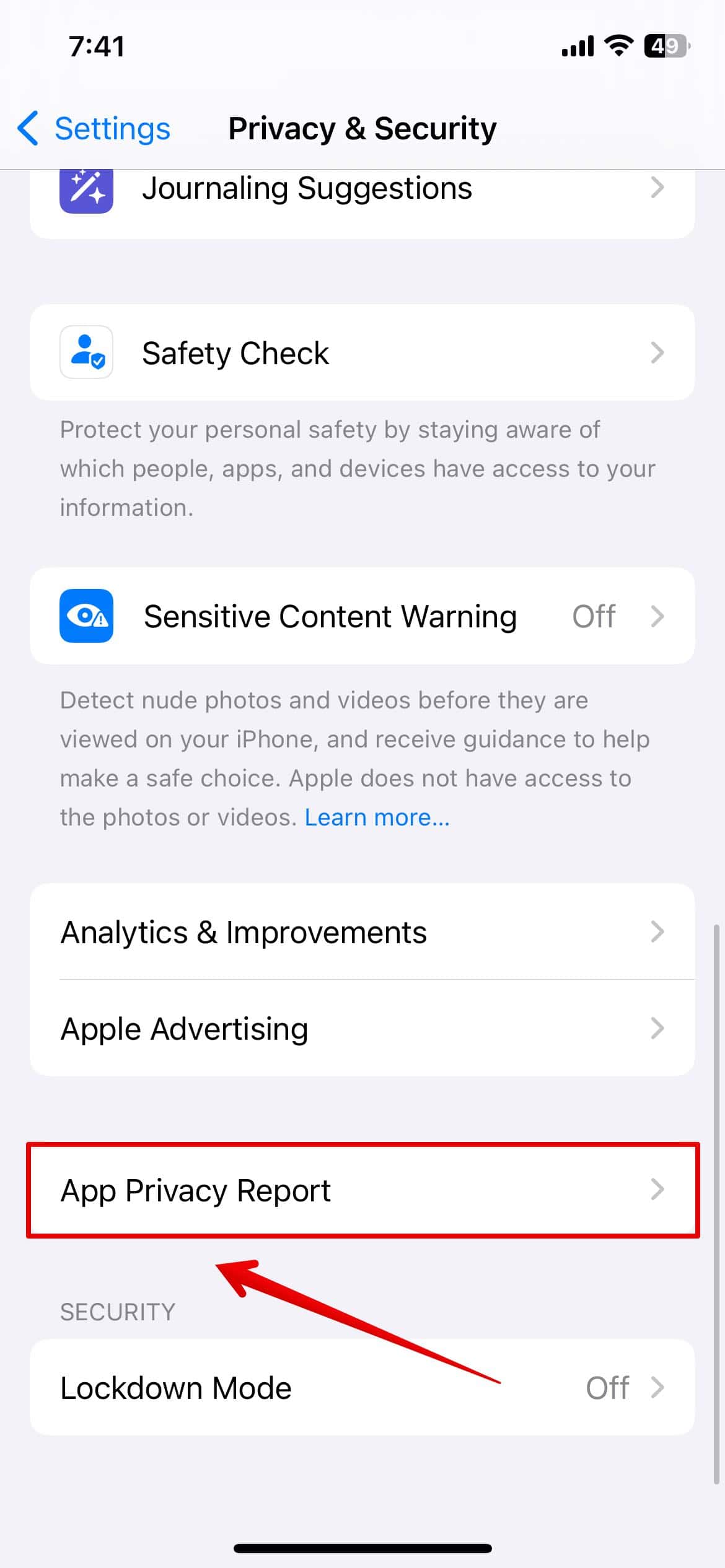
- Tap on Turn Off App Privacy Report.
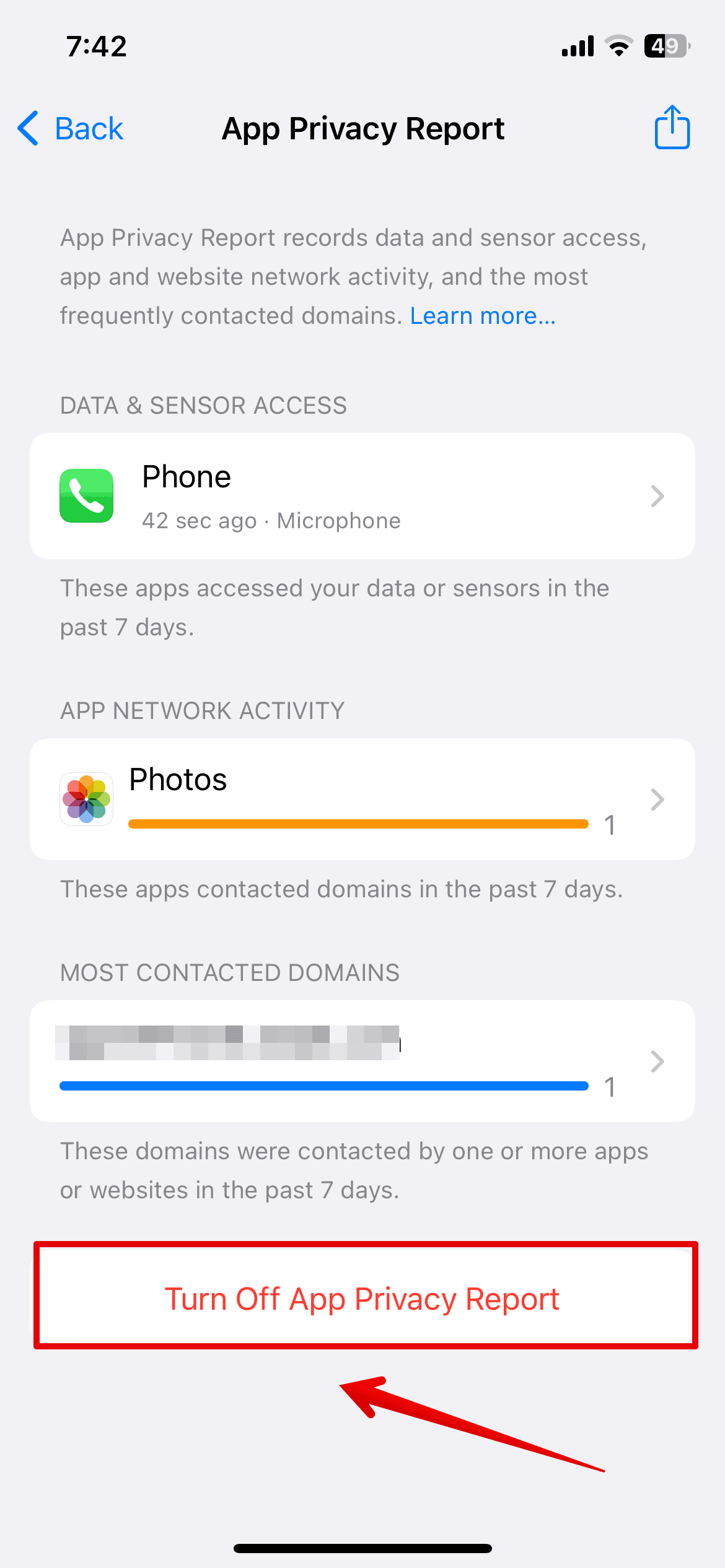
- Select OK to confirm.
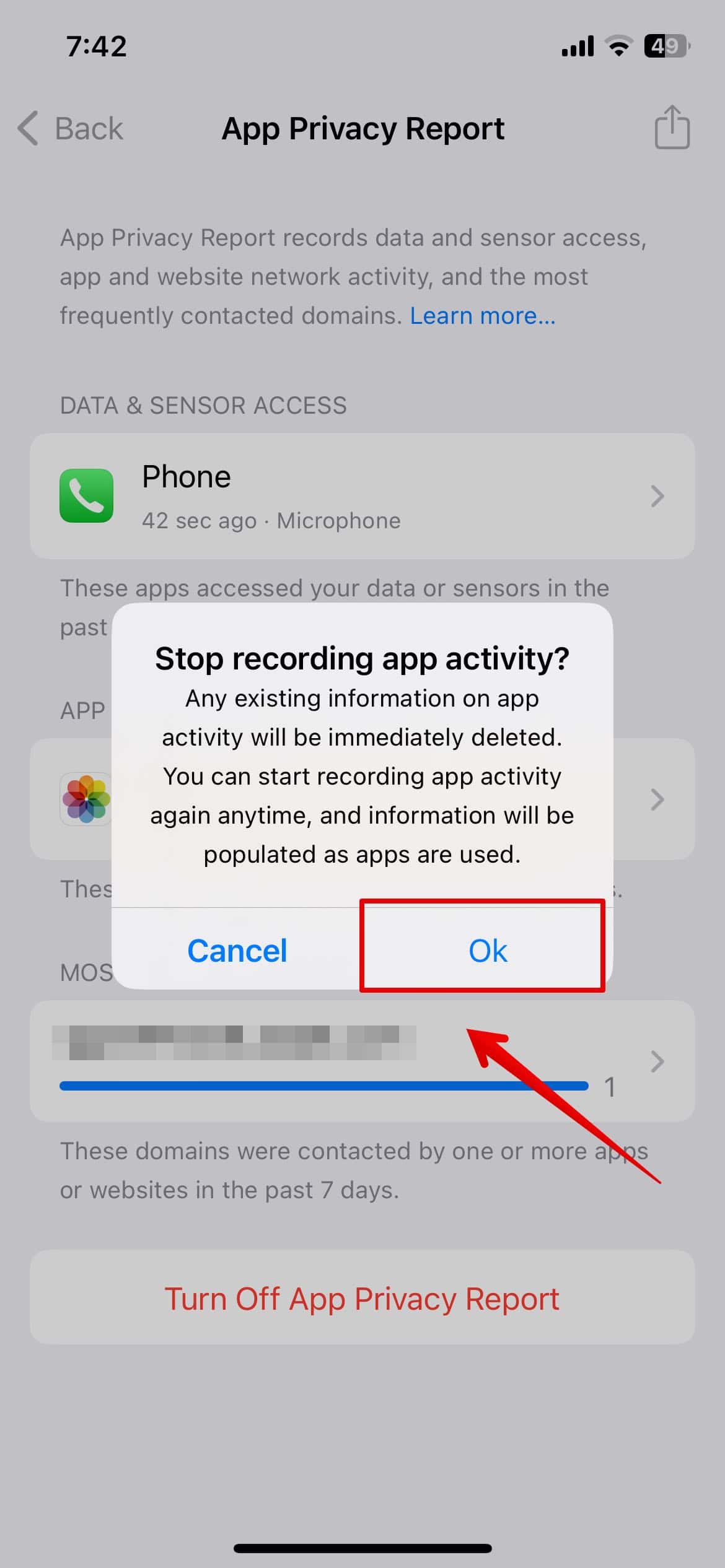
7. Low Power Mode
You can enable the Low Power Mode to save the battery draining fast on your iOS 17.4.1. This reduces background processes, visual effects, and mail fetching, preserving battery life during critical periods.
You can enable it only when absolutely necessary since it disables certain activities on the phone as mentioned above. Here is how you can do it.
- Slide down on your iPhone to open Control Center.
- Tap on the Battery icon below to enable the Low Power.
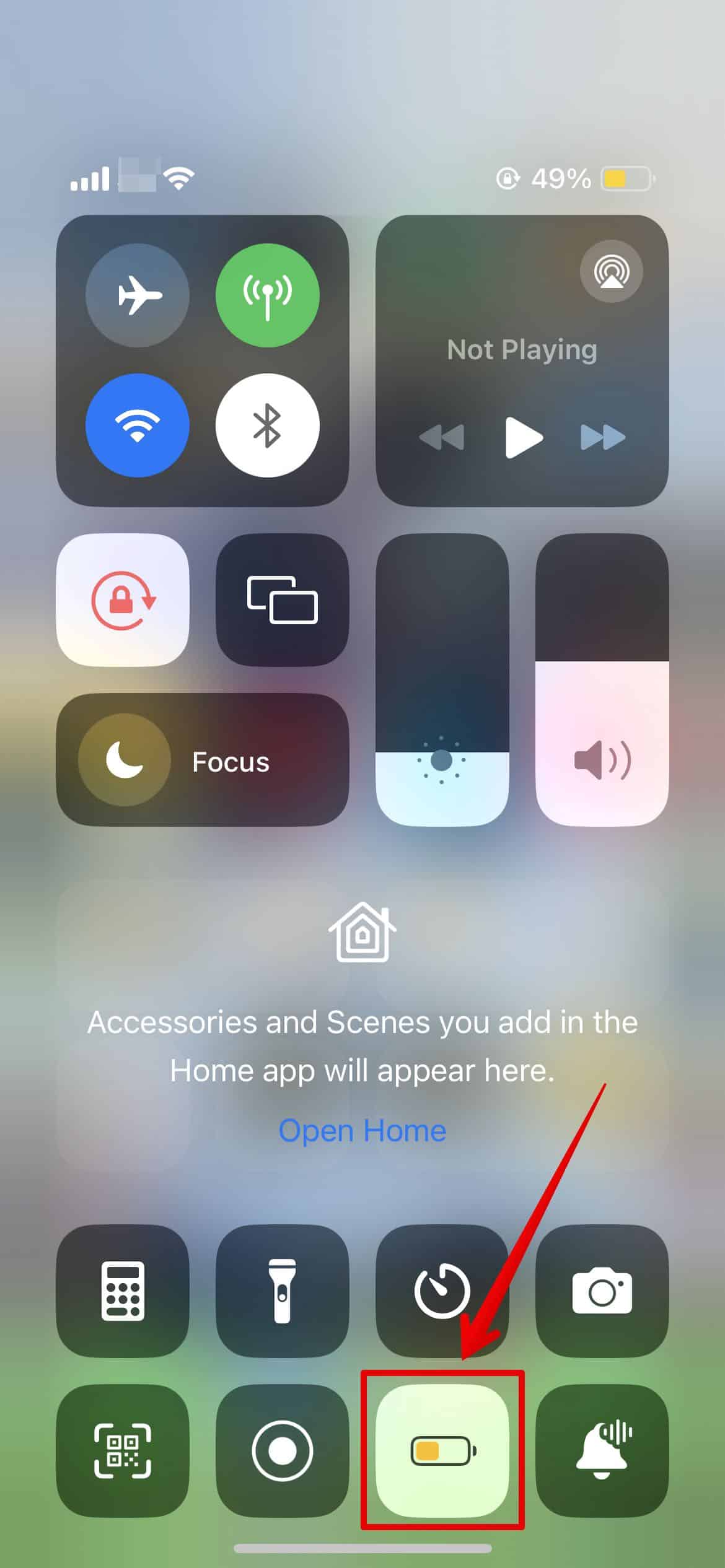
Once enabled, your battery icon will turn yellow to indicate Low Power Mode.
8. Enable Auto-Lock
If you have set your Auto-Lock to Never, your Display is always on and draining your battery until you manually lock it. However, you can change the settings and set a timer.
Let’s look at the steps you can follow.
- Open Settings and go to Display & Brightness.
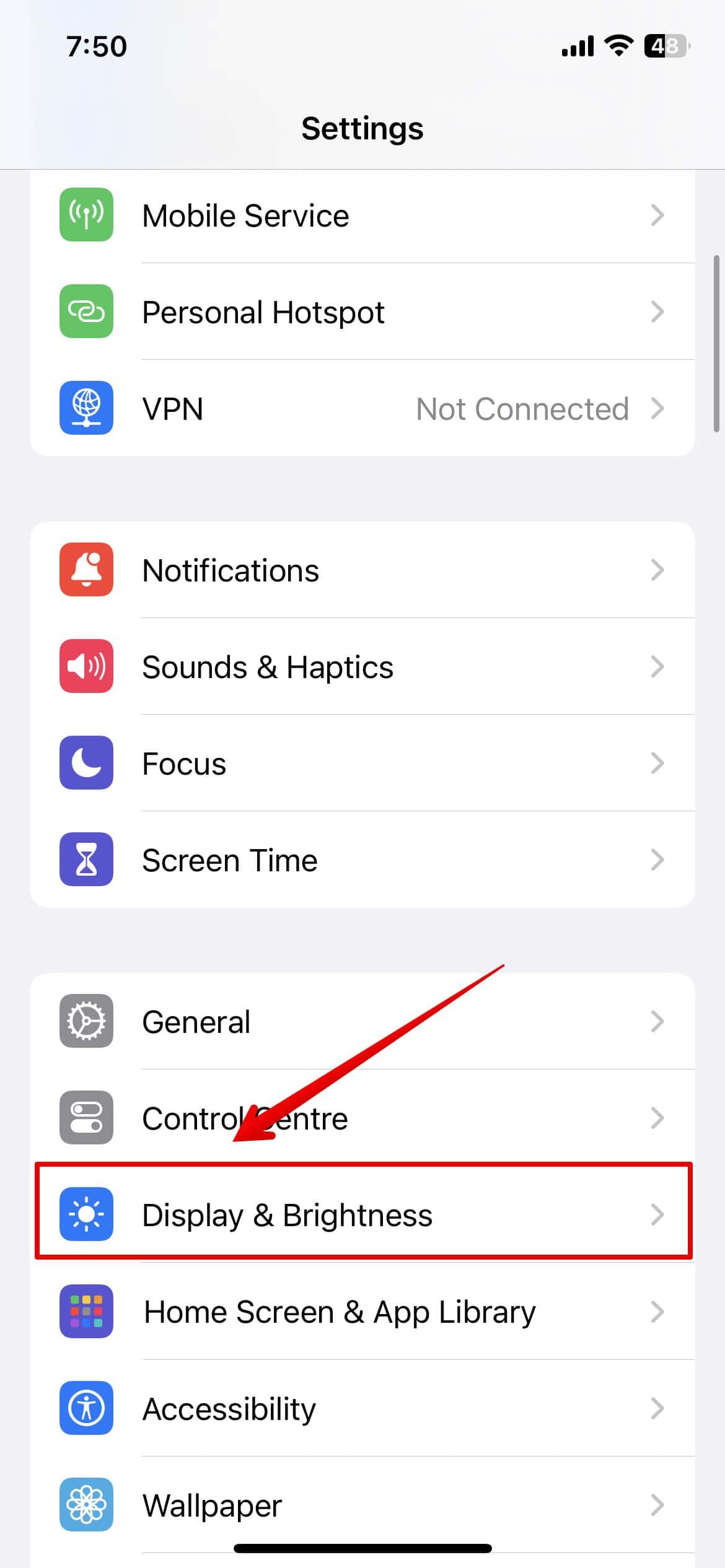
- Then, scroll down and tap on Auto Lock.
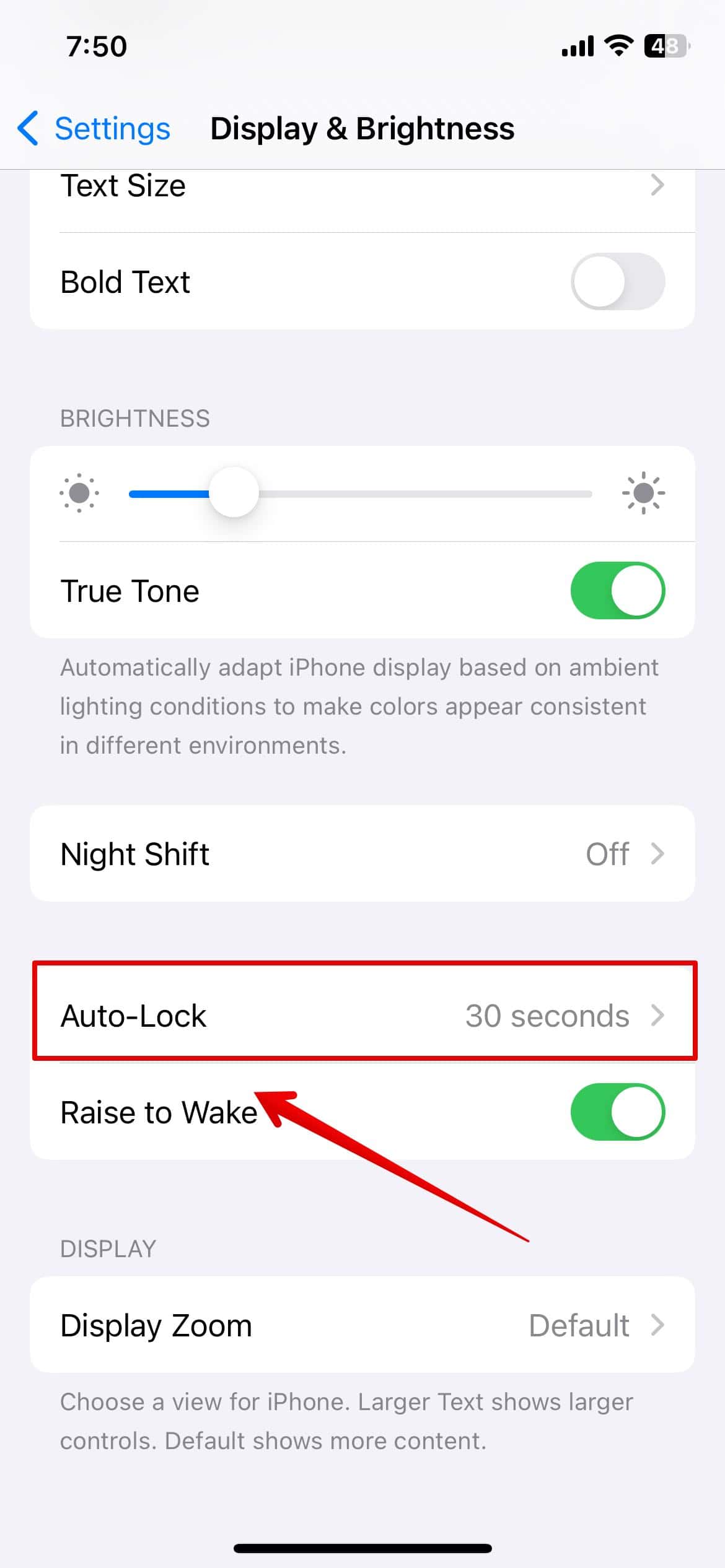
Here, you can select the time in the list. Let’s say you have chosen 30 seconds, if your iPhone is kept idle for 30 seconds, it will automatically lock your screen, saving battery life.
9. Disable Background App Refresh
One of the biggest culprits that your battery is drained within a span of 6-8 hours in the day is Background App Refresh. Apps refreshing content in the background can lead to increased power consumption.
Hence, you can disable this for all the apps or select the non-essential ones.
- Open Settings and go to General.
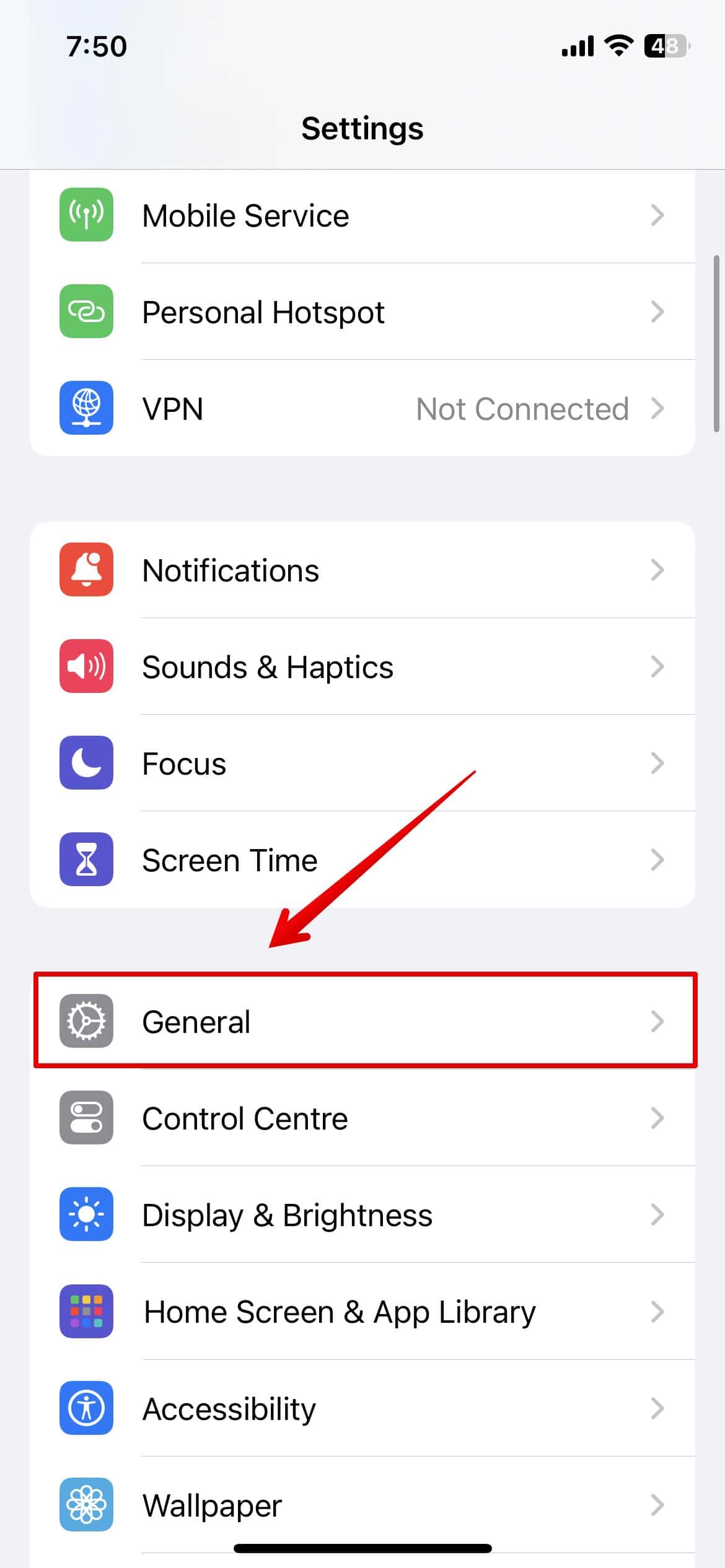
- Here, tap on Background App refresh.
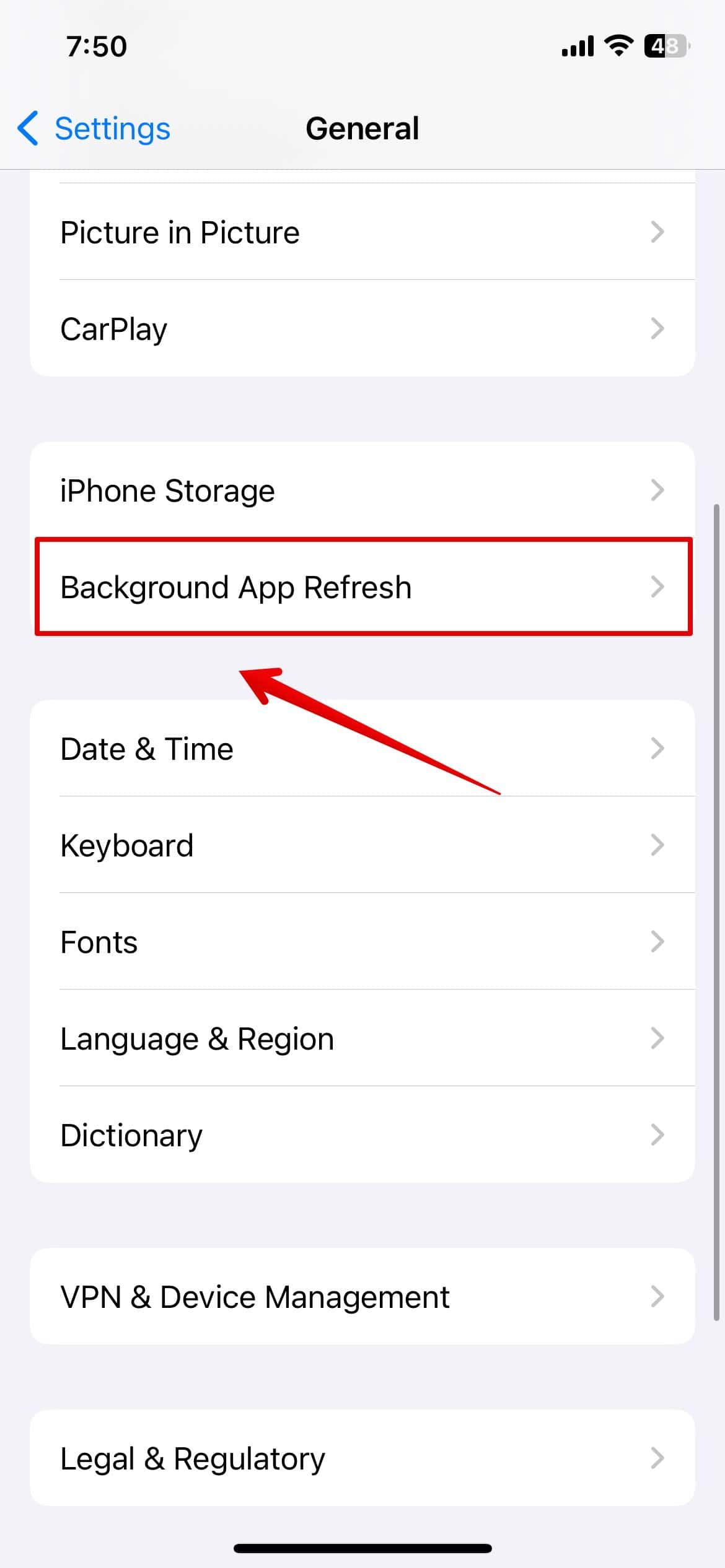
Now, you can disable it at the top for all the apps or go through the list and select some particular apps.
10. Turn Off Keyboard Haptics
I personally use Keyboard haptics, hence, this is something I haven’t personally turned off for battery consumption. However, if you do not feel that this feature is for you, then it is best to turn it off since the vibrations and sounds from keyboard haptics use additional power.
Here is how you can turn this off.
- Open Settings and go to Sound & Haptics.
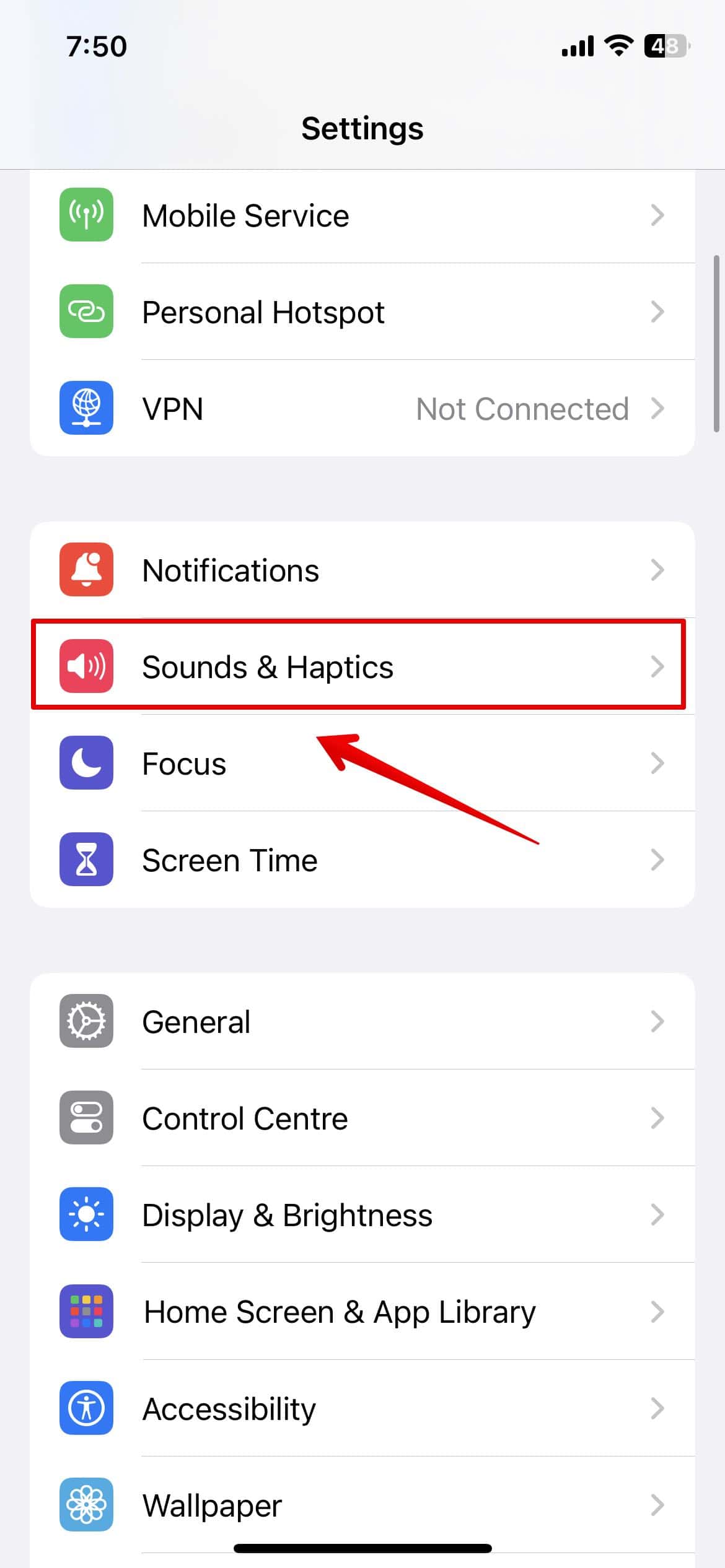
- Scroll down and tap on Keyboard Feedback.
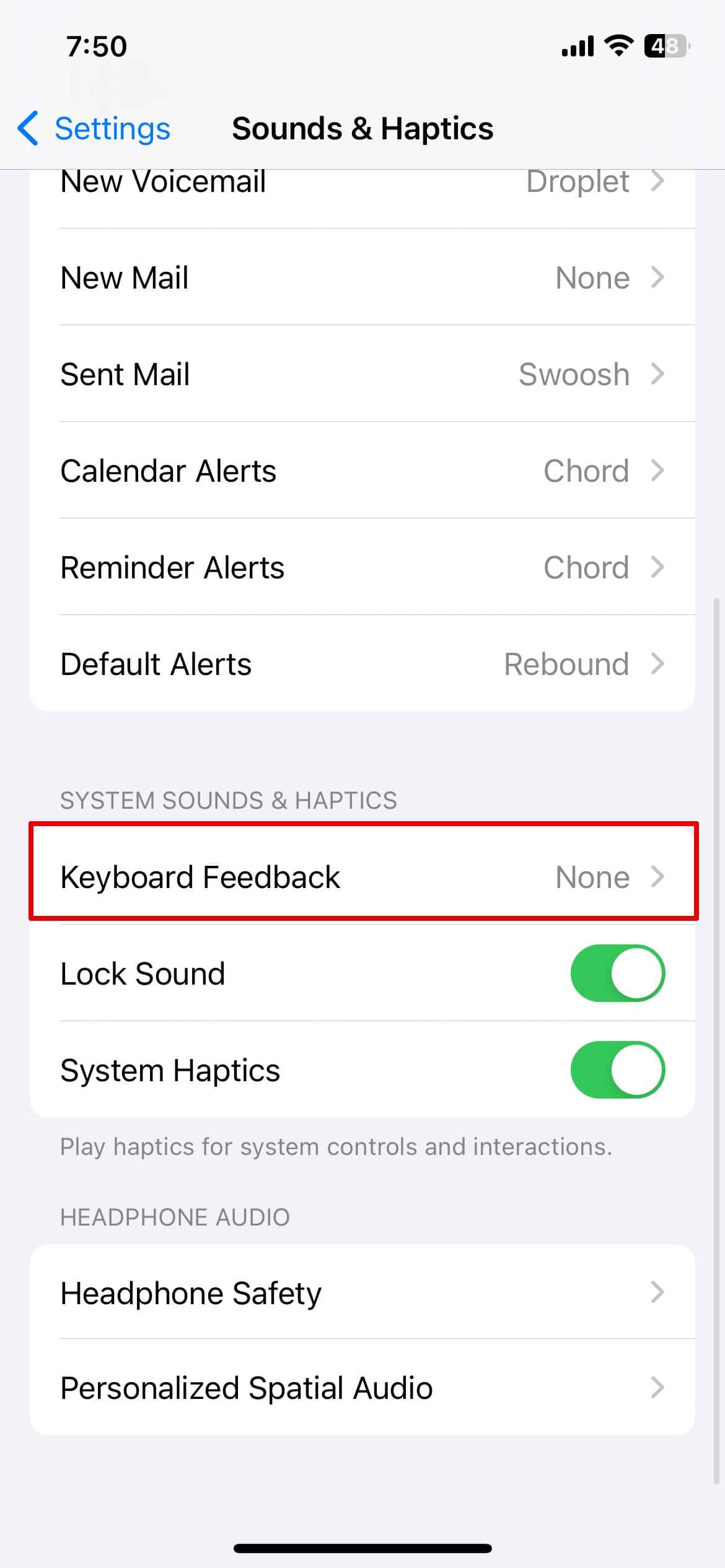
- From here you can disable Sound and Haptics.
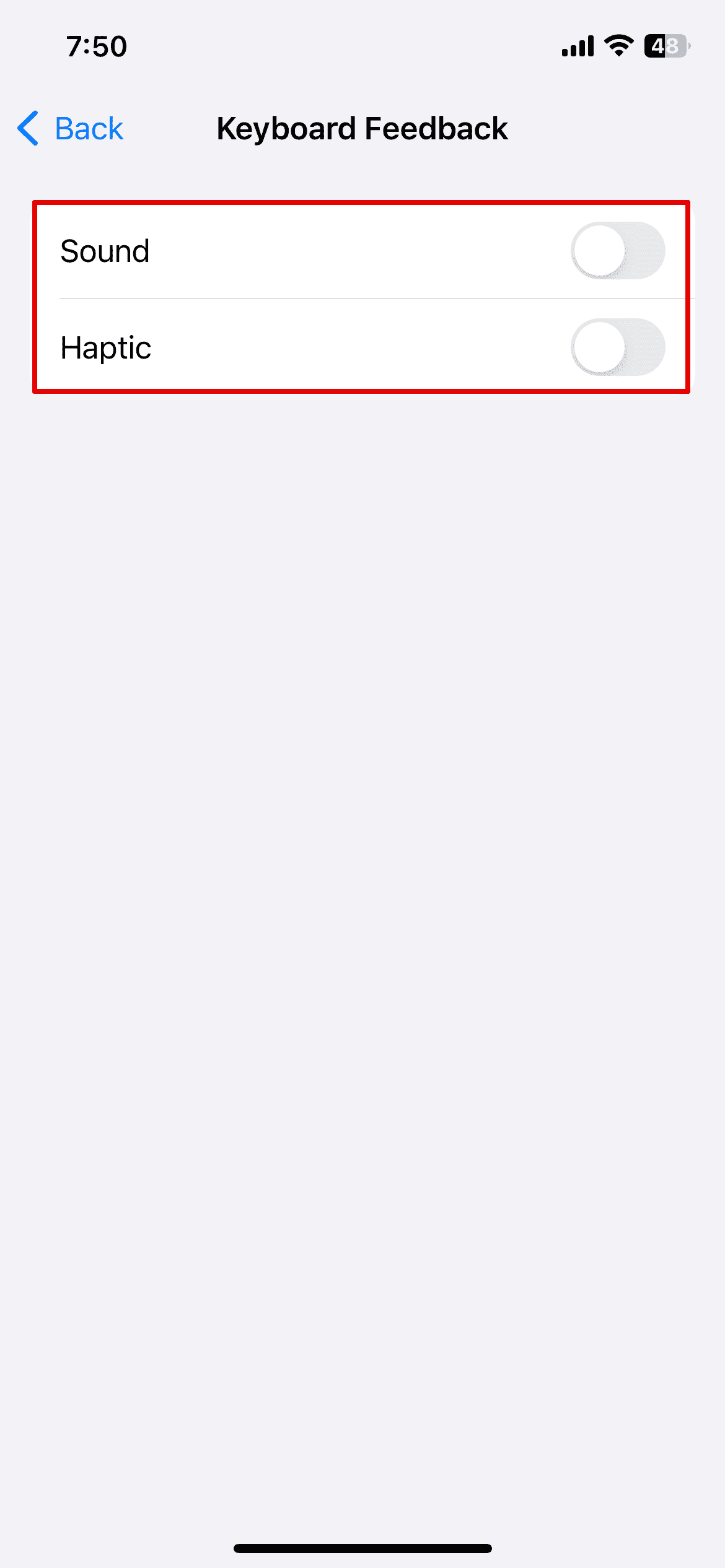
11. Close Your Apps
Lastly, you should close all your apps running in the background. Now, many experts and users believe this is not the best way to save battery life. However, there are times when the apps running in the background have crashed and consumed more battery life than you know of. You can close all these apps once a week or at the end of the day and start afresh the next day.